Một đặc điểm độc đáo của mọi chiếc laptop chính là bàn phím được kết hợp chặt chẽ với máy, mang lại sự nhỏ gọn và thuận tiện. Tuy nhiên, nếu bàn phím bất ngờ trở nên im lặng, đó có thể là dấu hiệu của sự cố hoặc hỏng hóc. Hãy tham khảo bài viết dưới đây để khám phá cách khắc phục vấn đề khi bàn phím laptop từ chối hợp tác với bất kỳ phím nào.
Khởi động lại máy tính
Không kể bạn đang ở thời kỳ nào, việc khởi động lại luôn là giải pháp hàng đầu khi máy tính gặp sự cố. Không cần can thiệp trực tiếp vào bàn phím, chỉ cần sử dụng chuột để nhấp vào Start Menu > Power và sau đó chọn Restart. Sau khi máy tính khởi động lại, kiểm tra xem vấn đề với bàn phím còn tồn tại hay không.
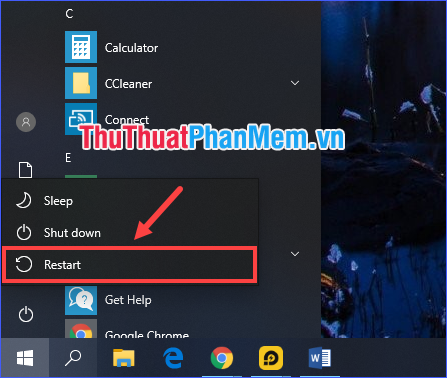
Phân tích lỗi có thể xuất phát từ phần mềm hoặc phần cứng
Mặc dù việc restart máy thường ít hiệu quả, nhưng nếu vấn đề vẫn tồn tại, bạn cần xác định liệu lỗi có xuất phát từ phần mềm hay phần cứng.
Để kiểm tra, tắt máy và khởi động lại. Ngay khi máy bật lên, nhấn nhiều lần phím để truy cập vào cài đặt BIOS hoặc UEFI. Phím này có thể khác nhau tùy theo dòng laptop, thông thường sẽ hiển thị ở góc màn hình khi máy mới khởi động (hoặc bạn có thể tìm thông tin về phím vào BIOS/UEFI trong hướng dẫn của hãng laptop).
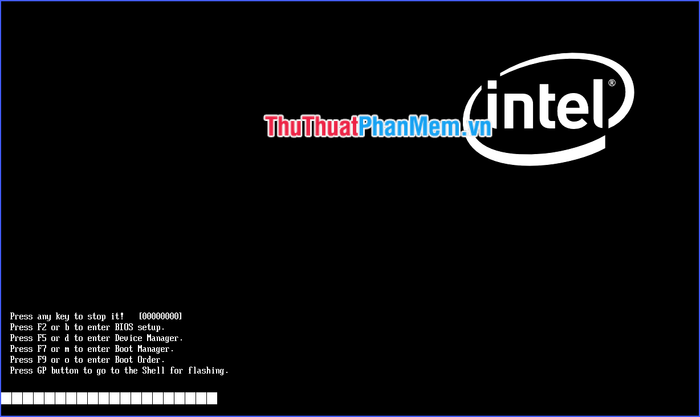
Nếu bạn thành công truy cập vào BIOS/UEFI, vấn đề bàn phím nằm ở phần mềm. Nếu ngay cả việc truy cập này cũng không thực hiện được, có thể chắc chắn rằng đó là vấn đề thuộc phần cứng.
Nếu sự cố xuất phát từ phần mềm?
Trong trường hợp này, hai nguyên nhân chính gây ra tình trạng bàn phím không hoạt động là do driver chưa được cập nhật hoặc bàn phím bị khóa. Việc bàn phím bị khóa ít khả năng xảy ra, vì bạn thường sẽ nhận ra nếu mình đã thực hiện việc này (trừ khi có ai đó đang đùa với bạn). Do đó, hãy tập trung vào nguyên nhân tiếp theo – driver bàn phím.
* Để cập nhật driver, bạn có thể tải từ trang chính thức của hãng sản xuất laptop hoặc cập nhật tự động như sau:
Click chuột phải vào This PC, chọn Manage. Trong cửa sổ mới, click vào Device Manager (ở cột bên trái). Mở rộng mục Keyboards, click chuột phải vào PS/2 Keyboard, chọn Update driver, tiếp theo chọn Search automatically for updated driver software.
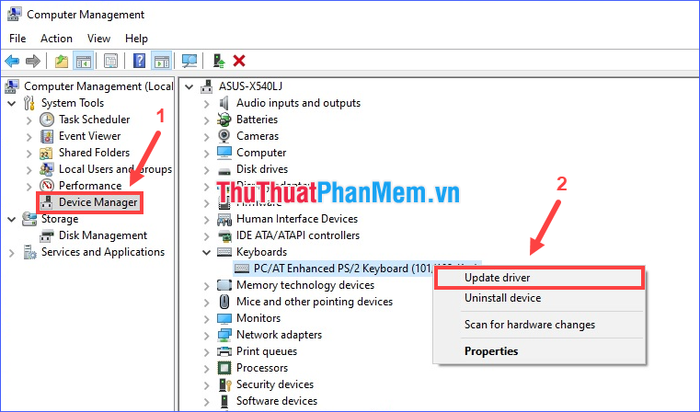
Nếu thông báo cho biết đã cài đặt phiên bản driver tốt nhất hoặc quá trình cập nhật diễn ra mà bàn phím vẫn lỗi, hãy chuột phải vào PS/2 Keyboard và chọn Uninstall device. Hành động này sẽ xóa driver hiện tại, và sau khi khởi động lại máy, hệ thống sẽ tự động cài lại.
* Cũng có trường hợp, bàn phím bị ngừng hoạt động do một số cài đặt trong Control Panel. Truy cập Easy of Access Center, chọn Make the keyboard easier to use.
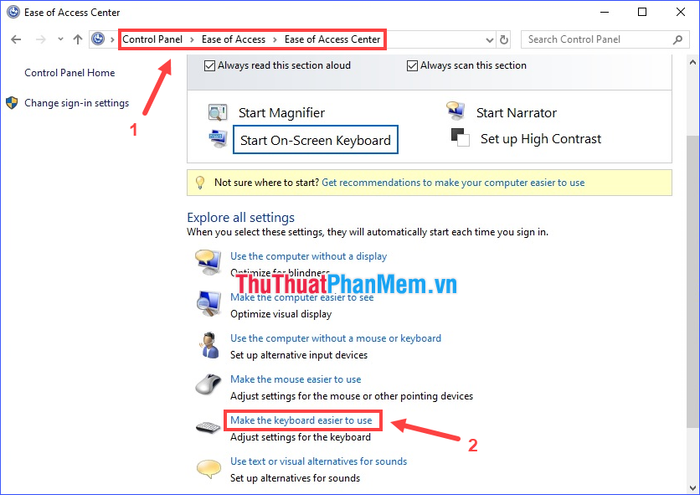
Ở đây, nếu có nhiều tùy chọn được chọn, hãy bỏ chọn tất cả và nhấn OK.
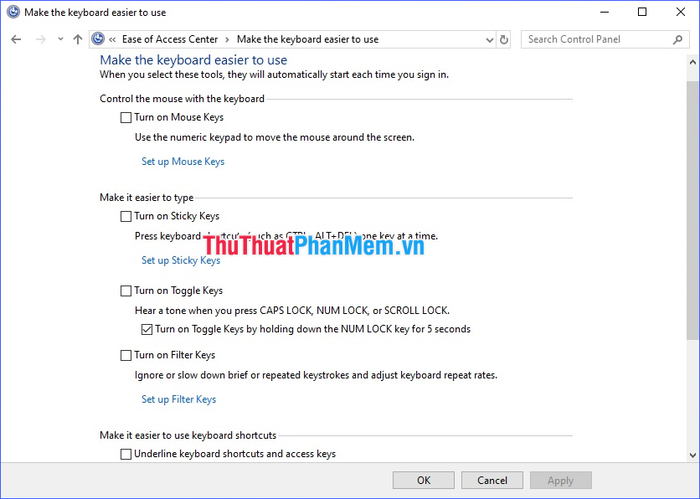
* Khi các phương pháp trước đều không giải quyết được vấn đề, hãy thực hiện quét virus. Một số loại virus hoặc malware có thể gây ra sự cố cho bàn phím. Sử dụng Malwarebytes hoặc một phần mềm diệt virus mạnh mẽ mà bạn tin tưởng.
Nếu vấn đề nằm ở phần cứng của bàn phím?
Đây là tình huống phức tạp, thậm chí có thể rất phức tạp. Trong trường hợp tốt nhất, bàn phím không hoạt động chỉ là do có quá nhiều bụi bẩn tích tụ ở dưới. Nếu bạn có khả năng tháo máy laptop, hãy tự làm sạch hoặc mang đến cửa hàng sửa laptop để họ giúp bạn làm vệ sinh.
Và trong trường hợp xấu nhất: bàn phím của bạn đã bị hỏng hoặc mất kết nối với bo mạch chủ do một sự cố bên trong máy. Nếu laptop còn bảo hành, hãy đưa nó đến trung tâm bảo hành để sửa chữa. Nếu không, bạn có thể cân nhắc chi trả một khoản nhỏ để đưa máy đến một tiệm sửa laptop chuyên nghiệp, đáng tin cậy.

Qua bài viết này, mình đã chia sẻ với bạn những nguyên nhân chính và cách khắc phục khi bàn phím laptop bị lỗi và không thể gõ phím. Hy vọng những thông tin này sẽ hữu ích cho bạn!
