
MSConfig, hay còn gọi là Cấu hình Hệ thống, là công cụ hữu ích để xử lý sự cố trên Windows. Nó cho phép bạn điều chỉnh các cài đặt khởi động và quản lý các dịch vụ, giúp giải quyết các vấn đề do chương trình hoặc dịch vụ xung đột. Bài viết này sẽ chỉ cho bạn cách mở MSConfig một cách dễ dàng.
1. Sử dụng Run để mở MSConfig
Run là tiện ích tích hợp trên Windows giúp mở nhiều công cụ cùng lúc. Bạn có thể sử dụng Run để mở MSConfig nhanh chóng.
Bước 1. Nhấn tổ hợp phím Win + X để mở menu WinX.
Bước 2. Trong cửa sổ hiện ra, chọn Run để tiếp tục.
Bước 3: Nhập từ khóa msconfig vào ô tìm kiếm trong hộp thoại Run.
Bước 4: Nhấn OK để mở hộp thoại Cấu hình Hệ thống.
2. Sử dụng Tìm kiếm Windows để mở MSConfig
Bước 1. Trước tiên, nhấp vào biểu tượng kính lúp trên thanh tác vụ để mở hộp tìm kiếm.
Bước 2. Trong ô tìm kiếm, nhập từ khóa MSConfig để tìm hệ thống Cấu hình Hệ thống.
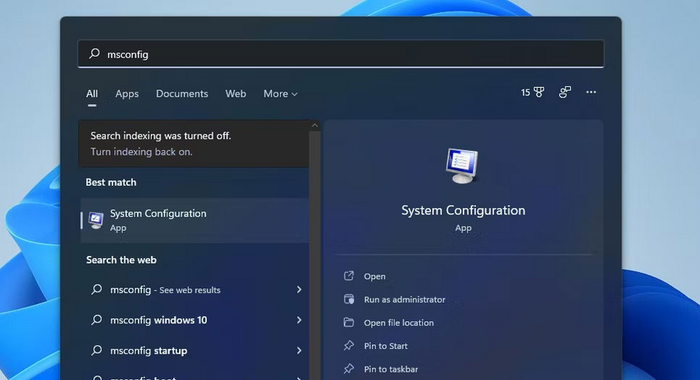
Bước 3. Chọn System Configuration từ kết quả tìm kiếm để mở MSConfig.
Bước 4. Ở bên phải ô tìm kiếm, hãy chọn Run as administrator để mở System Configuration với quyền quản trị.
3. Sử dụng Windows Terminal để mở MSConfig
Bước 1. Nhấn chuột phải vào biểu tượng Start và chọn Windows Terminal (Admin).
Bước 2. Nếu xuất hiện hộp thoại UAC, hãy chọn Yes để xác nhận.
Bước 3. Nhấn vào nút Open a new tab và chọn Command Prompt hoặc Windows PowerShell tùy theo nhu cầu của bạn.
Bước 4. Trong tab Command Prompt hoặc PowerShell, gõ msconfig rồi nhấn Enter để mở MSConfig.
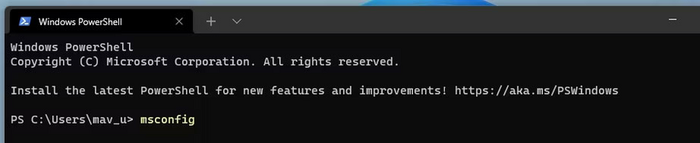
4. Sử dụng File Explorer để mở MSConfig
Bước 1. Trước tiên, nhấn tổ hợp phím Win + E để mở File Explorer.
Bước 2. Trong cửa sổ Explorer, xóa hết các văn bản hiện có trong thanh địa chỉ.
Bước 3. Nhập msconfig vào thanh địa chỉ và nhấn phím Return.
Bước 4. Mở thư mục MSConfig qua đường dẫn C: > Windows > System32. Tìm và nhấn vào msconfig để vào System Configuration.
5. Dùng Task Manager
Bước 1. Nhấn chuột phải vào biểu tượng Start, chọn Task Manager từ menu WinX.
Bước 2. Trong Task Manager, nhấp vào menu File.
Bước 3. Chọn Run new task từ menu.
Bước 4. Trong hộp thoại Open, nhập từ khóa msconfig.
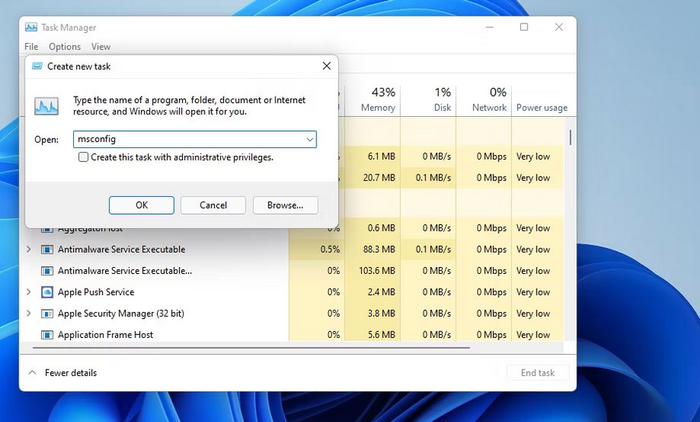
Bước 5. Bạn có thể chọn tùy chọn Create this task with administrative privileges nếu cần quyền quản trị.
Bước 6. Nhấn OK để mở MSConfig.
Trên đây là những phương pháp để mở MSConfig trên Windows 11 mà bạn cần biết. Hãy lưu lại để tiện tham khảo và áp dụng khi cần. Đừng quên theo dõi Mytour để nhận các thông tin cập nhật hữu ích nhất.
Khám phá các mẫu laptop bán chạy tại Mytour
