Mẹo Tăng Tốc Công Việc với Undo trong Photoshop
Khi mắc phải lỗi thao tác trong Photoshop, bạn muốn quay lại và chỉnh sửa? Đơn giản chỉ cần nhấn "Undo"! Hãy khám phá mẹo hữu ích này để tăng tốc công việc của bạn.
Bài viết thực hiện trên Laptop Windows sử dụng Photoshop CC 2020. Bạn cũng có thể áp dụng các thao tác tương tự trên các phiên bản Photoshop CS và CC khác nhau
I. Sử Dụng Lệnh Undo trong Photoshop
Khi làm việc trong Photoshop, nếu bạn mắc phải lỗi thao tác và muốn quay lại, Undo là giải pháp cho bạn.
Undo trong Photoshop (Hoàn Tác) giúp bạn trở lại bước trước. Nhấn tổ hợp phím Ctrl + Z để hoạt động Undo. Nhấn nhiều lần để quay lại cho đến trạng thái ban đầu.

Mẹo Vặt Siêu Tốc Giúp Bạn Nhanh Chóng Tăng Hiệu Suất Công Việc
Để kiểm soát Undo, Photoshop cung cấp bảng quản lý (History). Tất cả các bước làm việc sẽ được hiển thị ở đây. Muốn quay lại bước nào, chỉ cần chọn thao tác tương ứng.
Kiểm tra lịch sử thông qua đường dẫn: Window > History
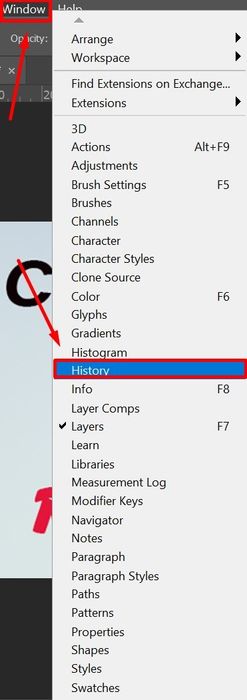
Quản Lý Undo hiệu quả với History
Trong bảng History, để quay lại thao tác, chỉ cần nhấn đúp chuột vào nó
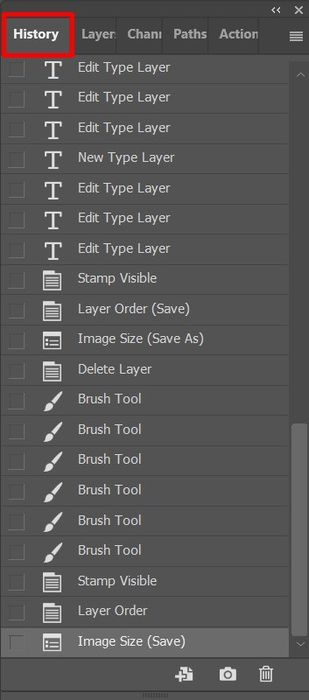
Chọn bước bạn muốn quay lại trong danh sách History
Nếu bạn đã sử dụng Undo quá nhiều, đừng lo! Ngay lập tức, chức năng Redo (đối lập với Undo) sẵn có với tổ hợp phím: Ctrl + shift + Z (Window) hoặc Cmd + shift + Z (Mac). Ghép cùng Undo để dễ dàng sửa lỗi!!!
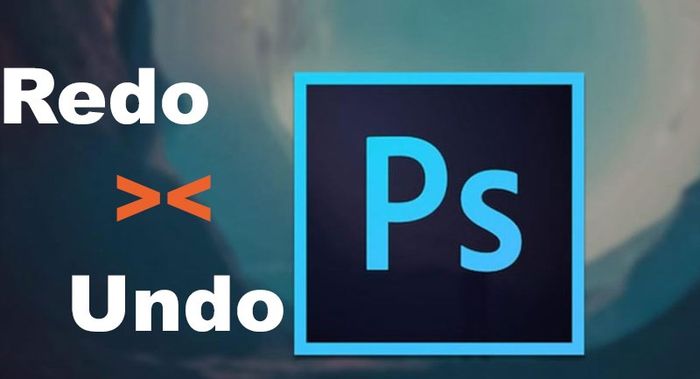
Kết hợp 2 thao tác một cách đơn giản
II. Hướng dẫn Undo trong Photoshop cho mọi phiên bản
1. Undo trong Photoshop phiên bản cũ
Đối với các phiên bản Photoshop như Cs, Cs2,….Cs6, Cc,…Cc2015, muốn Undo, chọn Edit > Undo hoặc nhấn tổ hợp Ctrl + Z. Nhưng chỉ hoạt động 1 lần, thực hiện lần nữa giống như Redo
Muốn Undo nhiều lần: nhấn tổ hợp Ctrl + Alt + Z (Win) hoặc Cmd + Otp + Z (Mac). Lặp lại cho đến khi quay lại bước bạn muốn.

Phiên bản Photoshop cổ điển
Để xác nhận phím tắt đã sử dụng đúng hay không, truy cập Menu > Edit
Kiểm tra thuộc tính Step Backwards. Bên cạnh đó, chú thích tổ hợp phím tắt cho lệnh Undo nhiều lần trong Photoshop sẽ hiển thị.
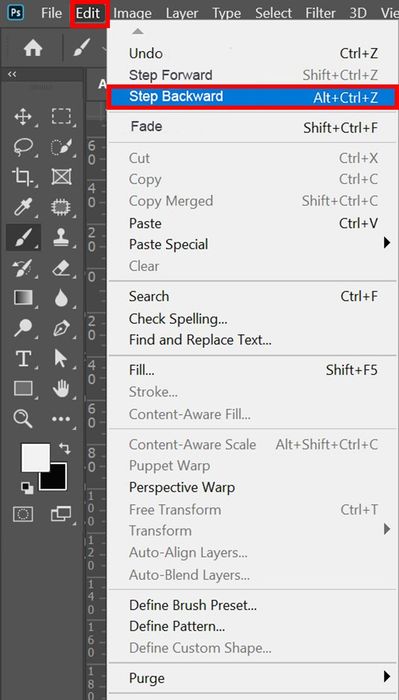
Undo nhiều lần với thiết lập Step Backward
Phiên bản Photoshop hiện đại
Với các phiên bản như Cc2019, Cc2020, Cc2021, sử dụng phím tắt Undo là Ctrl + Z (Window) và Cmd + Z (Mac) để quay lại bước trước đó. Lặp lại thao tác này nhiều lần để quay lại bước bạn cần.
Trong bản cập nhật mới, sẽ có lệnh Toggle Last State: sử dụng tổ hợp phím Ctrl + Alt + Z (Win) hoặc Cmd + Otp + Z (Mac) để quay lại 1 bước trước hoặc ngược lại (tương tự Undo và Redo)
Kiểm tra tổ hợp phím tắt tại đường dẫn: Edit > Toggle Last State

Undo nhiều lần với cài đặt Toggle Last State
III. Điều chỉnh phím tắt và số lần Undo trong Photoshop
Thay đổi phím tắt
Dễ dàng thay đổi tổ hợp phím tắt để tối ưu hóa công việc của bạn.
Bước 1: Trong giao diện của Photoshop, nhấn Edit > Keyboard Shortcuts
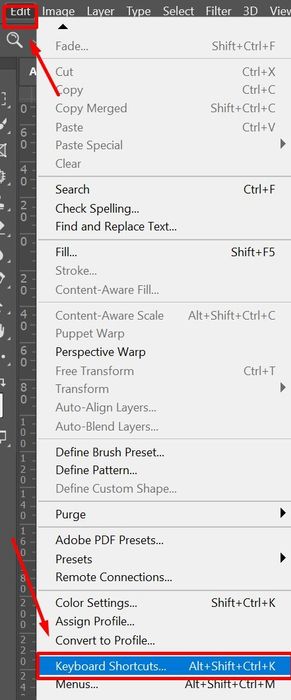
Thay đổi phím tắt một cách dễ dàng
Bước 2: Tại hộp thoại hiện ra, chọn mục Edit > nhấp đúp chuột vào tổ hợp phím bạn muốn thay đổi và chỉnh sửa ngay lập tức
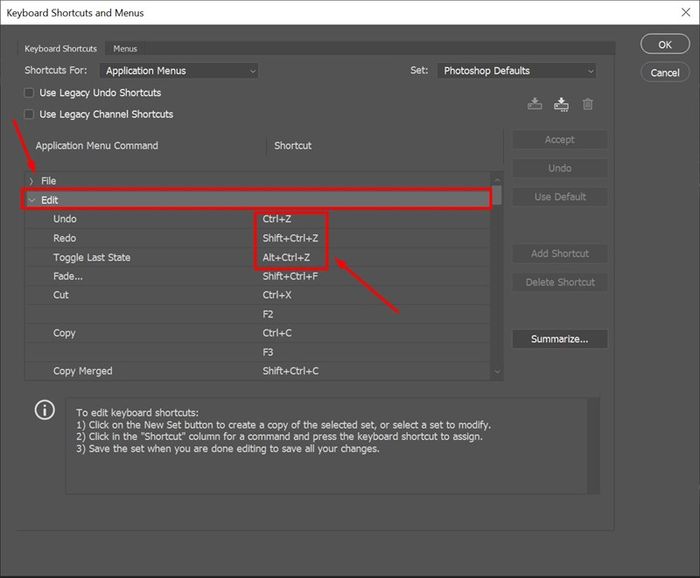
Thay đổi tổ hợp phím từ hộp thoại
Bước 3: Khi đã hoàn tất việc thay đổi > nhấn Accept > Click OK
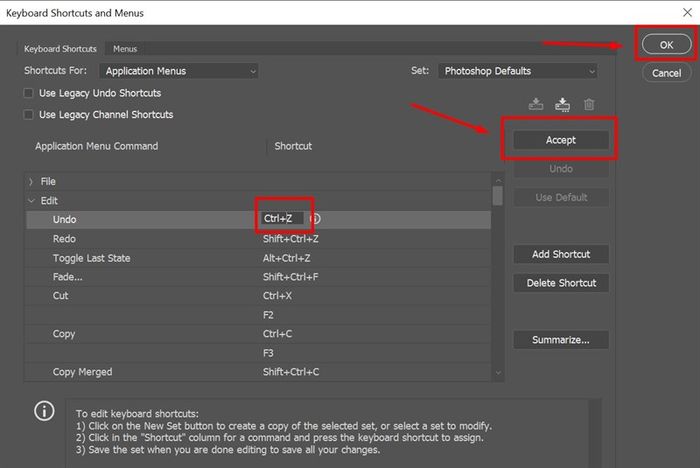
Việc thay đổi tổ hợp phím đã hoàn tất
Điều chỉnh số lượng bước Undo trong Photoshop
Với Photoshop phiên bản cũ, mặc định sẽ có 19 bước Undo, còn đối với phiên bản mới là 50. Bạn cũng có thể dễ dàng điều chỉnh theo hướng dẫn sau:
Bước 1: Edit > Preferences > Performance
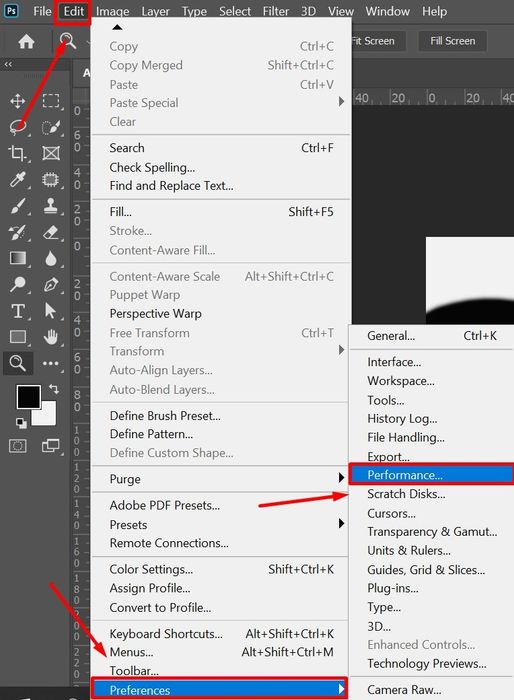
Truy cập đường dẫn để thay đổi số lượng Undo
Bước 2: Trong hộp thoại Preferences, tại mục History States > Điều chỉnh số lượng theo ý muốn > Click OK
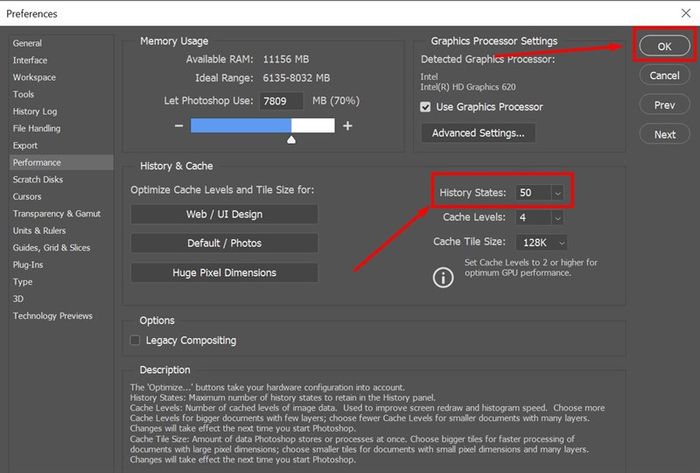
Nhập số bước Undo bạn muốn Photoshop ghi nhớ
Chú ý: Photoshop có thể ghi nhớ tối đa 1000 bước Undo, nhưng tốt nhất là giữ ở mức 50 để đảm bảo hiệu suất và tốc độ xử lý phần mềm
- Tạo khổ giấy A4 trong Photoshop một cách đơn giản
- Layer Mask là gì? Hướng dẫn sử dụng Layer Mask trong Photoshop dễ dàng
- 2 cách cắt ảnh hình tròn trong Photoshop với video hướng dẫn
Hy vọng bài viết này sẽ giúp bạn nắm vững "mẹo vặt" Undo trong Photoshop, từ đó tăng cường đáng kể tốc độ làm việc của bạn
