Kiểm tra sự cố phần cứng máy tính không phức tạp. Bài viết này sẽ hướng dẫn chi tiết cách kiểm tra lỗi máy tính.
Máy tính là công cụ không thể thiếu trong công việc và học tập của nhiều người. Do đó, để đảm bảo hiệu suất và hoạt động mượt mà, máy tính cần được duy trì tốt. Tuy nhiên, sau một thời gian sử dụng, PC có thể chạy chậm hơn do các lỗi phần cứng phổ biến. Bạn có thể quét hệ thống để phát hiện sớm các lỗi phần cứng trước khi chúng trở nên nghiêm trọng.
Quạt, ổ cứng, CPU, GPU và SSD là những bộ phận dễ hỏng nhất. RAM cũng dễ gặp sự cố do liên tục đọc và ghi dữ liệu. Cách tốt nhất để tránh tình trạng này là kiểm tra phần cứng máy tính thường xuyên. Dưới đây là cách kiểm tra phần cứng trên Windows 10:
Mẹo và công cụ kiểm tra sự cố phần cứng máy tính
- Công cụ chẩn đoán phần cứng trên Windows 10
- Các ứng dụng hàng đầu của bên thứ ba để kiểm tra phần cứng
Công cụ chẩn đoán phần cứng trên Windows 10
Windows 10 có hai công cụ chính để chẩn đoán phần cứng. Thứ nhất là theo dõi hiệu suất hệ thống trên máy tính và thứ hai là kiểm tra bộ nhớ trên PC Windows 10.
- Monitor Hiệu suất
- Kiểm tra Bộ nhớ Windows
Monitor Hiệu suất
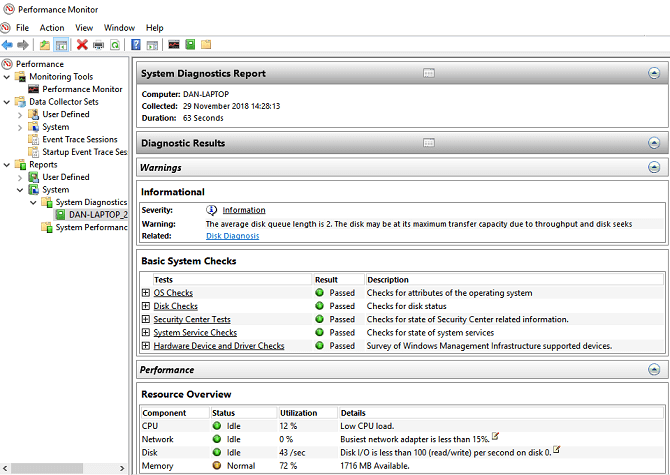
Performance Monitor là ứng dụng gốc trên Windows 10. Đây là công cụ phân tích và chẩn đoán hiệu quả nhất cho phần cứng và hệ thống của hệ điều hành này.
Để mở ứng dụng này, tìm kiếm tên trong Cortana và nhấp vào liên kết tương ứng. Bạn có thể phải chờ vài giây để ứng dụng thu thập dữ liệu.
Nếu muốn xem tổng quan nhanh về phần cứng hệ thống, hãy sử dụng bảng điều khiển bên trái để chuyển đến Báo cáo > Hệ thống > Chẩn đoán Hệ thống > [Tên máy tính].
Ứng dụng này giúp bạn thực hiện nhiều kiểm tra cho phần cứng, phần mềm, CPU, mạng, ổ đĩa và bộ nhớ cùng với một danh sách thống kê chi tiết.
Khám phá sâu hơn, bạn sẽ thấy biểu đồ hiệu suất trực tiếp (Công cụ Giám sát > Monitor Hiệu suất) và tùy chỉnh dữ liệu (trong Tập Dữ liệu Thu thập).
Kiểm tra Bộ nhớ Windows
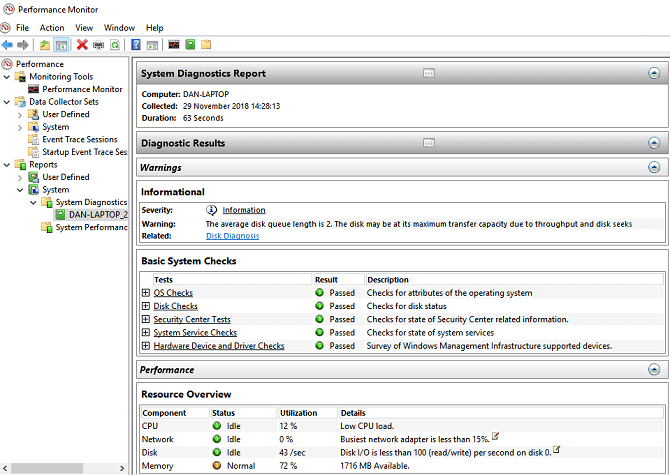
Trung tâm xử lý trung tâm của máy tính (CPU) sử dụng RAM để lưu trữ thông tin tạm thời. Mọi thứ trong RAM sẽ bị xóa khi CPU tắt.
Có nhiều dấu hiệu cảnh báo khi RAM sắp hỏng, bao gồm hiệu suất kém, sự cố xuất hiện thường xuyên, không thể khởi động card video, hỏng file dữ liệu và thông tin RAM không chính xác trong ứng dụng Hệ thống Windows.
Nếu bạn đang tự hỏi làm thế nào để kiểm tra bộ nhớ trên RAM, bạn cần sử dụng công cụ Windows Memory Diagnostic.
Công cụ này hoạt động bằng cách ghi và đọc lại RAM máy tính. Các giá trị khác nhau sẽ cảnh báo về lỗi phần cứng.
Để mở công cụ này, nhấn tổ hợp phím Windows + R để mở cửa sổ Run, sau đó gõ mdsched.ex và nhấn Enter. Windows sẽ yêu cầu bạn khởi động lại máy tính.
Quá trình kiểm tra sẽ diễn ra trong vài phút. Sau khi hoàn thành, máy tính sẽ tự động khởi động lại. Kết quả sẽ được hiển thị trên màn hình PC.
Nếu Windows không hiển thị kết quả tự động, bạn có thể mở Event Viewer bằng cách click chuột phải vào nút Start, sau đó chọn Windows Logs > System và tìm file gần nhất có tên MemoryDiagnostic.
Bảng Đánh Giá Đáng Tin Cậy
Đây là công cụ theo dõi sự ổn định của hệ thống và khắc phục sự cố của máy tính tích hợp trên Windows Vista trở lên. Nó cung cấp thông tin chi tiết về lịch sử đáng tin cậy của hệ thống.
Chức Năng Chính của Bảng Đánh Giá Đáng Tin Cậy
- Giúp bạn dễ dàng tìm thấy thông báo trước đó cùng với thông tin quan trọng.
- Bảng được chia thành các cột theo ngày và tuần. Khi nhấp vào một cột, bạn có thể xem thông tin chi tiết của ngày đó.
- Hiển thị mức độ ổn định của hệ thống trong khoảng điểm từ 1 đến 10.
- Hiển thị các sự kiện ở phía dưới của bảng.
Các Ứng Dụng hàng đầu Kiểm Tra Phần Cứng của bên thứ ba
Nếu bạn cần một công cụ chẩn đoán phần cứng mạnh mẽ hơn, hãy tham khảo các ứng dụng/phần mềm từ bên thứ ba. Dưới đây là một số tùy chọn đáng chú ý:
MemTest86
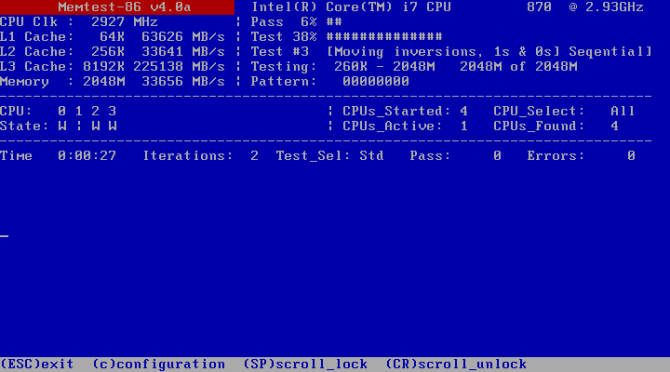
MemTest86 là công cụ hàng đầu để kiểm tra RAM trên Windows. Nó mạnh mẽ hơn Windows Memory Diagnostic của Microsoft. Công cụ này hỗ trợ 13 thuật toán kiểm tra RAM khác nhau, đồng thời tương thích với DDR4, DDR2, DDR3 RAM. Bạn có thể khởi động nó trực tiếp từ ổ USB hoặc CD. Microsoft cũng đã đăng ký mã cho ứng dụng để tương thích với Secure Boot.
Khác với công cụ của Windows, MemTest86 cũng cung cấp giao diện đồ họa đầy đủ tính năng.
Kiểm Tra MemTest86 của Mytour (Miễn Phí).
Thông Tin CrystalDisk
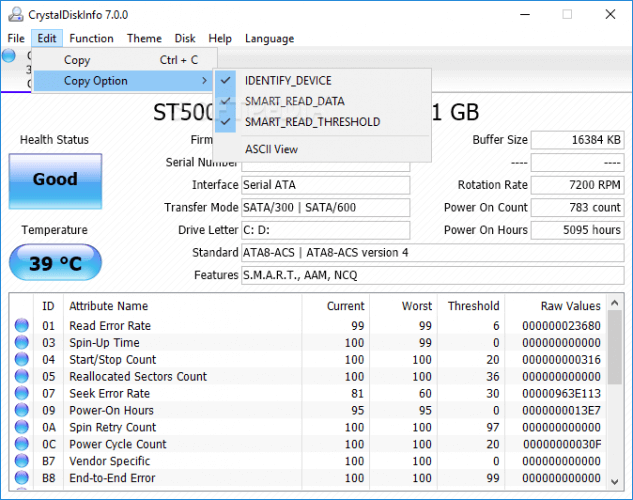
Nếu bạn quan tâm đến việc kiểm tra phần cứng, hãy cài đặt CrystalDiskInfo.
Chức năng chính của ứng dụng là kiểm tra Công Nghệ Tự Giám Sát, Phân Tích và Báo Cáo (SMART). CrystalDiskInfo cung cấp dữ liệu về một số khía cạnh của ổ đĩa cứng, bao gồm tỷ lệ lỗi đọc, số lượng khu vực được phân bổ lại, thời gian quay và nhiều hơn nữa.
CrystalDiskInfo cũng tích hợp công cụ quản lý nguồn và âm thanh.
Nếu để ứng dụng chạy ngầm, thậm chí nó có thể cung cấp cảnh báo trực tiếp nếu ổ cứng quá nóng hoặc gặp sự cố khác.
Mytour CrystalDiskInfo (Miễn Phí)
Thông Tin HWiNFO
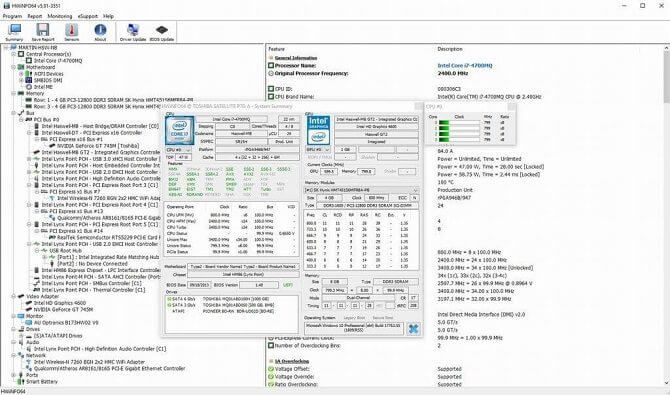
HWiNFO là công cụ chuyên nghiệp và phức tạp hơn để kiểm tra phần cứng. Trước khi cài đặt, bạn nên hiểu rõ các khái niệm và thuật ngữ liên quan.
HWiNFO là một công cụ tuyệt vời để giám sát sức khỏe hệ thống. Nó cung cấp báo cáo chi tiết và biểu đồ thời gian thực về CPU, GPU, bo mạch chủ, driver và các thiết bị ngoại vi khác.
Bạn cũng có thể tìm kiếm hàng loạt add-in cho HWiNFO trên Mytour, bao gồm các tính năng bổ sung như widget, log viewer, và screen tuner.
Mytour HWiNFO (Miễn Phí)
Thông Tin RWEverything
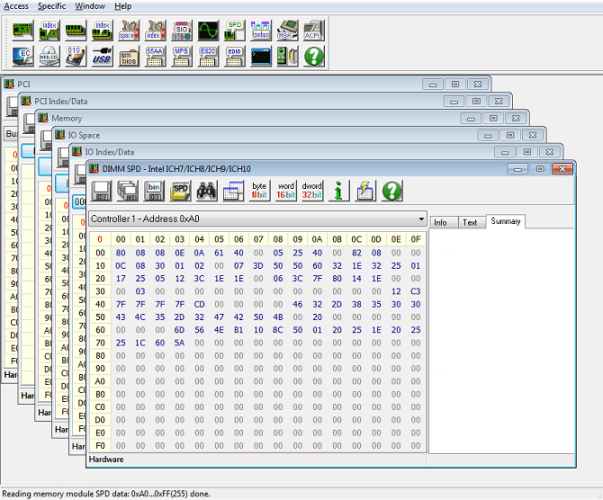
Mặc dù chưa nhận được bất kỳ giải thưởng nào, RWEverything thực sự hữu ích. Bạn có thể sử dụng nó để kiểm tra hầu hết mọi khía cạnh của từng chi tiết trong phần cứng máy tính. Cụ thể hơn, bạn cũng có thể tùy chỉnh hoàn toàn phần mềm, có nghĩa là bạn có thể điều chỉnh cài đặt bất kỳ dù nó nhỏ đến mức nào.
Cảnh Báo: Nếu không biết chính xác bạn đang làm gì, đừng mạo hiểm thay đổi cài đặt vì bạn có thể rủi ro không thể khôi phục lại phần cứng.
Mytour RWEverything (Miễn Phí)
Thông Tin Process Explorer
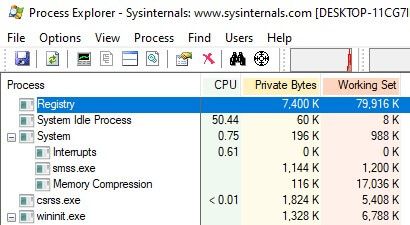
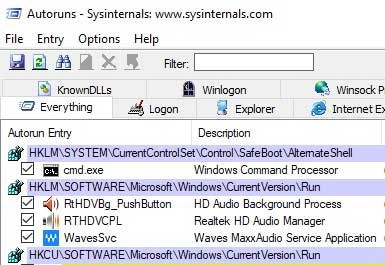
Bộ công cụ kiểm tra sự cố phần cứng máy tính này tổng hợp các công cụ riêng biệt để xử lý từng vấn đề cụ thể. Chúng hỗ trợ trong việc chẩn đoán & khắc phục sự cố các chương trình và dịch vụ của Windows.
Đặc điểm nổi bật của Bộ công cụ Sysinternal cho Windows:
- Bao gồm 70 công cụ đa dạng, hỗ trợ sửa lỗi mạng và bảo mật, báo cáo chi tiết về quá trình, hệ thống hoặc quản lý tệp tin và ổ đĩa.
- Cho phép quản lý các ứng dụng khởi động.
- Cho phép theo dõi các quá trình đang chạy và tạo thông tin chi tiết về bộ nhớ.
- Cung cấp quản lý file trực tiếp và giám sát các quá trình registry.
- Ngoài ra, còn có các công cụ khác để theo dõi các kết nối TCP và UDP, phát hiện rootkit ẩn trong hạt nhân, kiểm soát ứng dụng trên nhiều màn hình, kiểm tra chữ ký điện tử của hình ảnh và nhiều tính năng khác.
Bộ công cụ Sysinternal cho Windows của Mytour (Miễn phí)
Bộ phân tích Wi-Fi
Đúng như tên gọi, công cụ này được thiết kế để giúp bạn phát hiện và giải quyết các sự cố liên quan đến kết nối Wi-Fi. Nó tìm kiếm vị trí và kênh tốt nhất cho router Wi-Fi bằng cách sử dụng PC, laptop hoặc thiết bị di động của bạn.
Đặc điểm chính của Bộ phân tích Wi-Fi
- Kiểm tra toàn bộ mạng xung quanh có thể ảnh hưởng đến kết nối của bạn.
- Tiết lộ thông tin chi tiết về router Wi-Fi.
- Phân tích tần số và hiệu suất hoạt động của router.
- Cho phép bạn lọc các mạng Wi-Fi được phát hiện.
- Đồng bộ hóa Wi-Fi của bạn dễ dàng qua ứng dụng này.
- Ngoài ra, nó còn cung cấp hỗ trợ cột sống, thông báo về tín hiệu mạnh, hiển thị mạng bằng màu sắc, và lựa chọn chế độ sáng hoặc tối.
- Hoàn toàn miễn phí.
Tóm lại, nếu bạn đang tìm kiếm một công cụ để kiểm tra router Wi-Fi của mình, thì đừng bỏ qua công cụ này!
Dưới đây là cách kiểm tra router Wi-Fi để phát hiện và khắc phục các sự cố một cách hiệu quả. Hi vọng thông tin này sẽ hữu ích cho bạn.
