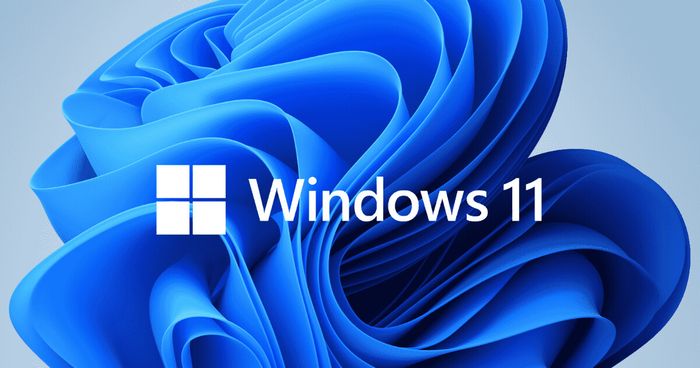
OneDrive là công cụ quan trọng để bảo vệ dữ liệu cá nhân và chia sẻ tập tin trên nhiều thiết bị. Tuy nhiên, nhiều người gặp khó khăn khi truy cập vào One Drive. Hãy đọc bài viết sau để tìm hiểu cách giải quyết vấn đề này.
1. Kiểm tra cẩn thận quyền truy cập tới file One Drive
Hãy kiểm tra kỹ lưỡng quyền truy cập vào file trên OneDrive của bạn. Nguyên nhân có thể là chủ sở hữu file đã thu hồi quyền xem của bạn, nhưng file vẫn xuất hiện trong OneDrive.
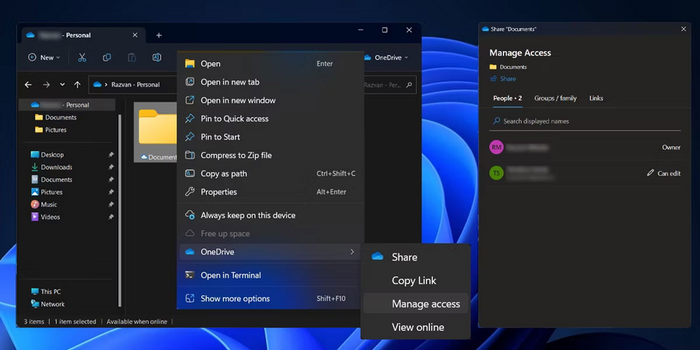
Đầu tiên, truy cập vào thư mục OneDrive, chuột phải vào thư mục không mở được, chọn OneDrive, sau đó chọn Quản lý quyền truy cập. Nếu tên của bạn không xuất hiện, bạn có thể không có quyền truy cập.
2. Đặt lại OneDrive
Đặt lại OneDrive sẽ bảo toàn tất cả các file đã chia sẻ, không gây lo lắng cho người dùng. Hãy thực hiện theo các bước dưới đây:
Bước 1. Nhấn tổ hợp phím Win+ R để mở hộp thoại Run.
Bước 2: Trên cửa sổ hộp thoại, dán dòng lệnh từ %localappdata%\Microsoft\OneDrive\onedrive.exe /reset, sau đó nhấn Enter.
Bước 3. Khi hiển thị thông báo Windows could find..., tại hộp thoại Run, dán cụm C:\Program Files (x86)\Microsoft OneDrive\onedrive.exe /reset, rồi nhấn Enter.
Bước 4. Truy cập lại ứng dụng OneDrive trên máy tính.
3. Kiểm tra xem file có ở chế độ On Demand không
Tính năng On-Demand trên OneDrive cho phép người dùng tiết kiệm không gian lưu trữ trên cả thiết bị di động và máy tính.
Chức năng này hiển thị các file mà người dùng có quyền truy cập nhưng sẽ không tải về nếu người dùng không mở chúng. Nếu OneDrive gặp sự cố với File On-Demand, có nghĩa là bạn cần kết nối Internet để truy cập file.
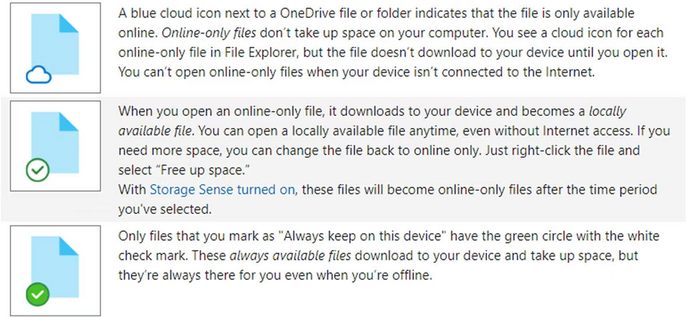
Nếu bạn muốn đặt tệp vào chế độ sẵn sàng ngoại tuyến, đầu tiên hãy chuyển đến thư mục đó, sau đó nhấp chuột phải và chọn Luôn giữ trên thiết bị này. Thời gian chờ đợi sẽ thay đổi tùy thuộc vào kích thước file và kết nối Internet.
4. Cấu hình thiết lập Storage Sense
Storage Sense là tính năng tích hợp sẵn trên hệ điều hành Windows giúp tối ưu hóa không gian lưu trữ trên thiết bị. Khi bạn kích hoạt Storage Sense, OneDrive sẽ điều chỉnh chế độ xem trực tuyến cho các file mà người dùng không truy cập trong vòng 30 ngày. Nếu không có kết nối Internet, bạn sẽ không thể truy cập một số file cụ thể.
Vì vậy, biện pháp tốt nhất là tắt Storage Sense.
Bước 1. Nhấn tổ hợp phím Windows + I để mở Cài đặt Windows.
Bước 2. Chọn Mục Hệ thống và sau đó nhấn Storage.
Bước 3. Trong Quản lý lưu trữ, bật hoặc tắt Storage Sense tại công tắc.
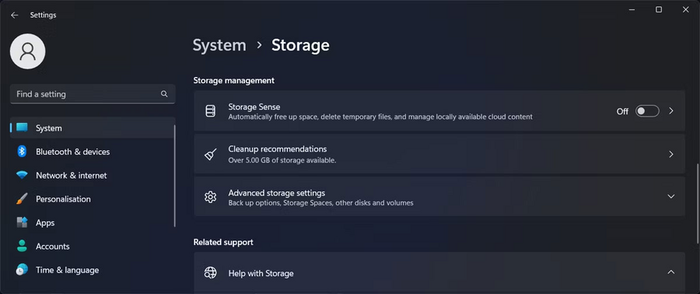
5. Hướng dẫn kiểm tra cài đặt OneDrive
Bước 1. Mở OneDrive và chọn Help & Settings > Settings.
Bước 2. Chọn tab Sync and Backup.
Bước 3. Tắt tính năng Tạm dừng tự động đồng bộ khi thiết bị này ở chế độ tiết kiệm pin.
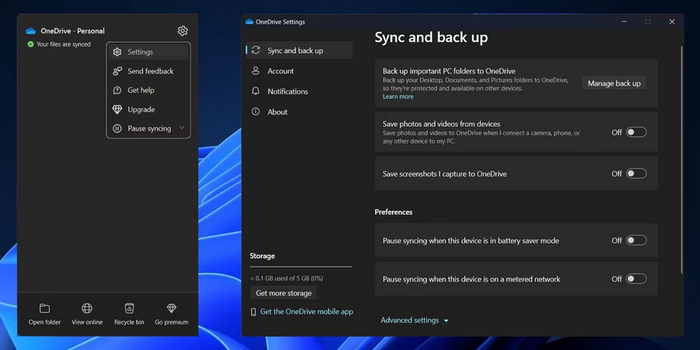
6. Vô hiệu hóa Controlled Folder Access
Controlled Folder Access chống lại sửa đổi file bằng cách ngăn chặn. Tính năng bảo mật này đôi khi cản trở mở file OneDrive. Vì vậy, hãy tắt tính năng này.
Bước 1. Click chuột phải vào nút Start, chọn Settings.
Bước 2. Mở mục Privacy & Security, sau đó chọn Windows Security.
Bước 3. Mở Virus & Threat Protection.
Bước 4. Chọn Quản lý bảo vệ ransomware.
Bước 5. Ở nút chuyển đổi dưới cùng, tắt tính năng Truy cập thư mục kiểm soát.
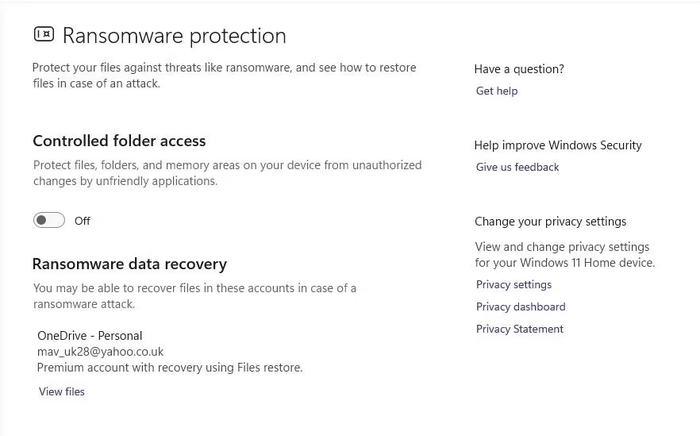
7. Tắt kết nối VPN
Một trong những nguyên nhân khiến OneDrive ngăn chặn việc truy cập file có thể là do phát hiện thay đổi trong mạng. Nếu bạn đã thiết lập kết nối VPN, hãy tắt nó và khởi động lại OneDrive để kiểm tra xem lỗi còn tồn tại hay không.

Dưới đây là các phương pháp khắc phục lỗi không thể truy cập file trên OneDrive mà bạn nên biết. Ghi lại để tham khảo và áp dụng. Đừng quên theo dõi Mytour để cập nhật những thông tin hữu ích nhất một cách nhanh chóng.
