Tiếng ồn từ micro laptop là một vấn đề khiến việc giao tiếp trở nên khó khăn, khiến người liên lạc cảm thấy không thoải mái vì không thể nghe rõ những gì đối phương đang nói. Vậy làm thế nào để khắc phục vấn đề này? Mời bạn tham khảo bài viết dưới đây để tìm hiểu về các cách giải quyết.
1. Khởi động lại laptop
Khởi động lại máy tính là cách đơn giản nhất để giải quyết những vấn đề liên quan đến phần mềm, và đối với vấn đề micro laptop gây tiếng ồn cũng vậy. Bạn có thể thực hiện theo các bước sau:
Vào Menu Windows > Chọn Power > Nhấn Restart
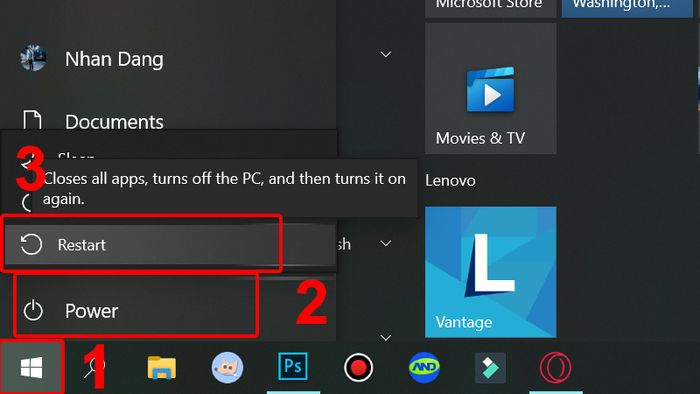
Chọn Power và nhấn Restart
2. Tháo và kết nối lại tai nghe
Hãy kiểm tra xem đầu nối tai nghe đã cắm chặt vào cổng kết nối chưa. Nếu chưa, hãy cắm lại tai nghe một cách chắc chắn. Xem thêm: Cách kết nối tai nghe, headphone với máy tính Windows đơn giản.

Tháo và kết nối lại tai nghe
3. Sử dụng tai nghe khác
Nếu bạn có tai nghe khác, hãy thử cắm vào laptop để kiểm tra xem có nghe thấy tiếng rè hoặc nhiễu không. Nếu không có vấn đề gì xảy ra, có thể tai nghe trước đó của bạn đã bị lỗi hoặc hỏng và bạn cần thay thế nó.

Sử dụng tai nghe khác
4. Thay đổi cổng kết nối của tai nghe
Dường như là một biện pháp lạ, nhưng nhiều người đã thử và thành công. Nếu bạn cắm tai nghe gần cổng USB, có khả năng cao là nó bị nhiễu sóng. Hãy thử tìm một cổng kết nối khác xa hơn cổng USB để cắm và kiểm tra xem vấn đề đã được giải quyết chưa.

Thay đổi cổng kết nối của chuột khi mic laptop gặp sự cố
5. Tắt mọi thiết bị ghi âm có thể gây nhiễu
Nguyên nhân gây ra nhiễu sóng thường là do bạn đã cắm jack thu âm vào máy tính, khiến máy tính chuyển sang chế độ thu âm và gây ra tiếng ồn. Để khắc phục vấn đề này, bạn có thể thực hiện các bước sau:
Bước 1: Chuột phải vào biểu tượng Loa dưới thanh Taskbar > Chọn Âm thanh.

Chọn Âm thanh
Bước 2: Chuyển sang tab Ghi âm > Chuột phải vào thiết bị ghi âm > Chọn Tắt.

Chọn Tắt để ngừng chức năng ghi âm
6. Điều chỉnh âm lượng để giảm tiếng ồn từ mic laptop
Thực hiện các bước tương tự như cách 5 đến tab Ghi âm
Bước 1: Click chuột phải vào Microphone > Chọn Properties.
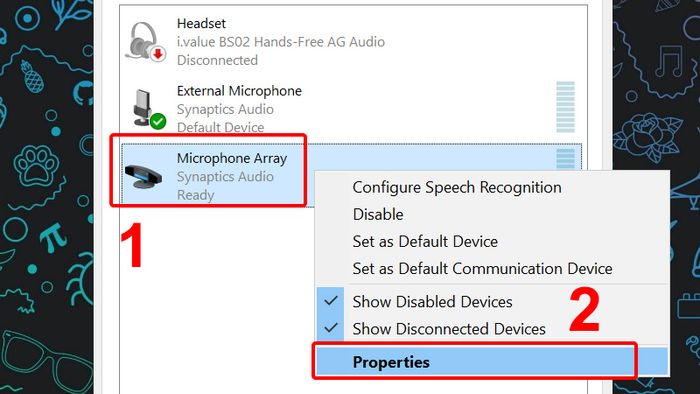
Click chuột phải vào Microphone và chọn Properties
Bước 2: Trong tab Levels bạn điều chỉnh thanh trượt của Microphone và Microphone Boost xuống mức tối thiểu.
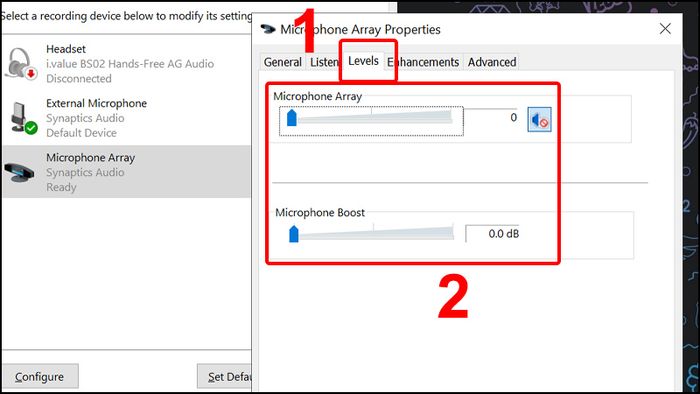
Điều chỉnh thanh trượt của Microphone và Microphone Boost xuống mức tối thiểu
7. Cập nhật driver cho card âm thanh
Hãy kiểm tra xem máy tính của bạn đã có phiên bản cập nhật driver cho card âm thanh hoặc âm thanh tích hợp chưa. Nếu bạn kết nối tai nghe qua cổng USB, có thể sẽ cần một driver riêng, vì vậy bạn cần truy cập trang web chính thức của nhà sản xuất để kiểm tra và cập nhật driver nếu có. Vì giao diện của website mỗi hãng có thể khác nhau, nên bạn có thể thực hiện các bước sau:
Bước 1: Truy cập vào trang web hỗ trợ của nhà sản xuất.
Bước 2: Tìm mục Drivers & Downloads.
Bước 3: Nhập tên hoặc mã máy tính của bạn.

Card âm thanh
Bước 4: Chọn phiên bản Windows và driver âm thanh tương ứng.
Bước 5: Nhấn Download để tải về máy tính.
Bước 6: Chạy file vừa tải về và tuân theo hướng dẫn để cài đặt driver vào máy tính
8. Cài đặt card âm thanh bên ngoài
Nếu bạn đã thực hiện các biện pháp khắc phục trên mà vẫn gặp phải vấn đề, hãy thử cài đặt card âm thanh bên ngoài, usb hoặc adapter tương thích với IEEE 1394. Một số chip âm thanh tích hợp có thể giúp thu tạm âm từ các thành phần gần đó để giúp bạn khắc phục vấn đề.

Cài đặt card âm thanh bên ngoài
Bài viết trên đã cung cấp thông tin về nguyên nhân và cách khắc phục Micro laptop bị rè một cách đơn giản và nhanh chóng. Chúc bạn thành công!
