Hướng dẫn bạn đọc cách khắc phục triệt để các vấn đề trên Office 365 của Microsoft.
Ngoài phiên bản Office thông thường, Microsoft còn phát triển phiên bản Office 365 với nhiều cải tiến và tính năng mới đáng chú ý. Đặc biệt, Office 365 tích hợp mạnh mẽ với tài khoản Microsoft và OneDrive, giúp người dùng tiện lợi hơn trong việc cài đặt.

Office 365 là lựa chọn lý tưởng cho doanh nghiệp với khả năng tương thích cao trên môi trường Windows. So với Google Apps, Office 365 được đánh giá cao hơn và có nhiều tính năng hơn. Nó có thể được xem như sự kết hợp tốt nhất giữa Microsoft Office và Google Apps, cho phép làm việc offline và tự động đồng bộ dữ liệu khi online.
Tuy nhiên, như bất kỳ phần mềm nào khác trên Windows, Office 365 cũng có thể gặp phải các lỗi. Nếu bạn đang gặp vấn đề về lỗi trong quá trình sử dụng, bài viết này sẽ hướng dẫn bạn cách khắc phục chúng một cách cơ bản và hiệu quả.
Office 365 có cung cấp giải pháp cho các lỗi không?
Office 365 cho phép người dùng lựa chọn giải quyết các vấn đề phát sinh khi sử dụng bằng 2 phương pháp khác nhau:
- Sửa Chữa Nhanh: Tùy chọn này giúp khắc phục vấn đề trên Office 365 nhanh chóng bằng cách tìm và thay thế các tập tin bị lỗi trong Office bằng dữ liệu có sẵn trong bộ cài đặt. Phương pháp này tương tự như công cụ System File Checker của Windows.

- Sửa Chữa Trực Tuyến:
Vậy làm sao để truy cập vào 2 phương pháp sửa chữa trên?
Rất đơn giản, để truy cập vào phần sửa chữa của Office 365, bạn cần đảm bảo đã sao lưu dữ liệu và đóng tất cả các cửa sổ ứng dụng trong Office 365. Sau đó, vào Control Panel > Programs and Features (hoặc nhấp chuột phải vào nút Start và chọn “Programs and Features” nếu đang sử dụng Windows 10)

Trong Programs and Features, tìm tên Office 365 bạn đã cài đặt. Nhấp chuột phải vào và chọn “Change”.

Hộp thoại với các tùy chọn sửa chữa sẽ hiện ra. Tùy thuộc vào vấn đề bạn đang gặp phải, bạn có thể chọn “Sửa Chữa Nhanh” hoặc “Sửa Chữa Trực Tuyến”. Tuy nhiên, lần đầu sử dụng, bạn nên chọn “Sửa Chữa Nhanh”.

Tiếp theo, hộp thoại xác nhận sẽ xuất hiện, hãy nhấn “Sửa” để xác nhận lựa chọn.
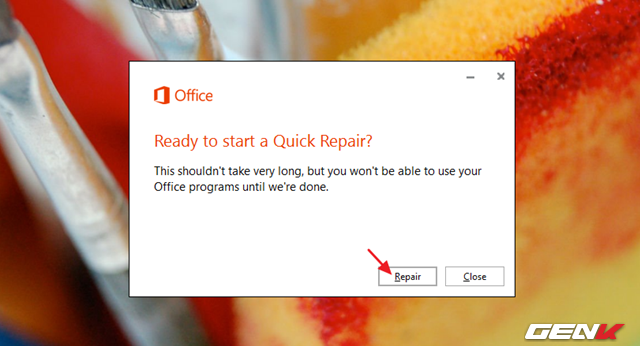
Quá trình sửa lỗi sẽ bắt đầu. Khi hoàn thành, bạn chỉ cần nhấn “Đóng” để đóng cửa sổ này.
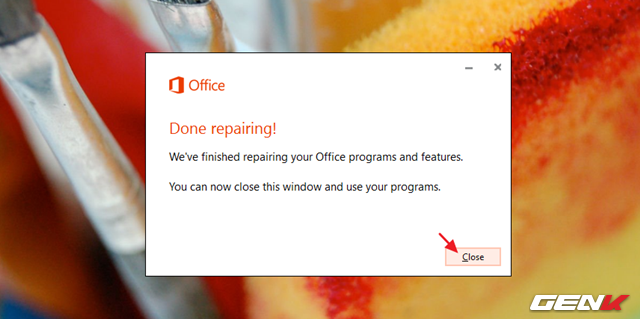
Nếu sau khi thử “Sửa Chữa Nhanh” mà vấn đề vẫn còn, hãy thử “Sửa Chữa Trực Tuyến”. Đảm bảo bạn có kết nối internet nhanh để tiết kiệm thời gian.
Nếu bạn đang sử dụng Office 365 Business, có phương pháp khắc phục chuyên sâu hơn không?
Chắc chắn là có. Bạn đang sử dụng gói dịch vụ cao cấp của Office 365 nên sẽ có một công cụ chuyên nghiệp từ Microsoft, đó chính là Microsoft Support and Recovery Assistant for Office 365.
Làm thế nào để tải về và sử dụng Microsoft Support and Recovery Assistant for Office 365?
Đầu tiên, truy cập đây và nhấn “Tải Về Ngay” để có công cụ Microsoft Support and Recovery Assistant for Office 365.
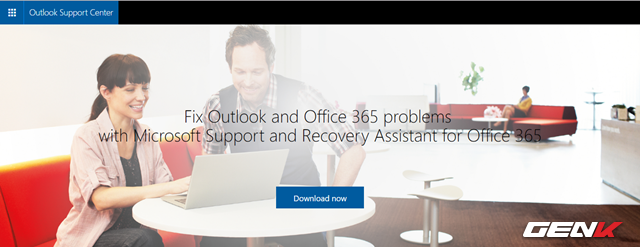
Sau đó, chạy tệp cài đặt và nhấn Cài Đặt để bắt đầu quá trình cài đặt. Đảm bảo máy tính có kết nối internet.

Sau khi hoàn thành việc cài đặt, mở công cụ lên và chọn nhóm vấn đề bạn đang gặp phải từ danh sách mà Microsoft Support and Recovery Assistant for Office 365 cung cấp. Ví dụ, chúng ta chọn “Outlook”, sau đó nhấn Tiếp Theo.

Tiếp theo, chọn vấn đề liên quan đến Outlook mà bạn đang gặp phải. Ví dụ, nếu gặp lỗi khi khởi động (chọn lựa chọn đầu tiên). Sau đó, nhấn Tiếp Theo.
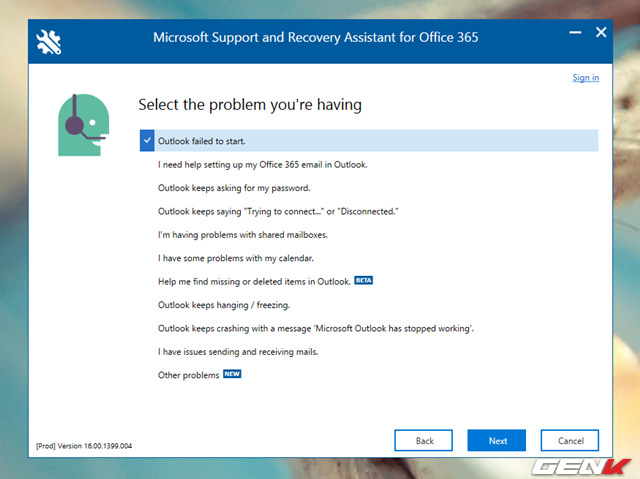
Ở bước tiếp theo, chọn “Có” để xác nhận rằng trình giải quyết lỗi đang chạy trên cùng máy tính mà Outlook gặp vấn đề.
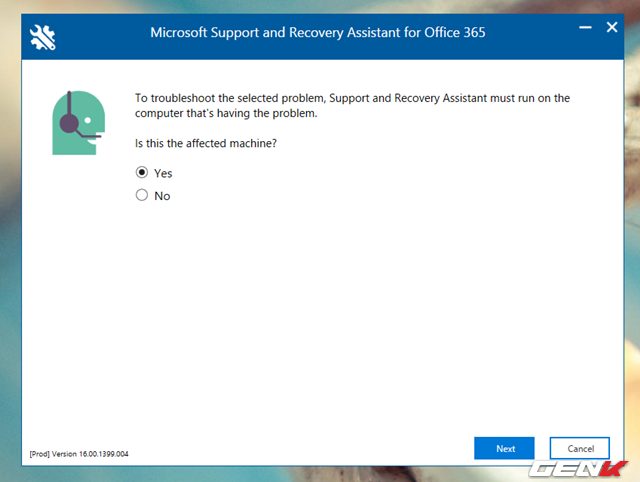
Sau đó, xác nhận nếu bạn có sử dụng thuê bao dịch vụ Office 365 bằng cách nhập tài khoản Office 365 của bạn.
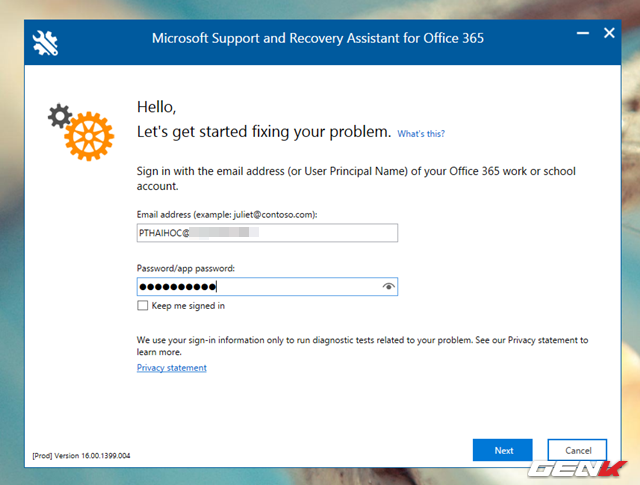
Khi đã xác nhận tài khoản Office 365, công cụ Microsoft Support and Recovery Assistant for Office 365 sẽ quét và liệt kê các lỗi mà nó phát hiện được. Nhấn Tiếp Theo để cho công cụ tiến hành giải quyết lỗi.

Rất đơn giản phải không?
Liệu tài khoản Office 365 thường có thể sử dụng công cụ Microsoft Support and Recovery Assistant for Office 365 không? Câu trả lời là 'Có'.
Hy vọng bạn sẽ tìm thấy bài viết hữu ích!
