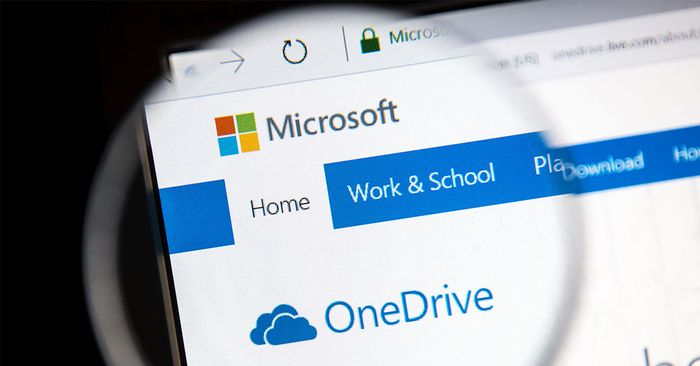
Nếu bạn thường xuyên làm việc trên Internet và cần một nơi lưu trữ an toàn, hãy tìm hiểu về Microsoft OneDrive. Dù đây là một ứng dụng phổ biến, không phải ai cũng biết cách sử dụng. Trong bài viết này, chúng tôi sẽ cung cấp cho bạn đầy đủ thông tin về cách cài đặt và sử dụng “Smart Cloud” của Microsoft.
Microsoft OneDrive là gì?
Đây là dịch vụ lưu trữ dữ liệu đám mây hàng đầu trên toàn cầu, mang lại sự thuận tiện và linh hoạt khi quản lý thông tin cá nhân và công việc hàng ngày. Với “Smart Cloud” của Microsoft, bạn có thể lưu trữ mọi loại tệp tin từ hình ảnh đến văn bản và bảng tính, trong không gian trực tuyến tiện lợi. Dịch vụ này tích hợp với Microsoft Office, giúp bạn tạo, chỉnh sửa và chia sẻ tài liệu dễ dàng mà không cần phải tải xuống hoặc cài đặt thêm phần mềm nào.

Thêm một lợi thế nữa là khả năng đồng bộ dữ liệu trực tuyến giữa các thiết bị khác nhau. Điều này giúp người dùng dễ dàng truy cập vào dữ liệu của họ bất cứ khi nào, ở bất kỳ đâu. Bạn cũng có thể chia sẻ tệp và thư mục một cách thuận tiện với người khác. Cách thức này thực sự hữu ích cho cá nhân và các dự án nhóm.
Ngoài ra, nền tảng còn tập trung vào bảo vệ thông tin cá nhân và dữ liệu của người dùng. Với tính năng bảo mật tiên tiến, bao gồm mã hóa end-to-end và kiểm soát truy cập, Microsoft cam kết đảm bảo sự an toàn tuyệt đối cho dữ liệu trên nền tảng. Tổng thể, dịch vụ đám mây của Microsoft không chỉ là nơi lưu trữ dữ liệu mà còn là một công cụ đa năng mạnh mẽ, mang lại trải nghiệm đồng bộ và linh hoạt cho người dùng hiện đại.
Ưu nhược điểm của OneDrive là gì?
Kể từ khi ra đời, dịch vụ đám mây của Microsoft đã nhanh chóng tạo ra một xu hướng công nghệ mới. Tuy nhiên, bên cạnh các ưu điểm và lợi ích của thời đại số hóa, nền tảng này cũng có những hạn chế mà bạn cần phải hiểu rõ. Mytour sẽ chia sẻ thông tin chi tiết ngay sau đây.
Ưu điểm
Như chúng tôi đã chia sẻ, nền tảng đám mây được tích hợp với hệ sinh thái của Microsoft, đặc biệt là Microsoft 365. Điều này cho phép người dùng truy cập và chia sẻ tài liệu trong cùng một hệ thống, bao gồm các ứng dụng như Word, Excel và PowerPoint.

Đồng thời, dung lượng lưu trữ trên đám mây được cung cấp với một năng lực rất lớn và có sự phân cấp theo từng mức độ khác nhau. Người dùng có thể bắt đầu với tài khoản miễn phí và nâng cấp khi cần để lưu trữ nhiều tài liệu lớn hơn.
Bên cạnh đó, với vị thế của một ông lớn trong ngành công nghệ, Microsoft đặc biệt chú trọng đến việc đầu tư vào bảo mật thông tin. Khi sử dụng “đám mây thông minh” của họ, người dùng được đảm bảo bởi các tính năng bảo mật như mã hóa dữ liệu và kiểm soát truy cập, giúp bảo vệ thông tin cá nhân và doanh nghiệp.
Nhược điểm
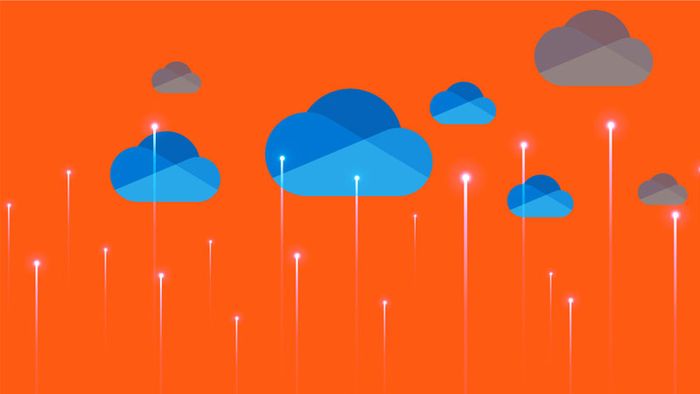
Bên cạnh đó, có một số hạn chế về kích thước tệp mà người dùng cần lưu ý khi tải lên kho lưu trữ. Điều này đặc biệt quan trọng đối với những người làm việc với các tệp tin lớn. Do đó, cần tối ưu hóa tệp tin trước khi upload lên đám mây để lưu trữ hiệu quả nhất.
Ngoài ra, mặc dù bảo mật của hệ sinh thái Microsoft rất tốt, nhưng quy định bảo mật nghiêm ngặt có thể gây rắc rối cho người dùng muốn chia sẻ thông tin. Cần hiểu rõ về cài đặt và sử dụng hệ thống đám mây để tránh trục trặc khi tận dụng nó.
Hướng dẫn cài đặt Microsoft OneDrive từ A đến Z
Để sử dụng dịch vụ lưu trữ đám mây mạnh mẽ của Microsoft, bạn cần biết cách tải và cài đặt ứng dụng này vào máy tính của mình. Đặc biệt trong phần hướng dẫn này, chúng tôi sẽ thực hiện trên hệ điều hành Windows 10. Đối với các thế hệ Windows khác, bạn có thể làm theo các bước tương tự.
Bước 1: Mở trình duyệt web và truy cập vào trang chủ của Microsoft tại địa chỉ https://www.microsoft.com/vi-vn/microsoft-365/onedrive/online-cloud-storage. Tại đây, bạn hãy chọn mục “Tải xuống” như hướng dẫn.
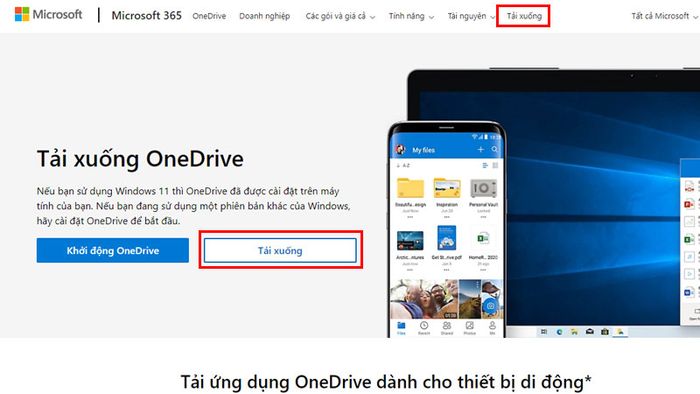
Bước 2: Tiếp theo, bạn đợi máy tính tải xuống ứng dụng. Khi đã tải xong, mở file có định dạng “.exe”. Sau đó, nhấn đúp vào tệp và chọn “Run” để bắt đầu cài đặt. Trong trang thông tin mới, chọn “Tiếp tục”.
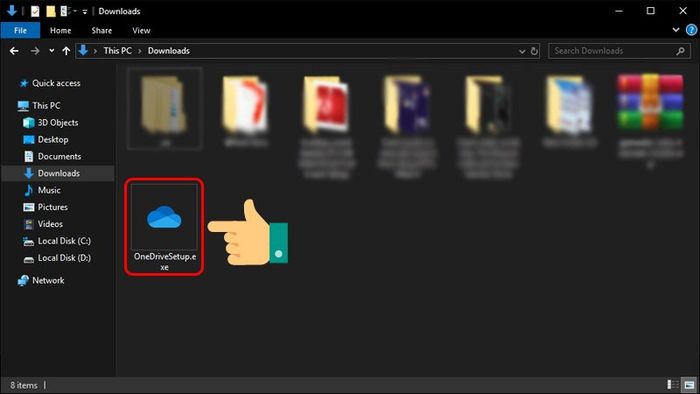
Bước 3: Tại bước này, máy tính sẽ chuyển bạn đến trang đích của nền tảng đám mây. Bạn chỉ cần nhấp vào “Next” và sau đó chọn “Cài đặt” để hoàn tất quá trình.
Hướng dẫn chi tiết cách sử dụng Microsoft OneDrive
Sau khi cài đặt thành công ứng dụng trên máy tính, để sử dụng các tính năng của đám mây, bạn cần áp dụng thêm một số thủ thuật quan trọng. Mytour đã tổng hợp những thông tin quan trọng nhất cho bạn, kèm hình ảnh minh họa để dễ dàng thực hiện.
Cách đăng nhập và đăng ký tài khoản Microsoft
Để bắt đầu, bạn cần tạo một tài khoản để sử dụng trên đám mây. Tài khoản này phải có địa chỉ gmail Google của bạn. Hãy làm theo 4 bước đơn giản sau đây.
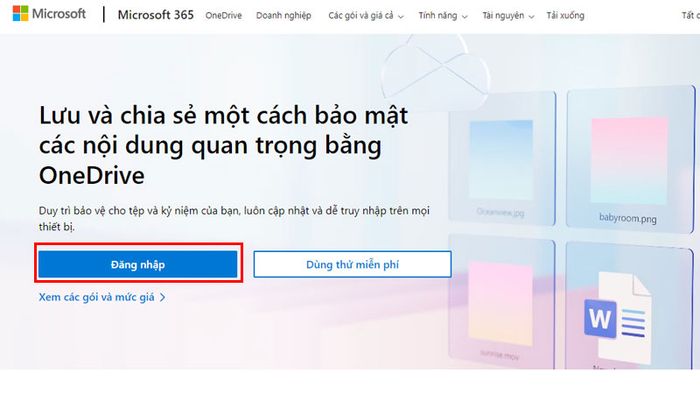
Bước 2: Khi bạn đã có tài khoản trước đó, hãy điền email, số điện thoại hoặc Skype của bạn vào trang giao diện mới. Nếu chưa có tài khoản, hãy nhấp vào 'Hãy tạo tài khoản'.
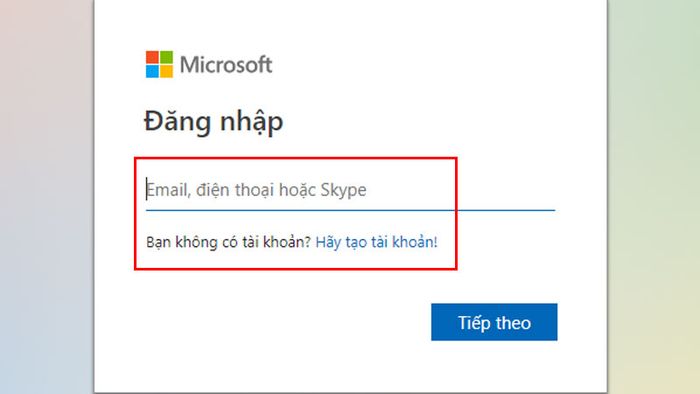
Bước 3: Tại đây, nhập địa chỉ email và mật khẩu của bạn, sau đó nhấn 'Tiếp theo'.
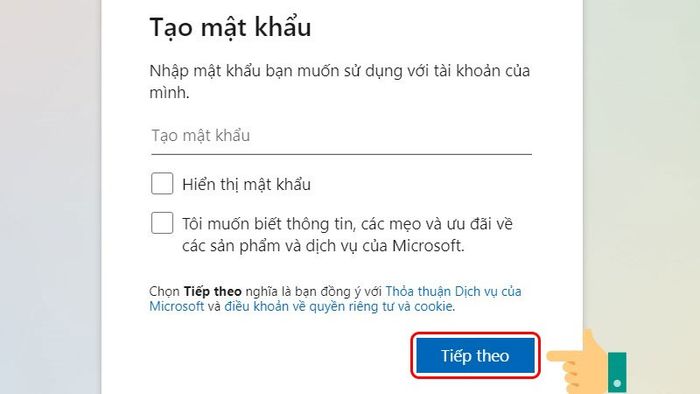
Bước 4: Sau đó, bạn sẽ cung cấp thông tin cá nhân như họ tên, ngày sinh và xác nhận lại địa chỉ email cho Microsoft. Những bước này là quan trọng để hoàn tất quá trình đăng ký.
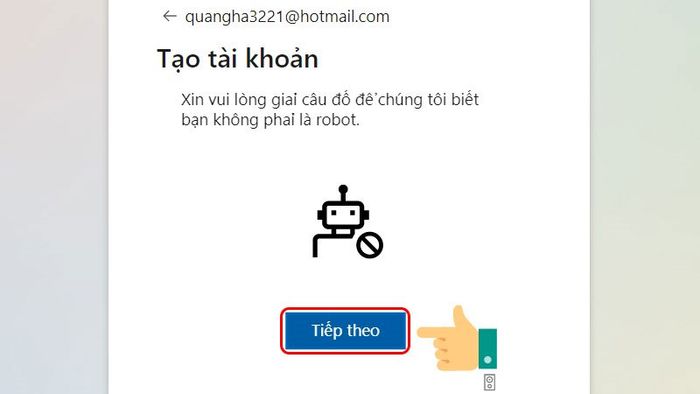
Cách tải thư mục lên đám mây Microsoft
Sau khi đã có tài khoản OneDrive và đã cài đặt ứng dụng đám mây trên máy tính, bạn có thể tải thư mục lên đám mây và sử dụng linh hoạt. Cách thao tác rất đơn giản, chỉ cần làm theo 3 bước mà Mytour hướng dẫn sau đây.
Bước 1: Mở ứng dụng Drive của bạn, sau đó chọn “New” từ thanh công cụ. Sau khi nhấp vào biểu tượng hình dấu cộng, bạn sẽ thấy nhiều tùy chọn. Bạn có thể tải lên các tệp tin từ Microsoft như Word, Excel, PowerPoint, OneNote,… hoặc tạo thư mục mới bằng cách chọn “Folder”.
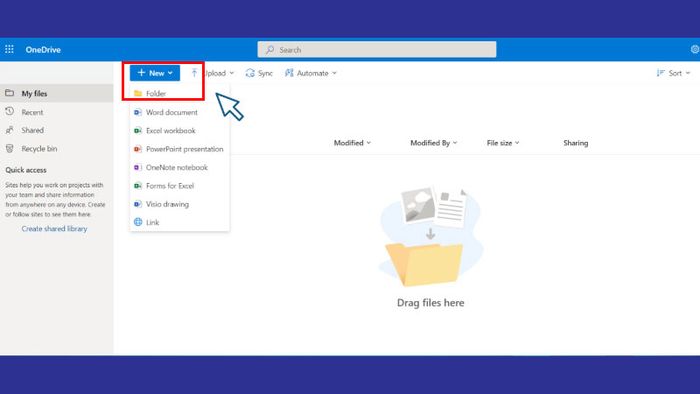
Bước 2: Bạn sẽ thấy một bảng công cụ mới xuất hiện, nhập tên thư mục mà bạn muốn lưu trữ. Đảm bảo đặt tên thư mục sao cho dễ nhớ và phù hợp với nội dung bạn định tải lên.
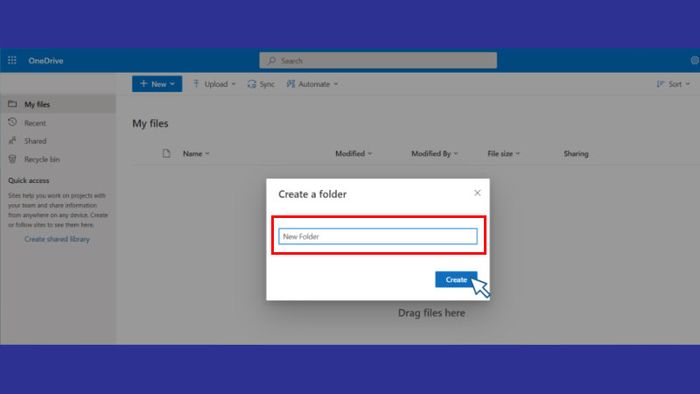
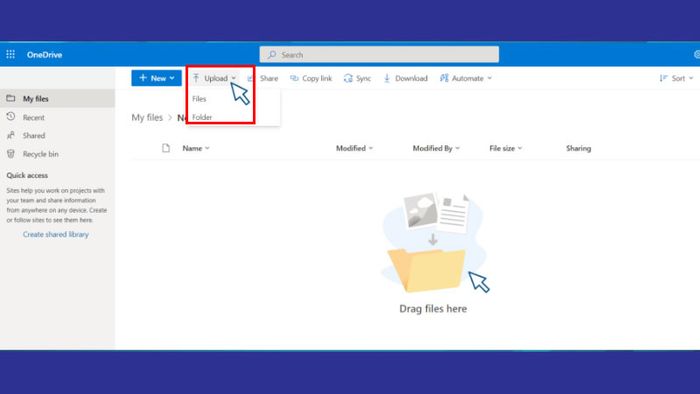
Cách đồng bộ các tệp
Dường như việc áp dụng công nghệ số vào công việc và học tập ngày càng trở nên quan trọng hơn bao giờ hết. Một trong những lựa chọn phổ biến để lưu trữ thông tin số là đám mây của Microsoft. Ngoài việc tải tệp từ máy tính lên, người dùng có thể đồng bộ hóa các tệp tin trên Windows.
Bước 1: Sau khi đăng nhập vào tài khoản, bạn sẽ được chuyển đến một màn hình chính. Tại đây, đám mây sẽ yêu cầu bạn chọn “This is your OneDrive folder” và nhấn “Next” nếu bạn chấp nhận thiết lập mặc định.
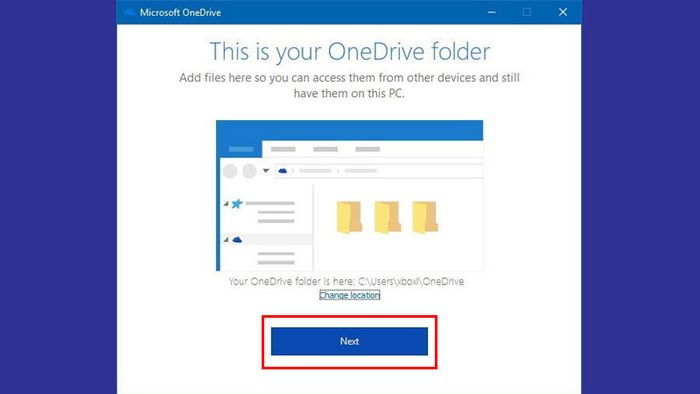
Bước 2: Tiếp theo, bạn sẽ thấy giao diện “All your files, ready and on-demand”. Tại đây, bạn cần đánh dấu vào những thư mục mà bạn muốn giữ ở chế độ trực tuyến. Nhờ đó, các tệp tin sẽ không cần phải tải xuống và bạn có thể sử dụng chúng trực tuyến. Sau đó, nhấn “Next” để hoàn tất.
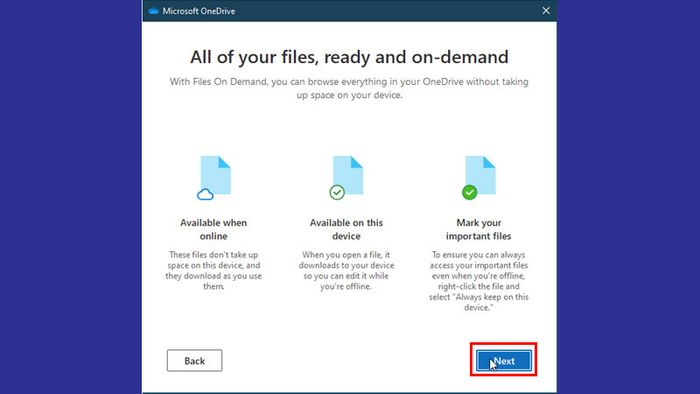
Lưu ý khi sử dụng OneDrive
Thứ nhất, hãy kiểm tra và cấu hình quyền riêng tư cho các tệp và thư mục quan trọng. Điều này rất quan trọng khi bạn chia sẻ dữ liệu với người khác. Bởi vì nếu có sai sót, người khác có thể truy cập và chỉnh sửa nội dung mà không được sự cho phép của bạn.
Thứ hai, mặc dù Microsoft được đánh giá cao về bảo mật, nhưng chúng ta không thể tin tưởng 100% vào điều đó. Vì vậy, bạn nên kích hoạt xác minh hai yếu tố để bảo vệ tài khoản an toàn hơn. Điều này cho phép bạn sử dụng mã xác minh từ ứng dụng di động hoặc email một cách tiện lợi.
Thứ ba, hạn chế sử dụng ký tự đặc biệt và tên tệp quá dài để tránh xung đột với các hệ điều hành khác nhau. Đôi khi các vấn đề này có thể ảnh hưởng đến cấu trúc tên tệp của bạn.
Kết luận
Nhìn chung, OneDrive không chỉ giải quyết vấn đề lưu trữ dữ liệu mà còn mang lại trải nghiệm tích cực cho người dùng trong công việc. Vì vậy, chúng ta có thể coi “Smart Cloud” của Microsoft là một phần quan trọng trong cuộc sống số hiện đại.
