Microsoft vừa phát hành bản cập nhật Windows 10 Insider Preview Build 17035 cho PC qua kênh Fast Ring. Trong bản build này, trình duyệt Microsoft Edge đã được cải tiến, một số cài đặt mới được thêm vào và nhiều lỗi đã được khắc phục. Trong bài viết này, chúng ta hãy cùng khám phá những điều mới trong bản build 17035 nhé!
1. Cải tiến Microsoft Edge
1.1. Tắt âm thanh của các tab
Bản build này mang đến một tính năng mới, cho phép tắt âm thanh của tab đang phát media. Bằng cách nhấp vào biểu tượng âm thanh trên tab đang phát media, bạn có thể tắt âm thanh đó. Tính năng này cũng có sẵn trong menu ngữ cảnh khi click chuột phải trên tab.
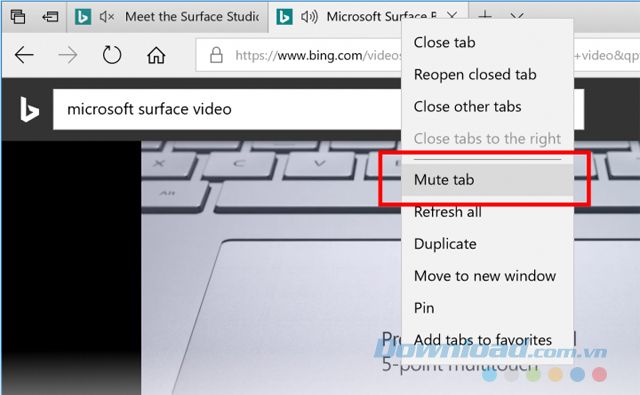
1.2. Lưu sách EPUB miễn phí
Nếu bạn đang đọc một cuốn sách EPUB từ một trang web qua trình duyệt và muốn lưu nó lại, bây giờ điều đó trở nên đơn giản.
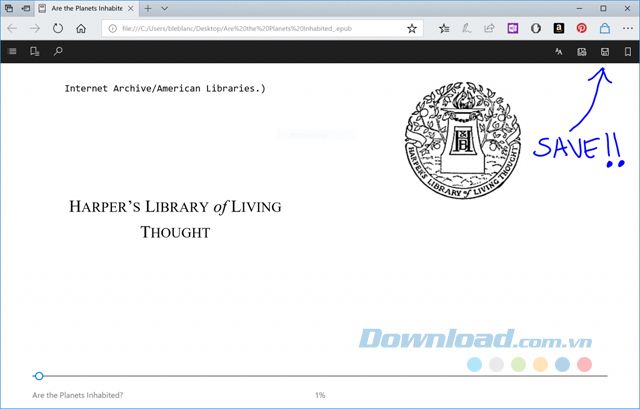
1.3. Lựa chọn menu ngữ cảnh mới cho sách
Để làm cho việc sử dụng dễ dàng hơn, Microsoft đã bổ sung một số lựa chọn khi bạn click chuột phải vào sách trong phần Book, bao gồm Xem trên Microsoft Store, Ghim vào Màn hình Start và Làm mới sách. Loại bỏ từ đây đã được đổi tên thành Loại bỏ từ thiết bị.
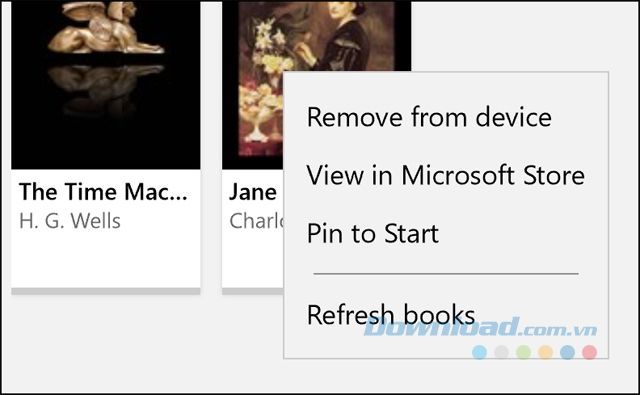
1.4. Thông tin về tính năng Near Share
Hãy giả sử bạn đang trong một cuộc họp với sếp và cần gửi một bản báo cáo nhanh chóng từ máy tính hoặc bạn muốn chia sẻ một bức ảnh về cấu trúc mới bạn vừa tạo trong Minecraft cho người bạn ngồi gần bạn. Bây giờ, bạn có thể chia sẻ file và URL 'không dây' đến máy tính gần bạn bằng tính năng Near Share mới.
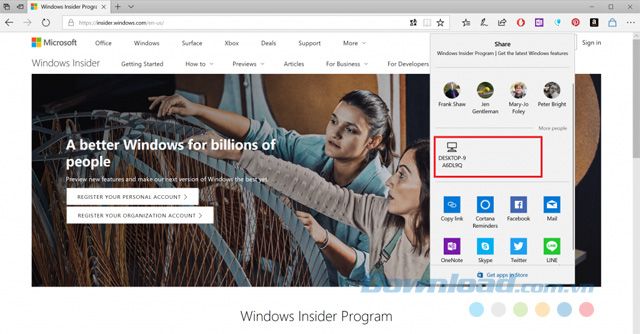
Hướng dẫn sử dụng tính năng Near Share (máy tính của bạn phải hỗ trợ Wi-Fi):
Đảm bảo rằng bạn đã kích hoạt tính năng
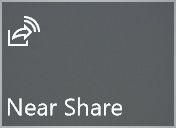
- Tìm biểu tượng chia sẻ trên bất kỳ ứng dụng yêu thích nào của bạn, như Photos, Microsoft Edge và thậm chí cả File Explorer (click chuột phải vào file và chọn Chia sẻ).
- Click vào Chia sẻ. Bây giờ bạn sẽ thấy một danh sách các thiết bị ở trên cùng, chọn thiết bị mà bạn muốn chia sẻ và bất kỳ máy tính nào trong phạm vi Bluetooth với tính năng Near Share đã được kích hoạt.
- Sau khi người nhận chấp nhận (họ sẽ nhận được một thông báo qua Action Center để chấp nhận hoặc từ chối), file sẽ được chuyển đi một cách kỳ diệu theo đường truyền không dây.
2. Nâng cao cài đặt
2.1. Nâng cấp Windows Update
Hiện bạn có thể hạn chế băng thông sử dụng cho các bản cập nhật trước của Mytour. Các cập nhật trước thường được thực hiện khi bạn bắt đầu tải xuống. Ví dụ, bạn nhấp vào Kiểm tra cập nhật hoặc bắt đầu tải ứng dụng từ Windows Store.
2.2. Điều chỉnh cài đặt âm thanh trong Cài đặt
Bạn có thể thay đổi một số cài đặt âm thanh thông thường như chuyển đổi thiết bị và sửa lỗi trong Cài đặt > Hệ thống > Âm thanh.
2.3. Cập nhật Cài đặt Thuận tiện Truy cập
Phiên bản này đã thêm một số cài đặt mới cho Tiện ích Truy cập. Các phần mới trong Hiển thị, Âm thanh, Nhận dạng giọng nói và Kiểm soát bằng mắt (beta) đã được tổ chức thành các cài đặt liên quan.
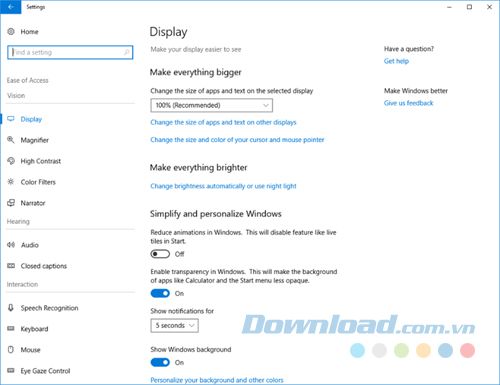
3. Nâng cấp bàn phím cảm ứng
3.1. Sử dụng hiệu ứng Acrylic
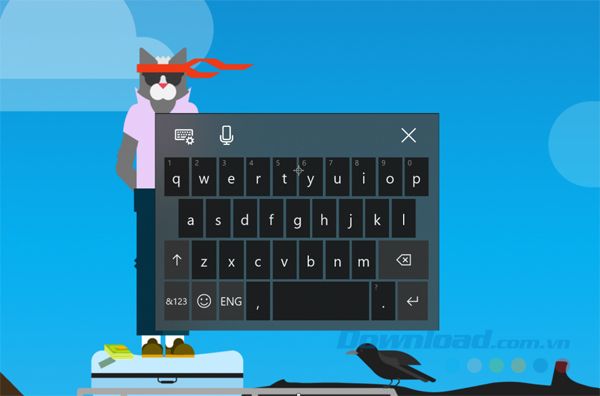
Với bản cập nhật này, Microsoft đã thay đổi bàn phím cảm ứng thành nền acrylic. Thay đổi này ảnh hưởng đến tất cả các bố cục bàn phím được lưu trữ trong bàn phím cảm ứng XAML, bao gồm cách bố trí rộng, bố cục một tay và bảng chữ viết tay.
3.2. Bàn phím cảm ứng hỗ trợ thêm ngôn ngữ
Bây giờ bàn phím cảm ứng tiêu chuẩn hỗ trợ tất cả các ngôn ngữ, trừ Tiếng Hàn, Tiếng Nhật, Tiếng Trung truyền thống và Tiếng Trung Giản thể (sẽ được hỗ trợ sớm). Bạn có thể chuyển đổi giữa các bố cục bàn phím rộng, một tay và tiêu chuẩn bằng cách nhấp vào nút ở góc trái của bàn phím.
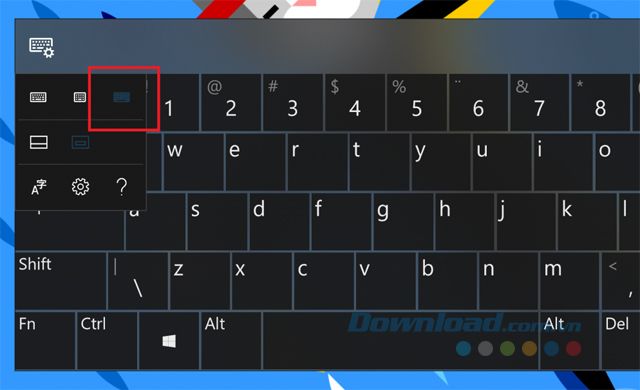
4. Bảng viết tay đã được cải tiến
4.1. Thêm văn bản rắn rỏ
Trong bản phát hành này, Microsoft đã thêm một số hình động mới mượt mà và điều chỉnh cách bố trí nút trên bảng chữ viết tay dựa trên ý kiến của người dùng. Hãy chọn một số từ trong bảng và xem chúng được chèn vào văn bản của bạn như thế nào.
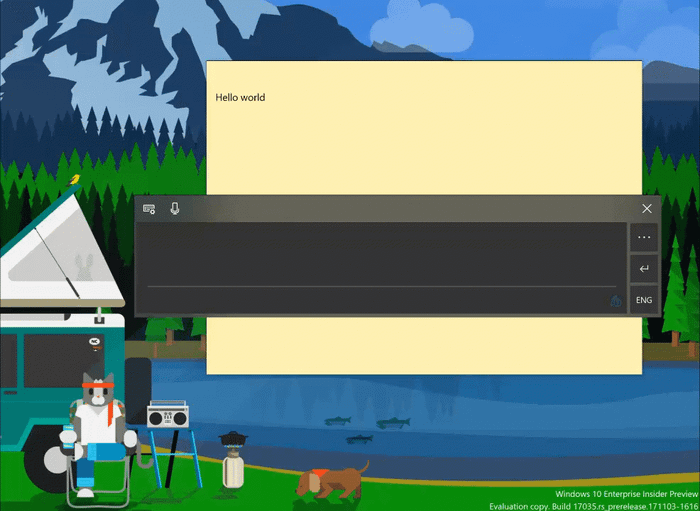
4.2. Khả năng nhận diện từ được cải thiện
Viết một chữ cái lên trên một chữ cái khác và bảng viết tay sẽ nhận diện sự sửa đổi của bạn chính xác hơn bao giờ hết.
4.3. Sử dụng cử chỉ để tạo khoảng trống giữa các từ
Vẽ một cử chỉ 'tách' giữa hai từ trong bảng chữ viết tay bằng cách vẽ một đường thẳng đứng giữa chúng. Điều này sẽ tạo ra nhiều không gian hơn ở nơi bạn vẽ đường thẳng để bạn có thể viết thêm vào đó. Bạn cũng có thể vẽ một cử chỉ tách bên trong một từ để tạo ra khoảng trống và thêm nhiều ký tự mới vào không gian mới.
5. Cải thiện bộ gõ tiếng Nhật
5.1. Đề xuất văn bản từ AI chatbot Rinna
Microsoft AI chatbot Rinna đã có hơn 6 triệu người dùng trên LINE, đây là dịch vụ nhắn tin phổ biến nhất tại Nhật Bản. Bắt đầu từ Build 17030, bộ gõ tiếng Nhật có thể sử dụng khả năng giao tiếp mạnh mẽ của mình để đề xuất các cụm từ khi bạn gõ. Những gợi ý của Rinna được biểu thị bởi biểu tượng Rinna bên cạnh cụm từ. Tính năng này bị tắt mặc định, nhưng bạn có thể kích hoạt nó trong cài đặt bộ gõ tiếng Nhật (nhấp chuột phải vào biểu tượng chế độ IME 'A' hoặc 'あ' trong khay hệ thống, chọn Properties > Advanced ở tab Predictive Input , bạn sẽ thấy một hộp kiểm mới để bật Rinna - AI Chatbot trong mục Suggestions Providers).
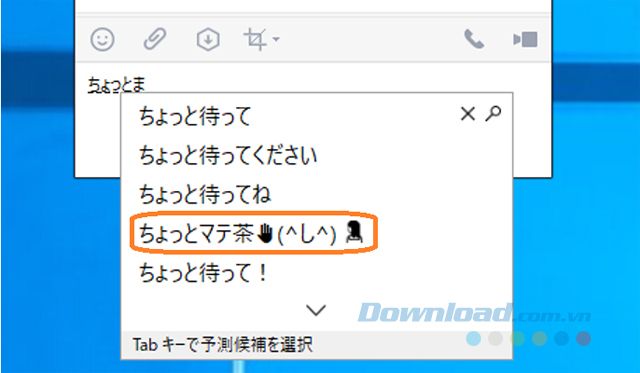
6. Bàn phím cứng được thiết kế toàn diện hơn
Microsoft đã giới thiệu khả năng hiển thị đề xuất văn bản khi gõ trên bàn phím cứng. Bạn có thể nhìn thấy 3 đề xuất văn bản trong quá trình gõ và chọn đề xuất phù hợp nhất với bạn.
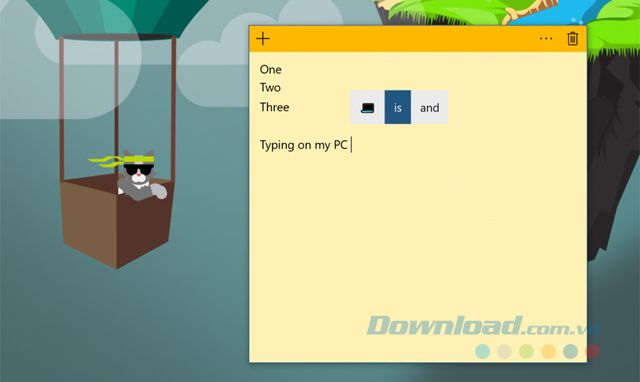
Đây là một tính năng dành cho người học tiếng Anh. Hiện tại, Microsoft chỉ hỗ trợ EN-US. Để kích hoạt tính năng này, hãy đảm bảo rằng ngôn ngữ English (United States) đã được thêm vào trong Cài đặt > Thời gian & ngôn ngữ > Vùng & ngôn ngữ, và kích hoạt tùy chọn có tiêu đề Hiển thị đề xuất văn bản khi tôi gõ trên bàn phím cứng trong Cài đặt > Thiết bị > Gõ.
