
Excel là một trong những công cụ văn phòng hữu ích nhất trong công việc và cuộc sống. Với phần mềm này, bạn có thể tiết kiệm rất nhiều thời gian nhờ vào các tính năng mạnh mẽ của nó. Trong quá trình học tập và làm việc, đôi khi bạn cần tính tuổi của một cá nhân hoặc một nhóm người. Vậy làm thế nào để tính tuổi trong Excel nhanh chóng và đơn giản?
Bài viết hôm nay, chúng tôi sẽ hướng dẫn bạn 8 cách để tính tuổi nhanh, chính xác trên công cụ Microsoft Excel. Hãy cùng theo dõi và áp dụng ngay các thủ thuật hữu ích dưới đây!
Tính tuổi trong Excel bằng những cách nào?
Tuổi của một người được tính từ ngày sinh và thường được ghi trong các giấy tờ như sơ yếu lý lịch, giấy khai sinh. Cách tính tuổi cũng rất đơn giản, chỉ cần thực hiện các phép trừ. Tuy nhiên, khi cần tính cho nhiều người thì việc này có thể tốn nhiều thời gian.
Để tiết kiệm thời gian và đồng bộ hơn, nhiều người đã chuyển sang sử dụng Microsoft Excel để tính tuổi bằng các công thức có sẵn. Việc này giúp cập nhật thông tin một cách dễ dàng và thường được thực hành trong các khóa học tin học văn phòng.
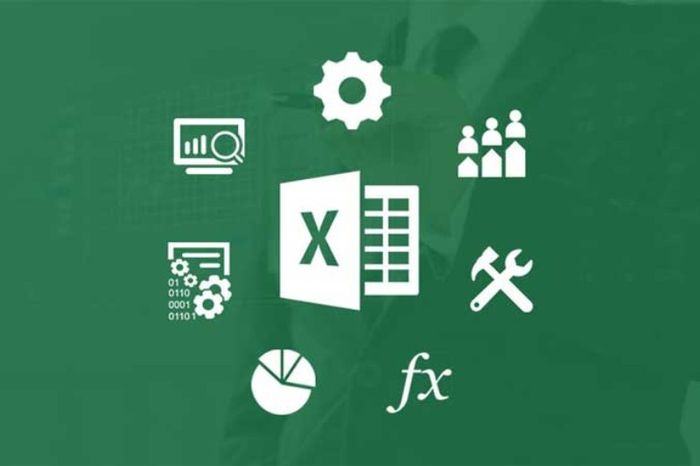
Dưới đây là 8 cách tính tuổi mà chúng tôi sẽ chia sẻ trong bài viết này:
- Sử dụng hàm YEAR,Sử dụng hàm YEARFRAC,Sử dụng hàm DATEDIF,Sử dụng hàm TODAY,Tính tuổi chuẩn xác theo số ngày, tháng, năm,Tính tuổi khi không có thời gian cụ thể,Tìm ngày một người đạt được một độ tuổi nhất định,Tính tuổi khi ngày, tháng, năm sinh ở các ô khác nhau
Với những hàm tính tuổi trong Excel mà chúng tôi đã chia sẻ, chắc chắn sẽ hỗ trợ rất nhiều cho công việc và học tập của bạn.
8 cách tính tuổi trong Excel nhanh chóng và chính xác
Dưới đây là 8 cách và minh họa chi tiết mà bạn có thể thực hiện để tính tuổi trong Excel một cách đơn giản, nhanh gọn và chuẩn xác:
Tính tuổi trong Excel bằng hàm YEAR
Để tính tuổi, bạn có thể sử dụng hàm YEAR với công thức sau: =YEAR(NOW()) - YEAR(B2).
Với:
- YEAR(NOW()): là năm hiện tại.,YEAR(B2): là năm từ ô chứa ngày, tháng, năm sinh của người bạn đang chọn.
Các bước thực hiện với hàm YEAR để tính tuổi:
Bước 1: Nhập đầy đủ và chính xác công thức vào ô bạn muốn tính tuổi.
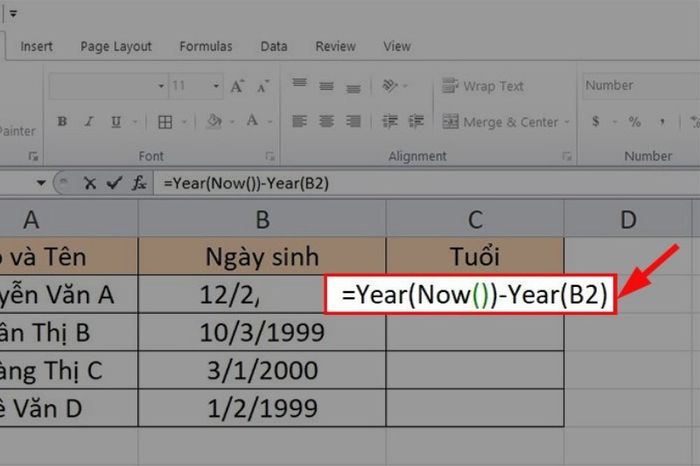
Bước 2: Nhấn Enter và kiểm tra lại kết quả của phép tính đã nhập.
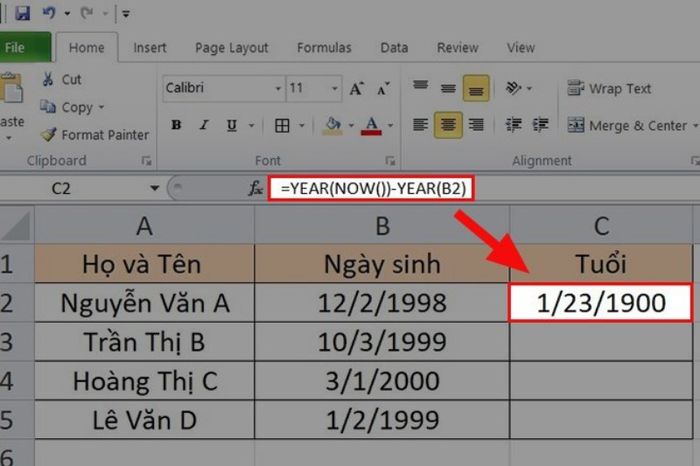
Sau khi hoàn thành các bước như trên nhưng kết quả trả về không phải là số nguyên mà là định dạng ngày tháng như trong hình dưới đây, bạn có thể điều chỉnh lại về dạng số nguyên bằng cách sau:
Để định dạng, bạn bôi đen ô có kết quả -> click chuột phải -> chọn Format Cells. Sau đó, hộp thoại xuất hiện, bạn chọn Number -> ở Decimal places, nhập số 0 -> Nhấn OK để hoàn tất định dạng.
Bước 3: Để sao chép hàm để tính cho các ô còn lại, bạn có thể đặt con trỏ chuột ở góc dưới cùng của ô có kết quả, khi xuất hiện biểu tượng dấu cộng “+”, giữ chuột kéo xuống cho đến hết ô cần tính là xong.
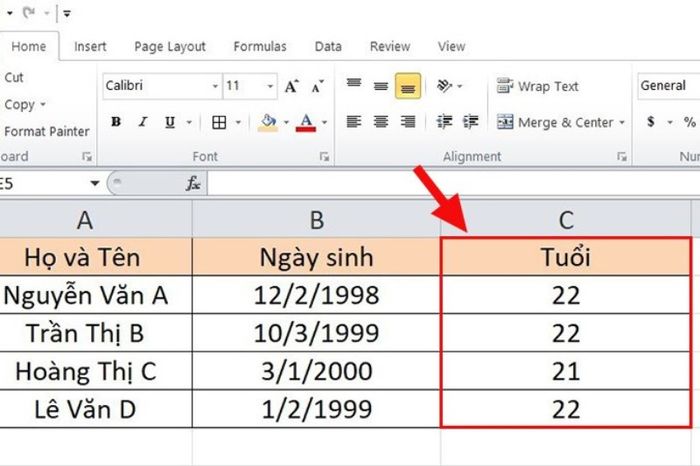
Với hàm YEAR, điểm mạnh của cách tính tuổi này là nhanh chóng, đơn giản và chuẩn xác. Tuy nhiên, bạn cũng có thể nhận thấy một nhược điểm là không thể tính được kết quả theo ngày, tháng một cách chính xác.
Tính tuổi trong Excel với hàm YEARFRAC
Hàm YEARFRAC là một trong những hàm Excel được sử dụng để tính tuổi. Ưu điểm của cách tính tuổi bằng hàm này là độ tin cậy và chuẩn xác cao. Tuy nhiên, có vẻ như không có quá nhiều người biết đến hàm này nên độ phổ biến của nó cũng không cao.
Công thức hàm YEARFRAC: =YEARFRAC(start_date, end_date, [basic])
Với:
- start_date: ngày bắt đầu.
- end_date: ngày kết thúc.
- basic: con số sử dụng để xác định kiểu tính, thường là số 1 để tính số ngày thực tế theo năm và tháng.
Nếu bạn muốn tính tuổi bằng hàm này, dưới đây là hướng dẫn và ví dụ chi tiết bạn có thể tham khảo:
Bước 1: Nhập hàm vào ô bạn muốn tính tuổi.
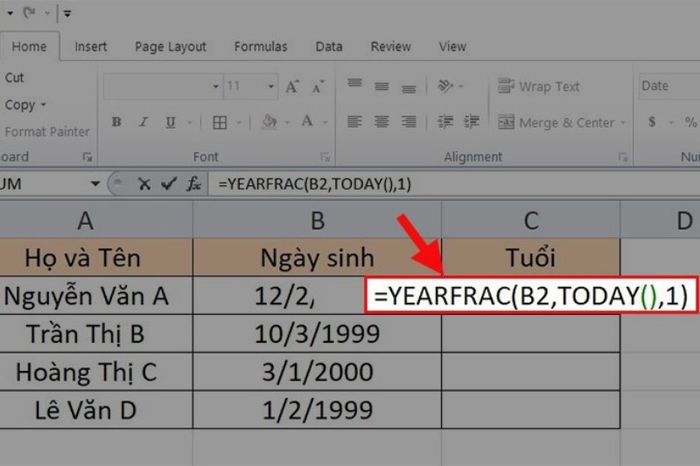
Bước 2: Nhấn Enter và kiểm tra kết quả để đảm bảo chuẩn xác.
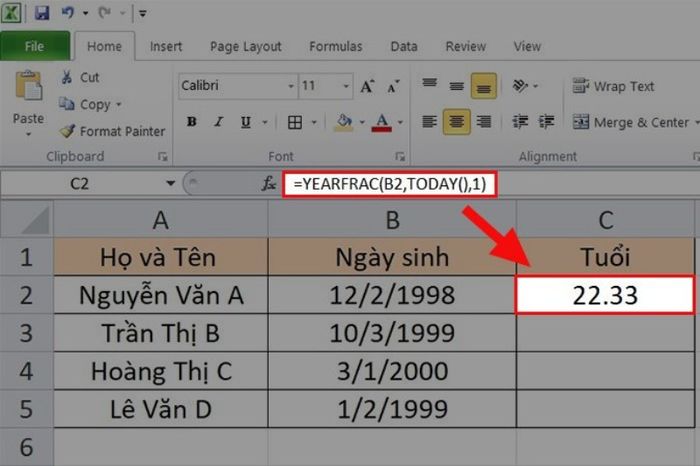
Trường hợp cần tính cho các ô còn lại, di chuyển con trỏ chuột đến góc dưới cùng bên phải của ô có kết quả và kéo xuống hết các ô cần tính rồi thả chuột là xong.
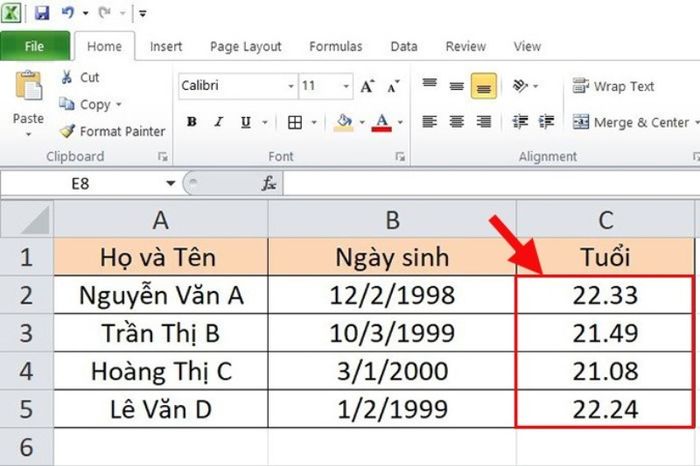
Tính tuổi trong Excel bằng hàm DATEDIF
Bên cạnh hai hàm trên, DATEDIF cũng là một hàm trong Excel giúp bạn tính tuổi của một hoặc nhiều người một cách chính xác. Tuy nhiên, tổng thể, hàm DATEDIF có công thức phức tạp hơn một chút so với hai hàm trên.
Với hàm tính tuổi này, tùy thuộc vào đơn vị tính Unit, kết quả sẽ trả về các số liệu khác nhau. Cụ thể:
| STT | Đơn vị tính | Ý nghĩa của đơn vị
|
| 1 | D | Thời gian được tính theo ngày tròn giữa 2 ngày |
| 2 | M | Thời gian được tính theo tháng tròn giữa 2 ngày |
| 3 | Y | Thời gian được tính theo năm tròn giữa 2 ngày |
| 4 | YD | Số ngày chênh lệch, bỏ qua năm |
| 5 | MD | Số ngày chênh lệch, bỏ qua tháng và năm |
| 6 | YM | Số ngày chênh lệch, bỏ qua ngày và năm |
Công thức hàm DATEDIF: =DATEDIF(B2,NOW(),'Y')
Với:
- B2: Là ô chứa thông tin ngày, tháng, năm sinh.
- NOW(): Là năm hiện tại.
- 'Y': Để tính tuổi, chúng ta chọn đơn vị 'Y', kết quả chỉ tính số năm giữa hai ô trên.
Sau đây là các bước thao tác để tính tuổi chính xác nhất bằng cách sử dụng hàm DATEDIF:
Bước 1: Nhập công thức vào ô bạn muốn tính tuổi.
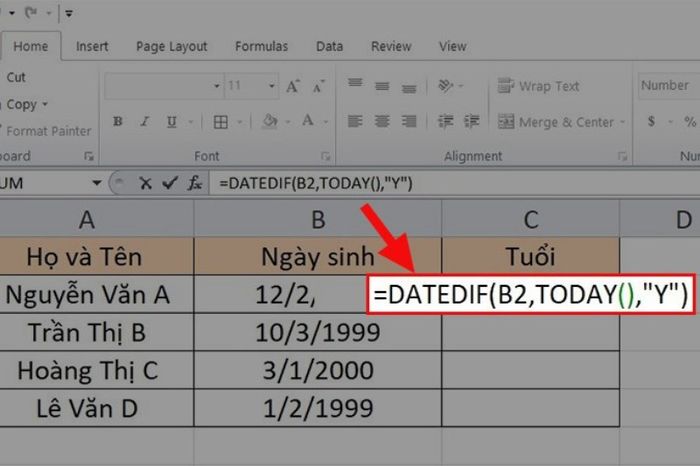
Bước 2: Nhấn Enter và kiểm tra lại kết quả một lần nữa.
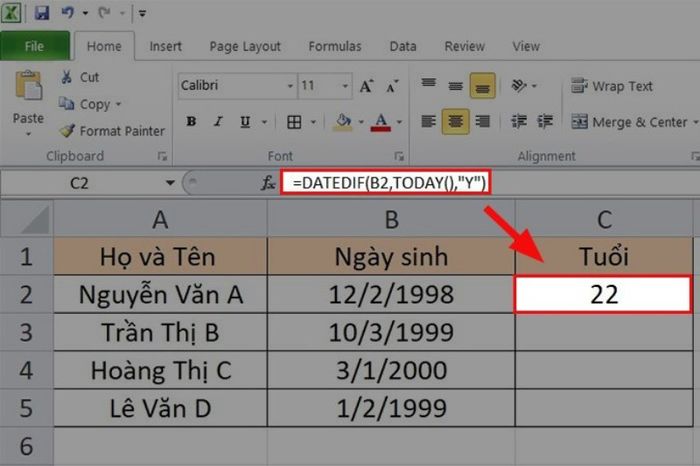
Cuối cùng, để tính tuổi cho những ô còn lại, bạn di chuyển con trỏ đến góc dưới cùng bên phải của ô đã tính và kéo xuống hết các ô còn lại là xong.
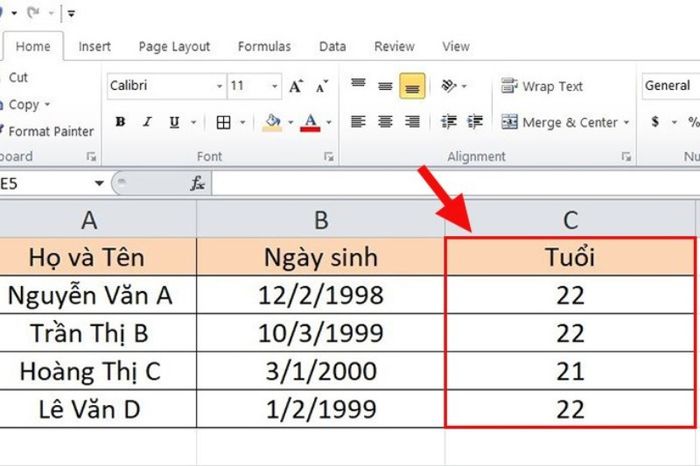
Cách tính tuổi gần đúng với hàm TODAY
Với hàm TODAY, kết quả sẽ trả về một giá trị dưới dạng số thập phân. Bạn có thể hoàn toàn sử dụng hàm này để tính tuổi trong Excel một cách tiện lợi, phù hợp với nhu cầu học tập và công việc của bạn.
Công thức hàm TODAY: =(TODAY()-C2)/365
Với:
- TODAY()-C2: Phép tính này trả về kết quả là ngày hiện tại trừ đi ngày sinh trong ô C2 của bảng tính.
- (TODAY()-C2)/365: Phép tính này cho kết quả là số năm tính từ ngày sinh trong ô C2 đến thời điểm hiện tại.
Bạn có thể tham khảo các bước sau đây:
Bước 1: Nhập chuẩn xác công thức hàm TODAY vào ô bạn muốn tính.
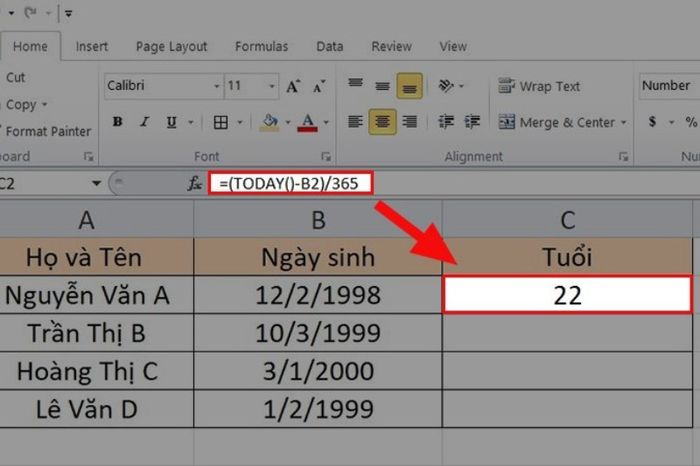
Bước 2: Nhấn nút Enter để nhận kết quả và kiểm tra tính chính xác của nó.
Cách tính tuổi theo ngày, tháng, năm một cách chuẩn xác
Dưới đây là cách sử dụng hàm DATEDIF để tính tuổi theo số ngày, tháng, năm chuẩn xác với các đơn vị tính khác nhau:
Bước 1: Các hàm sẽ phải nhập vào ô cần tính bao gồm:
- Tính số năm với hàm: DATEDIF(B2,TODAY(),'Y')
- Tính số tháng với hàm: DATEDIF(B2,TODAY(),'YM')
- Tính số ngày với hàm: DATEDIF(B2,TODAY(),'MD')
Cú pháp kết hợp để tính và trả về ngày, tháng, năm nhập vào ô muốn tính là: =DATEDIF(B2,TODAY(),'MD')&DATEDIF(B2,TODAY(),'YM')&DATEDIF(B2,TODAY(),'Y').
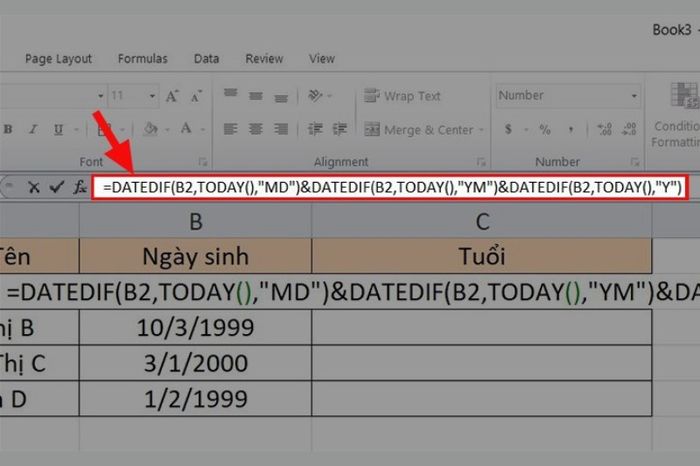
Bước 2: Nhấn nút Enter và kiểm tra kết quả từ phép tính. Lúc này, bạn sẽ nhận được một dãy số dính liền nhau và khó phân biệt. Do đó, cần thêm đơn vị vào công thức.
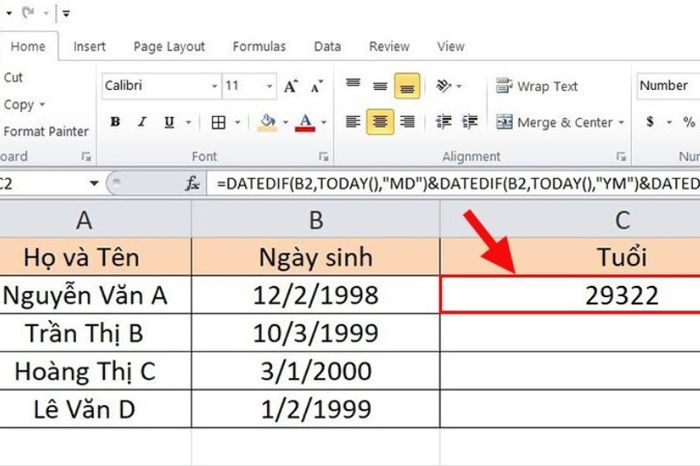
Bước 3: Để thêm đơn vị, bạn nhập vào ô cần tính hàm đầy đủ như sau: =DATEDIF(B2,TODAY(),'MD')&'Ngày,'&DATEDIF(B2,TODAY(),'YM')&'Tháng,'&DATEDIF(B2,TODAY(),'Y')&'Năm' và nhấn Enter để hoàn tất.
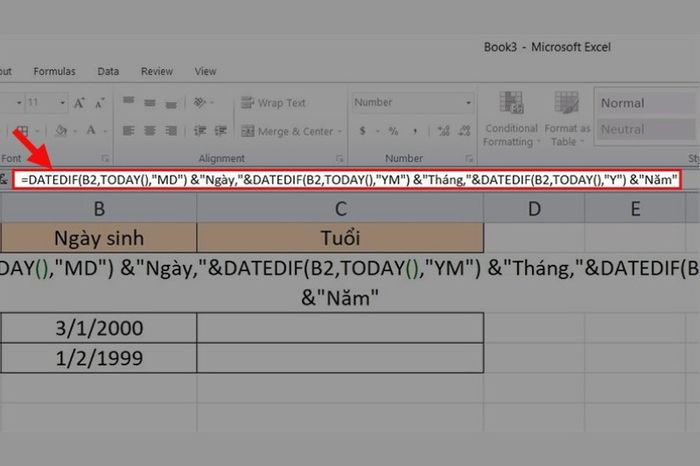
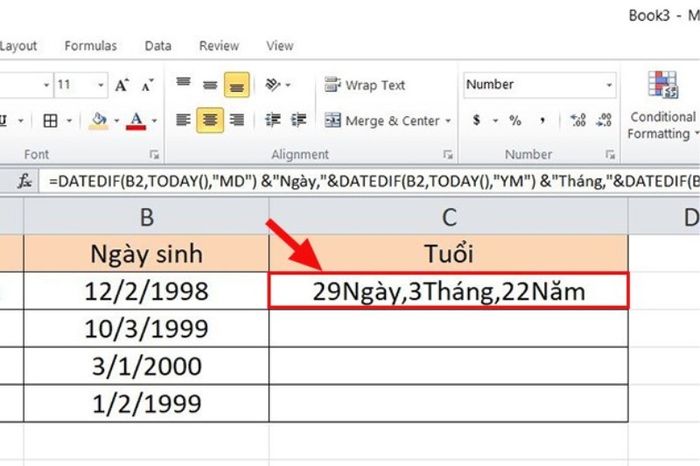
Cách tính tuổi khi thời gian tính không cụ thể
Có yêu cầu tính tuổi dựa trên thời gian kết thúc theo năm mà không có ngày, tháng cụ thể. Dưới đây là một ví dụ cụ thể và hướng dẫn các bước và hàm để tính tuổi trong Excel mà bạn có thể tham khảo:
Bước 1: Nhập hàm =DATEDIF(B3;DATE(C3;1;1);'Y') vào ô cần tính tuổi.
Trong đó:
- B3: Là ô chứa ngày sinh của đối tượng cần tính tuổi.
- DATE(C3;1;1): là ngày tạo ngẫu nhiên cho thời gian ở ô C3 đã có sẵn năm.
- “Y”: kết quả chỉ tính số năm trong khoảng chênh lệch được lấy từ 2 ô trên.
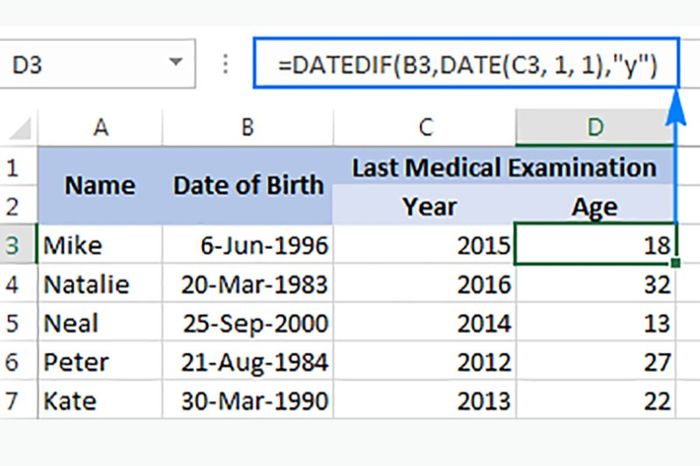
Bước 2: Nhấn Enter để nhận kết quả và kiểm tra. Để tính cho những ô còn lại, đặt con trỏ ở góc dưới cùng của ô vừa tính. Khi xuất hiện dấu “+”, giữ chuột và kéo xuống để hoàn tất.
Cách tính ngày để một người đạt được một độ tuổi nhất định
Bên cạnh các hàm tính tuổi đã nêu trước đó, Mytour sẽ hướng dẫn bạn cách tìm thời điểm cụ thể mà một người đạt độ tuổi nhất định trước đây. Đây là câu trả lời cho việc một người sinh vào ngày 15/5/1075 sẽ đạt tuổi 60 vào ngày nào.
Dưới đây là hướng dẫn cách tính cho một trường hợp giả định. Bạn có thể tham khảo và áp dụng trên Excel của bạn:
Bước 1: Nhập vào ô cần tính hàm sau đây: =DATE(YEAR(B2) + 60; MONTH(B2); DAY(B2)).
Trong đó:
- YEAR(B2) + 60: Là năm sinh của đối tượng cộng thêm 60 để đạt đến tuổi 60.
- MONTH(B2): Là tháng sinh của đối tượng.
- DAY(B2): Là ngày sinh của đối tượng.
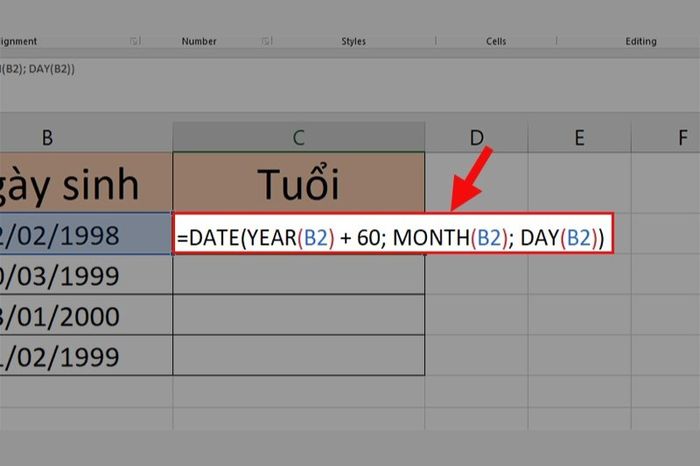
Bước 2: Nhấn Enter và kiểm tra lại kết quả.
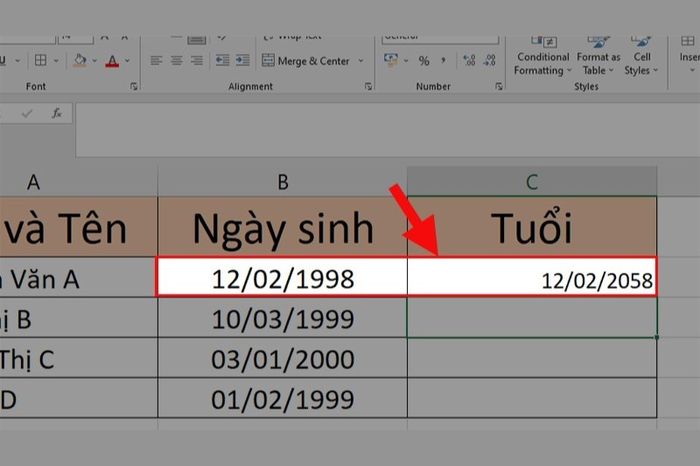
Cách tính tuổi khi có ngày, tháng, năm sinh ở những ô khác nhau.
Trong trường hợp này, khi nhập vào bảng tính Excel, các giá trị ngày, tháng, năm sinh của đối tượng được nhập vào từng ô riêng biệt. Để tính tuổi, cần phải kết hợp sử dụng cả hai hàm DATEVALUE và DATE.
Bước 1: Nhập vào ô cần tính các hàm sau để tính ngày, tháng, năm:
- Hàm tính ngày: =DATEDIF(DATE(B2;MONTH(DATEVALUE(C2&”1″));D2);TODAY();”MD”) & “Ngày; “
- Hàm tính tháng: =DATEDIF(DATE(B2;MONTH(DATEVALUE(C2&”1″));D2);TODAY();”YM”) & “Tháng, “
- Hàm tính năm: =DATEDIF(DATE(B2;MONTH(DATEVALUE(C2&”1″));D2);TODAY();”Y”) & “Năm.”
Bước 2: Sử dụng dấu “&” để kết hợp các hàm ở trên thành một công thức hoàn chỉnh.
Bước 3: Nhấn Enter để nhận kết quả và kiểm tra lại.
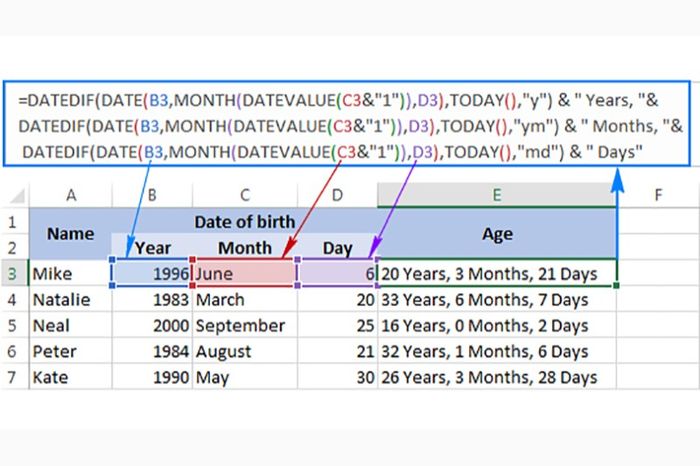
Tổng kết
Đây là tổng hợp 8 cách và hướng dẫn minh họa để tính tuổi trong Excel nhanh chóng, chuẩn xác và đơn giản. Hy vọng với các thủ thuật này, bạn có thể áp dụng vào công việc và học tập của mình. Nếu bạn thấy nội dung hữu ích, hãy theo dõi Trang Tin Tức – Mytour để không bỏ lỡ những bài viết thú vị từ Mytour!
