 Mình đã từng sử dụng Windows suốt thời gian qua, nhưng sau khi chuyển sang MacBook Air M1, mình hoàn toàn bị cuốn hút bởi trải nghiệm mới lạ mà macOS mang lại. Đặc biệt là trong lĩnh vực quản trị kinh doanh, việc sử dụng MacBook không chỉ là một lựa chọn tốt mà còn làm tăng hiệu suất công việc đáng kể.macOS mang đến cho người dùng một trải nghiệm mượt mà và ổn định, điều mà mình cảm thấy rất hài lòng sau khi chuyển từ Windows. Việc không cần lo lắng về việc mua bản quyền hay cài đặt phần mềm là một điểm cộng lớn cho macOS. Nếu bạn đang tính chuyển đổi, mình rất khuyến khích bạn thử trải nghiệm!Khi bắt đầu sử dụng máy Mac mới, bạn cần làm quen với một số tính năng cơ bản. Hãy bắt đầu với màn hình chính, hay còn gọi là Desktop.
Mình đã từng sử dụng Windows suốt thời gian qua, nhưng sau khi chuyển sang MacBook Air M1, mình hoàn toàn bị cuốn hút bởi trải nghiệm mới lạ mà macOS mang lại. Đặc biệt là trong lĩnh vực quản trị kinh doanh, việc sử dụng MacBook không chỉ là một lựa chọn tốt mà còn làm tăng hiệu suất công việc đáng kể.macOS mang đến cho người dùng một trải nghiệm mượt mà và ổn định, điều mà mình cảm thấy rất hài lòng sau khi chuyển từ Windows. Việc không cần lo lắng về việc mua bản quyền hay cài đặt phần mềm là một điểm cộng lớn cho macOS. Nếu bạn đang tính chuyển đổi, mình rất khuyến khích bạn thử trải nghiệm!Khi bắt đầu sử dụng máy Mac mới, bạn cần làm quen với một số tính năng cơ bản. Hãy bắt đầu với màn hình chính, hay còn gọi là Desktop.Khám phá màn hình chính
Màn hình chính trên macOS không có nhiều biểu tượng ứng dụng như Windows. Thay vào đó, bạn sẽ thấy thanh Dock ở dưới cùng của màn hình. Đây là nơi chứa các ứng dụng yêu thích của bạn, tương tự như taskbar trên Windows. Nhấp chuột phải → Làm mới
Nhấp chuột phải → Làm mới Phía trên cùng của màn hình chính là thanh menu, đây là nơi sẽ hiển thị các tính năng chính khi bạn mở một ứng dụng, ví dụ khi mở Finder thì thay vì thanh Ribbon với các tính năng nằm trong cửa sổ ứng dụng, thì trên macOS, chúng được đặt trên thanh menu, áp dụng cho tất cả các ứng dụng.
Phía trên cùng của màn hình chính là thanh menu, đây là nơi sẽ hiển thị các tính năng chính khi bạn mở một ứng dụng, ví dụ khi mở Finder thì thay vì thanh Ribbon với các tính năng nằm trong cửa sổ ứng dụng, thì trên macOS, chúng được đặt trên thanh menu, áp dụng cho tất cả các ứng dụng. Nói về Finder, nó tương tự như File Explorer trên Windows, nhưng không có tính năng tạo file trong một thư mục cụ thể như Windows, nếu bạn có thói quen tạo file Word, Excel, PowerPoint này nọ trong File Explorer, thì trên macOS, cũng có thể bỏ qua, có cách làm, nhưng tôi sẽ chia sẻ trong một bài viết khác.Phía bên phải của thanh menu hiển thị thời gian, ngày tháng, Control Center và một số cài đặt nhanh của ứng dụng. Để mở Trung tâm Thông báo, chỉ cần nhấp vào thanh thời gian hoặc vuốt hai ngón từ mép phải của touchpad vào trong.
Nói về Finder, nó tương tự như File Explorer trên Windows, nhưng không có tính năng tạo file trong một thư mục cụ thể như Windows, nếu bạn có thói quen tạo file Word, Excel, PowerPoint này nọ trong File Explorer, thì trên macOS, cũng có thể bỏ qua, có cách làm, nhưng tôi sẽ chia sẻ trong một bài viết khác.Phía bên phải của thanh menu hiển thị thời gian, ngày tháng, Control Center và một số cài đặt nhanh của ứng dụng. Để mở Trung tâm Thông báo, chỉ cần nhấp vào thanh thời gian hoặc vuốt hai ngón từ mép phải của touchpad vào trong.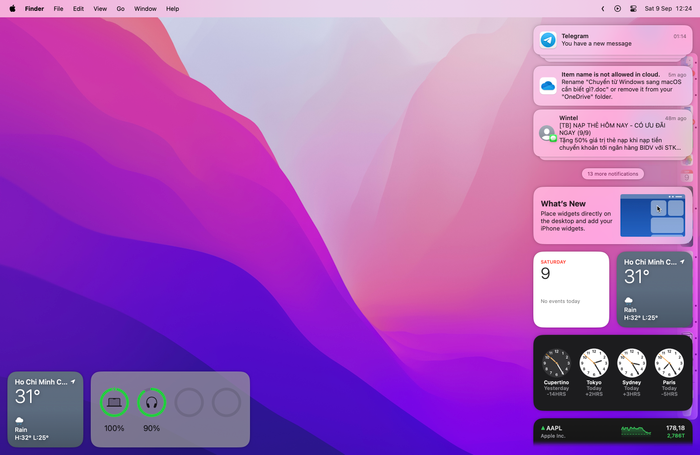 Trung tâm Thông báo là nơi bạn có thể điều chỉnh Wi-Fi, Bluetooth, độ sáng, Stage Manager, pin…
Trung tâm Thông báo là nơi bạn có thể điều chỉnh Wi-Fi, Bluetooth, độ sáng, Stage Manager, pin…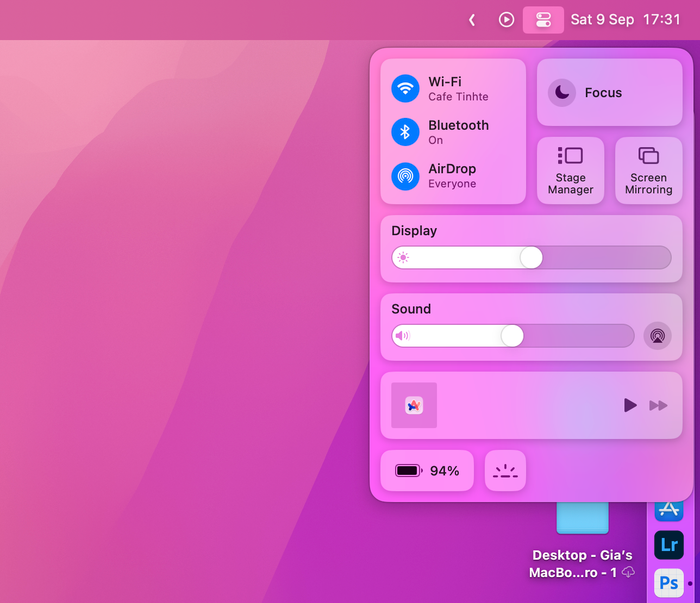 Phiên bản macOS mới nhất hiện nay là Ventura. Tôi đang sử dụng phiên bản beta Sonoma, có thêm tính năng đưa widget ra ngoài màn hình Home. Tuy nhiên, Ventura vẫn chưa được phát hành.
Phiên bản macOS mới nhất hiện nay là Ventura. Tôi đang sử dụng phiên bản beta Sonoma, có thêm tính năng đưa widget ra ngoài màn hình Home. Tuy nhiên, Ventura vẫn chưa được phát hành.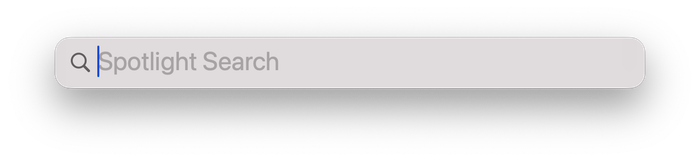
Việc cài đặt ứng dụng và xóa chúng trên macOS
Trong thế giới của macOS, cài đặt ứng dụng không còn là vấn đề lớn nữa. Hãy cùng tìm hiểu 4 cách đơn giản để thực hiện điều này: kéo thả, sử dụng file cài đặt, truy cập Mac App Store hoặc sử dụng ứng dụng iOS.Đa phần, việc cài đặt ứng dụng trên macOS chỉ cần vài cú click chuột. Bạn chỉ cần kéo và thả biểu tượng ứng dụng vào thư mục Applications, và mọi việc sẽ trở nên đơn giản như thế này.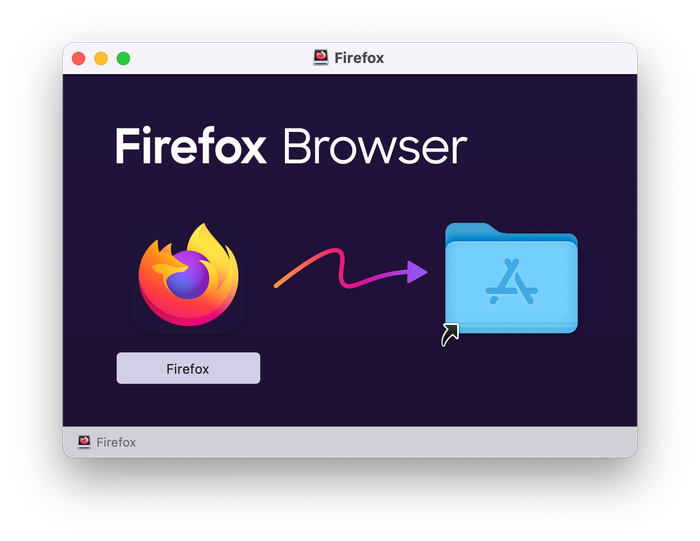 Với phương pháp thứ hai, thông qua việc sử dụng tập tin cài đặt, thường xuất hiện khi cài đặt một ứng dụng Universal, giao diện cài đặt sẽ tương tự như trên Windows, chỉ cần nhấn Next là hoàn tất.Sử dụng tổ hợp phím Cmd + Delete
Với phương pháp thứ hai, thông qua việc sử dụng tập tin cài đặt, thường xuất hiện khi cài đặt một ứng dụng Universal, giao diện cài đặt sẽ tương tự như trên Windows, chỉ cần nhấn Next là hoàn tất.Sử dụng tổ hợp phím Cmd + Delete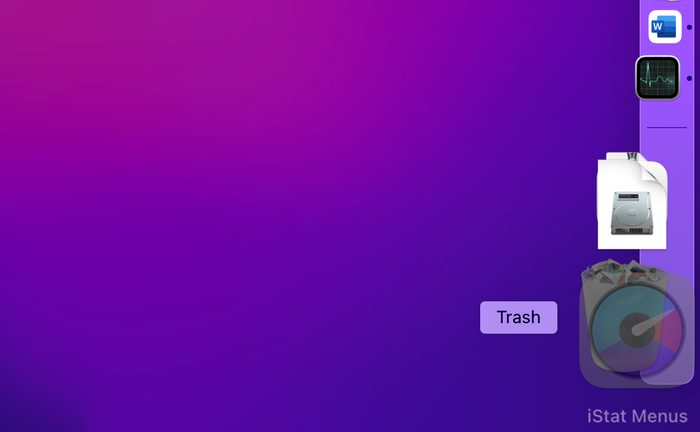 À, nói về việc xóa ứng dụng, khi một cửa sổ ứng dụng đang mở, nếu nhấn vào dấu X (ô tròn màu đỏ ở góc trên bên trái) thì chỉ đóng cửa sổ, không đóng hẳn ứng dụng, vẫn chiếm tài nguyên. Để đóng hẳn ứng dụng (cửa sổ) đang mở, nhấn Cmd + Q.Cách thứ hai là sử dụng các ứng dụng của Adobe hoặc Microsoft, chúng đều có một công cụ riêng để gỡ bỏ ứng dụng. Bạn chỉ cần mở công cụ đó lên và làm theo hướng dẫn là xong.
À, nói về việc xóa ứng dụng, khi một cửa sổ ứng dụng đang mở, nếu nhấn vào dấu X (ô tròn màu đỏ ở góc trên bên trái) thì chỉ đóng cửa sổ, không đóng hẳn ứng dụng, vẫn chiếm tài nguyên. Để đóng hẳn ứng dụng (cửa sổ) đang mở, nhấn Cmd + Q.Cách thứ hai là sử dụng các ứng dụng của Adobe hoặc Microsoft, chúng đều có một công cụ riêng để gỡ bỏ ứng dụng. Bạn chỉ cần mở công cụ đó lên và làm theo hướng dẫn là xong.Hướng dẫn sử dụng Trackpad
Touchpad trên macOS thực sự là một trong những thiết bị nhập liệu tốt nhất trên thị trường laptop hiện nay. Sự kết hợp hoàn hảo giữa phần cứng và phần mềm của Apple đã tạo nên một Trackpad tuyệt vời trên dòng MacBook.Cơ bản, việc sử dụng Trackpad bao gồm việc di chuyển bằng 2, 3, 4 hoặc thậm chí 5 ngón tay.Trong cài đặt của macOS, có hướng dẫn rất chi tiết. Bạn có thể tìm hiểu ở Cài đặt (System Preferences) → Trackpad.Vuốt lên/xuống bằng 2 ngón tay để cuộn, nhấn đúp 2 ngón tay để phóng to. Ngoài ra, nhấn mạnh 2 ngón tay để mở menu ngữ cảnh.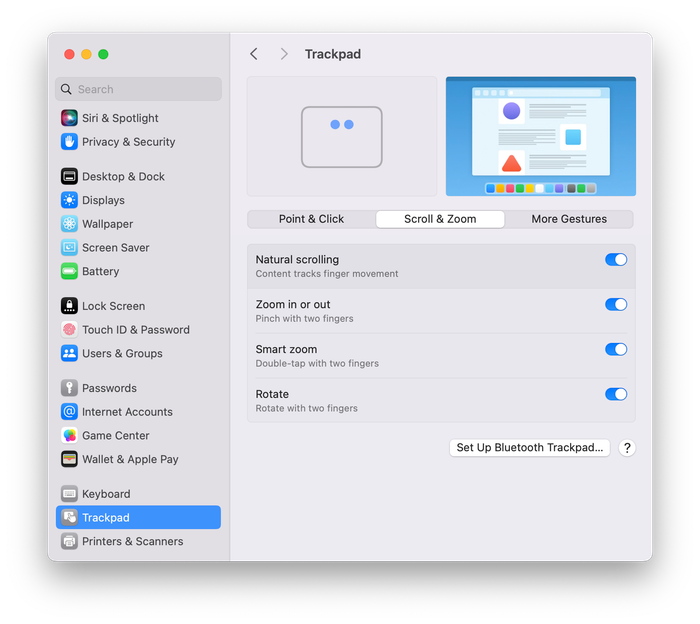 Sử dụng 4 ngón tay để di chuyển giữa các desktop ảo, mở Mission Control và App Exposé.
Sử dụng 4 ngón tay để di chuyển giữa các desktop ảo, mở Mission Control và App Exposé.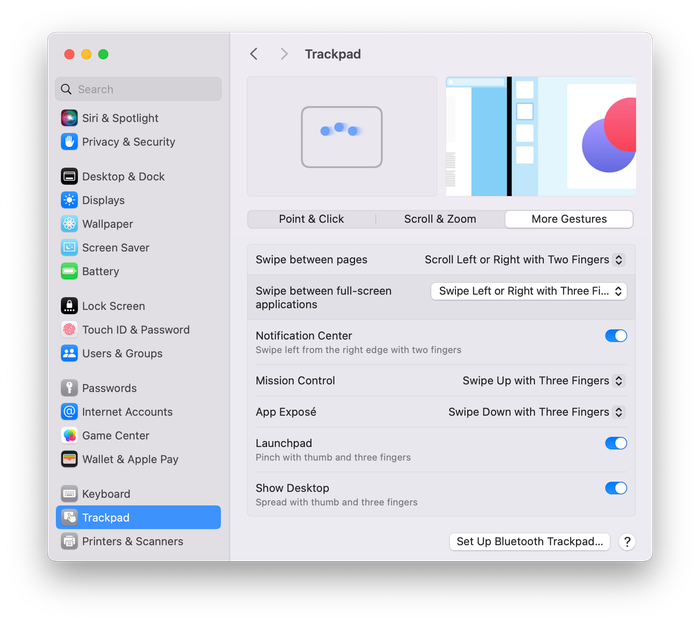 Một tính năng thú vị của macOS là kéo và thả bằng 3 ngón tay, thay vì sử dụng một ngón nhấn mạnh và kéo như trên Windows.
Một tính năng thú vị của macOS là kéo và thả bằng 3 ngón tay, thay vì sử dụng một ngón nhấn mạnh và kéo như trên Windows.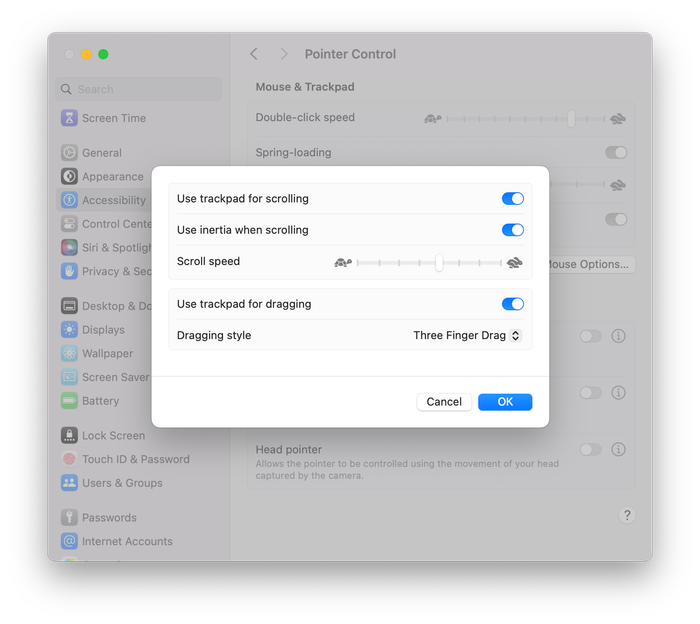 Trackpad trên MacBook mang lại trải nghiệm vượt trội hơn so với touchpad trên máy tính Windows nhờ vào Haptic Feedback, sự phản hồi rung khi nhấn xuống, tạo nên một cảm giác hoàn hảo kết hợp giữa phần cứng và phần mềm.
Trackpad trên MacBook mang lại trải nghiệm vượt trội hơn so với touchpad trên máy tính Windows nhờ vào Haptic Feedback, sự phản hồi rung khi nhấn xuống, tạo nên một cảm giác hoàn hảo kết hợp giữa phần cứng và phần mềm.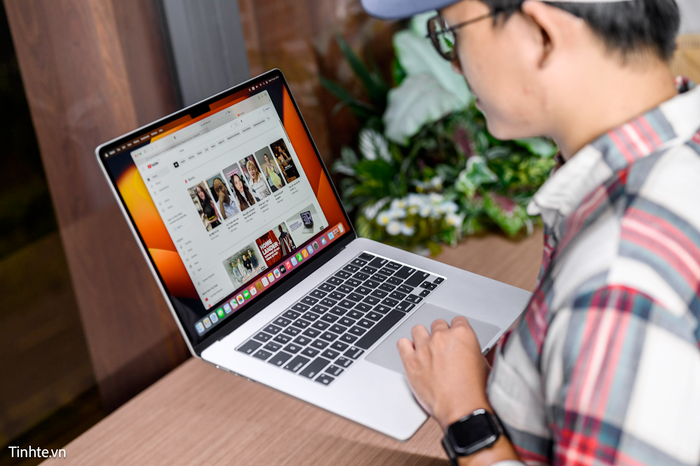 Trackpad trên MacBook thực sự tuyệt vời, bạn nên tận hưởng mọi gesture mà macOS cung cấp. Tôi dám đảm bảo rằng khi bạn đã quen sử dụng Trackpad trên MacBook, bạn sẽ không muốn sử dụng chuột bên ngoài nữa.
Trackpad trên MacBook thực sự tuyệt vời, bạn nên tận hưởng mọi gesture mà macOS cung cấp. Tôi dám đảm bảo rằng khi bạn đã quen sử dụng Trackpad trên MacBook, bạn sẽ không muốn sử dụng chuột bên ngoài nữa.Phần mềm gõ tiếng Việt
Đối với tôi, phần mềm gõ tiếng Việt mặc định trên macOS không đủ tốt. Đó là lý do tại sao tôi chọn sử dụng phần mềm gõ bên ngoài. Hiện tại, phần mềm gõ tiếng Việt tốt nhất đối với tôi là Evkey. Ngoài ra, còn có Gotiengviet, Unikey. Bạn nào đã quen với Windows có thể sử dụng các phần mềm đó.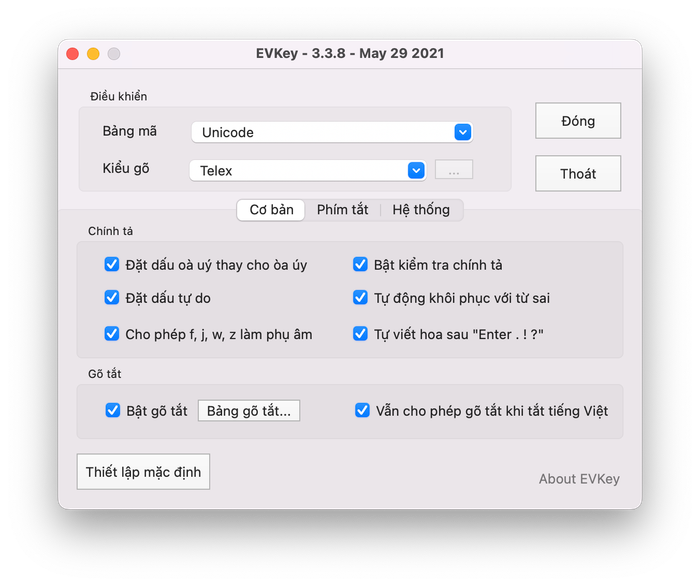 Mình đã thử nghiệm sử dụng Evkey và phát hiện ra rằng nó có khả năng 'đồng bộ' các phím tắt một cách hiệu quả. Tuy nhiên, để thực hiện việc này, bạn vẫn cần phải xuất và nhập lại tập tin khi chuyển sang máy mới, không phải lưu trên đám mây như mọi người vẫn nghĩ.Một điều quan trọng cần lưu ý là nếu bạn sử dụng một bộ gõ bên thứ ba như Evkey, bộ gõ tiếng Việt mặc định của macOS sẽ không còn hoạt động. Để tránh xung đột, bạn nên xóa bỏ bộ gõ tiếng Việt của macOS.Tải ngay Evkey cho macOS tại đây!
Mình đã thử nghiệm sử dụng Evkey và phát hiện ra rằng nó có khả năng 'đồng bộ' các phím tắt một cách hiệu quả. Tuy nhiên, để thực hiện việc này, bạn vẫn cần phải xuất và nhập lại tập tin khi chuyển sang máy mới, không phải lưu trên đám mây như mọi người vẫn nghĩ.Một điều quan trọng cần lưu ý là nếu bạn sử dụng một bộ gõ bên thứ ba như Evkey, bộ gõ tiếng Việt mặc định của macOS sẽ không còn hoạt động. Để tránh xung đột, bạn nên xóa bỏ bộ gõ tiếng Việt của macOS.Tải ngay Evkey cho macOS tại đây!Bí kíp sử dụng phím tắt
MacOS có những phím tắt khác biệt so với Windows, nhưng không phức tạp. Tên gọi có chút khác nhau nhưng công dụng tương đương. Thay vì Control, MacOS sử dụng Cmd, và phím Control trên đây có tác dụng khác. Option là phím thay thế cho Alt trên macOS. Để sao chép, chỉ cần nhấn Cmd + C (hoặc Ctrl + C trên Windows); để dán, nhấn Cmd + V (hoặc Ctrl + V trên Windows). Khi muốn cắt, chỉ cần thực hiện thao tác sao chép như bình thường, sau đó dán bằng cách nhấn Cmd + Option + V.Để chụp ảnh màn hình trên macOS, bạn có thể sử dụng tổ hợp phím Cmd + Shift + 3 để chụp toàn bộ màn hình; Cmd + Shift + 4 để chọn một vùng cụ thể; hoặc Cmd + Shift + 5 để chụp cửa sổ hiện tại.Đừng quên xem thêm thông tin trong bài viết này nhé!
Để sao chép, chỉ cần nhấn Cmd + C (hoặc Ctrl + C trên Windows); để dán, nhấn Cmd + V (hoặc Ctrl + V trên Windows). Khi muốn cắt, chỉ cần thực hiện thao tác sao chép như bình thường, sau đó dán bằng cách nhấn Cmd + Option + V.Để chụp ảnh màn hình trên macOS, bạn có thể sử dụng tổ hợp phím Cmd + Shift + 3 để chụp toàn bộ màn hình; Cmd + Shift + 4 để chọn một vùng cụ thể; hoặc Cmd + Shift + 5 để chụp cửa sổ hiện tại.Đừng quên xem thêm thông tin trong bài viết này nhé!Có phần mềm nào giống với Windows không?
Bộ Ứng Dụng Văn Phòng
Bộ công cụ văn phòng của Microsoft vẫn hoạt động tốt trên macOS, bao gồm Word, Excel, PowerPoint, Outlook. Nếu bạn không cần sử dụng các tính năng quá phức tạp, macOS cung cấp đầy đủ cho nhu cầu của bạn. Ví dụ với em trai của tôi, khi chỉ cần soạn thảo văn bản và tạo slide thuyết trình, MacBook và bộ Microsoft 365 hoàn toàn đáp ứng được và hoạt động rất mượt mà. Mặc dù macOS có bộ iWork, nhưng cá nhân tôi cho rằng nó không phải là lựa chọn phù hợp cho các sinh viên và học sinh, vì họ thường quen thuộc với việc sử dụng Word, Excel và PowerPoint trên Windows.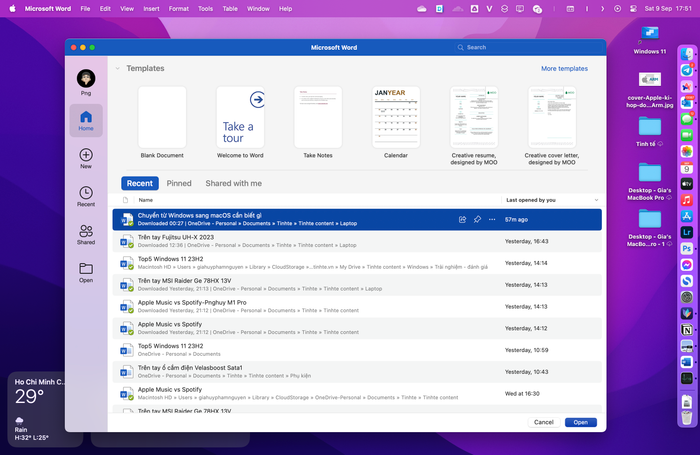 Trước đây, Office thường gặp vấn đề về tính tương thích khi sử dụng trên macOS, làm cho việc nhập văn bản trở nên chậm trễ và gây khó khăn. Nhưng hiện nay, mọi thứ đã trở nên trơn tru hơn.
Trước đây, Office thường gặp vấn đề về tính tương thích khi sử dụng trên macOS, làm cho việc nhập văn bản trở nên chậm trễ và gây khó khăn. Nhưng hiện nay, mọi thứ đã trở nên trơn tru hơn.Trình duyệt tập tin
Finder là nơi trữ tất cả các tài liệu và thư mục trên máy tính, giống như một người bạn đồng hành đáng tin cậy.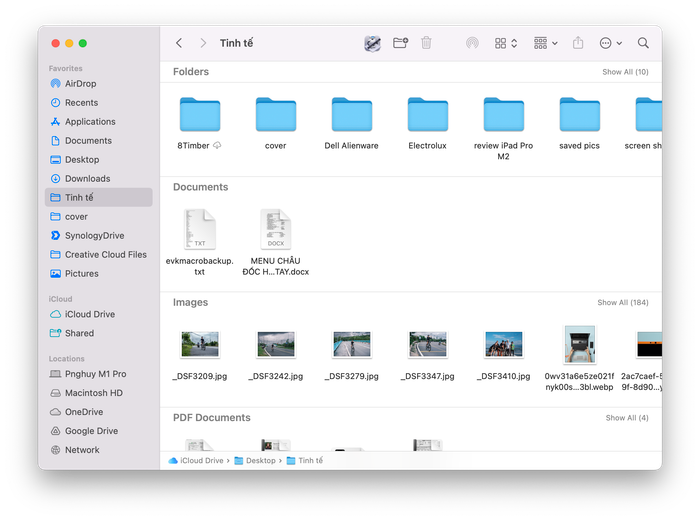 Hướng dẫn tùy chỉnh Finder và tận dụng các tính năng hiệu quả, bạn có thể tham khảo bài viết dưới đây để hiểu rõ hơn về cách làm.
Finder khác biệt với File Explorer ở chỗ bạn không thể dễ dàng tạo mới các tài liệu văn bản mà không cần sự hỗ trợ của các ứng dụng khác.
Hướng dẫn tùy chỉnh Finder và tận dụng các tính năng hiệu quả, bạn có thể tham khảo bài viết dưới đây để hiểu rõ hơn về cách làm.
Finder khác biệt với File Explorer ở chỗ bạn không thể dễ dàng tạo mới các tài liệu văn bản mà không cần sự hỗ trợ của các ứng dụng khác.Trình Xem Trước
Đây thực sự là một tính năng tuyệt vời trên macOS. Bạn chỉ cần chọn một tập tin và nhấn Space để có cái nhìn nhanh chóng mà không cần mở nó ra. Điều này thực sự hữu ích khi bạn cần xem nhanh một tài liệu văn bản hoặc một bức ảnh nào đó.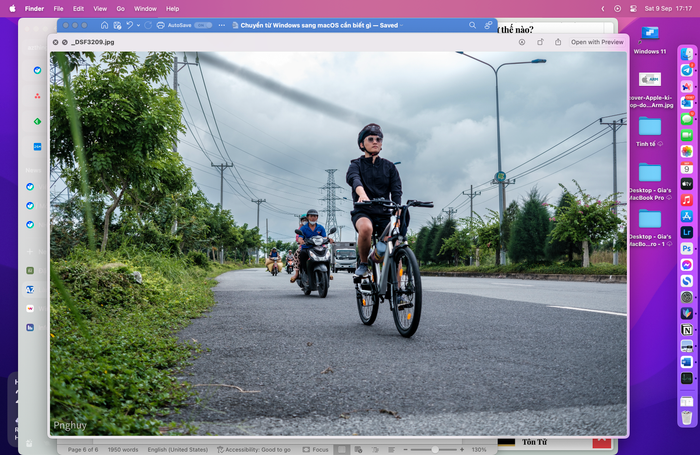 Trong Windows, bạn không có tính năng này mặc định. Bạn chỉ có thể xem trước trong File Explorer nếu bạn bật xem trước dưới dạng hình thu nhỏ.
Trong Windows, bạn không có tính năng này mặc định. Bạn chỉ có thể xem trước trong File Explorer nếu bạn bật xem trước dưới dạng hình thu nhỏ.Nén và giải nén dữ liệu trên macOS trở nên dễ dàng hơn bao giờ hết với Unarchiver!
Với Unarchiver, bạn có thể mở các tệp tin zip, rar, hay 7z một cách nhanh chóng và thuận tiện.Đừng bỏ lỡ Unarchiver - công cụ không thể thiếu cho việc xử lý tệp tin nén trên macOS! Tải ngay tại đây: https://apps.apple.com/vn/app/the-unarchiver/id425424353?mt=12Trình Giám Sát Hoạt Động
Giống như Bảng Quản Lý Công Việc trên Windows, bạn có thể theo dõi các ứng dụng đang sử dụng tài nguyên máy tính và kiểm soát việc đóng băng (force quit) một quy trình hoặc ứng dụng cụ thể. Cách khác để đóng băng (force quit) một ứng dụng là nhấn tổ hợp phím Tùy Chọn + Cmd + Esc.
Cách khác để đóng băng (force quit) một ứng dụng là nhấn tổ hợp phím Tùy Chọn + Cmd + Esc.Chào mừng đến với MacOS Ventura
Phiên bản mới nhất của macOS, Sonoma, sắp ra mắt trong khoảng 1 tháng nữa. Trong khi đó, hãy cùng khám phá những tính năng thú vị của macOS Ventura. Nếu bạn là người mới chuyển sang macOS và đã cập nhật lên macOS Ventura, hãy tham khảo bài viết này để hiểu rõ hơn về các tính năng mới. Khi bắt đầu khám phá macOS, anh em thường sẽ tiếp xúc với những điều này trước tiên. Đây là những điều quan trọng khi mới bắt đầu. Dĩ nhiên, sau này sẽ còn thời gian để khám phá sâu hơn và tận hưởng các tính năng nâng cao của macOS. Ví dụ, cá nhân của tôi cách đây 10 năm, khi mới bắt đầu sử dụng macOS (lúc đó là Mac OS X), đã dành một tuần để tìm hiểu và tối ưu hóa MacBook của mình. Tôi cảm thấy rất hứng thú và tin rằng những người mới sử dụng macOS cũng sẽ trải qua trải nghiệm tương tự như tôi. Giao diện của macOS rất đẹp và mượt mà, đồng thời được tích hợp một cách hài hòa trong hệ thống. Đặc biệt, màn hình của các dòng máy Mac thường rất nổi bật, dễ làm cho người dùng say mê. Một khi đã chuyển sang macOS, đa số người dùng rất khó quay lại Windows hoặc dùng song song vì sự thích thú của họ với macOS.Chia sẻ kinh nghiệm sử dụng macOS là một niềm vui. Cùng nhau tạo nên cộng đồng đa dạng và phong phú!
Giao diện của macOS rất đẹp và mượt mà, đồng thời được tích hợp một cách hài hòa trong hệ thống. Đặc biệt, màn hình của các dòng máy Mac thường rất nổi bật, dễ làm cho người dùng say mê. Một khi đã chuyển sang macOS, đa số người dùng rất khó quay lại Windows hoặc dùng song song vì sự thích thú của họ với macOS.Chia sẻ kinh nghiệm sử dụng macOS là một niềm vui. Cùng nhau tạo nên cộng đồng đa dạng và phong phú!