Hôm nay, Mytour sẽ hướng dẫn cách di chuyển hình ảnh trong Word một cách nhanh chóng và hiệu quả nhất. Hãy đọc bài viết dưới đây để biết thêm chi tiết!

Tại sao di chuyển hình ảnh trong Word lại quan trọng?
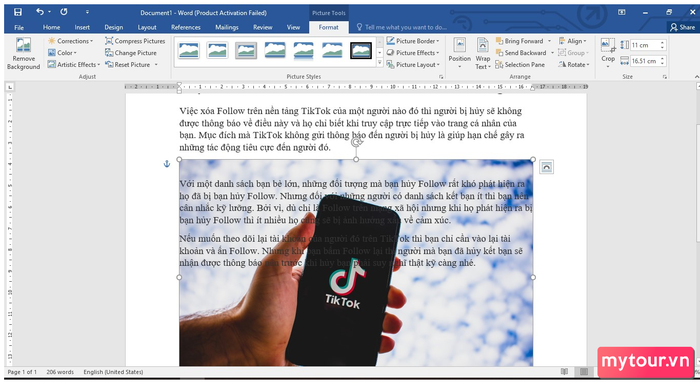
Khi sử dụng tính năng di chuyển hình ảnh trong Word, bạn sẽ nhận được những lợi ích sau:
- Giúp bạn tiết kiệm thời gian khi chỉnh sửa vị trí ảnh trong văn bản.
- Di chuyển hình ảnh trong văn bản Word sẽ làm cho văn bản trở nên thú vị, đẹp và chuyên nghiệp hơn.
- Mang đến hình ảnh minh họa giúp người đọc hiểu rõ nội dung bạn muốn truyền đạt.
Bí quyết di chuyển ảnh trong Word một cách đơn giản
Phương pháp di chuyển ảnh trong Word với Wrap Text
Để thực hiện việc di chuyển ảnh trong Word, bạn có thể thực hiện theo các bước sau đây:
Bước 1:Trên tài liệu Word, hãy
bấm vào hình ảnh mà bạn muốn di chuyểnsau đó click vào
thẻ Định dạng.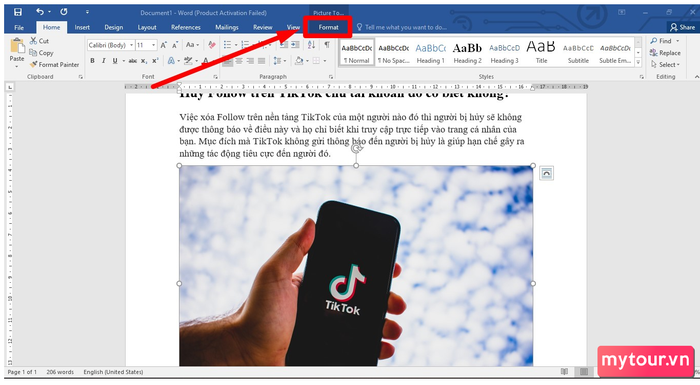 Bước 2:
Bước 2:
Tiếp theo, bạn bấm vào
biểu tượng tam giác xuống trên phần Wrap Text. Tại đây, những lựa chọn về vị trí hiển thị của ảnh sẽ xuất hiện, bạn
ấn chọn một trong những lựa chọn bạn muốn sử dụng. Các lựa chọn phù hợp với từng vị trí như sau:
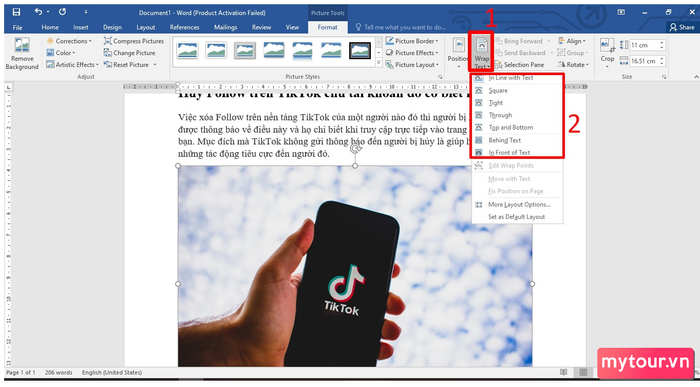
- In the Line with Text: Ảnh sẽ hiển thị như một phần của văn bản.
- Square: Hình ảnh bạn chèn sẽ được bao quanh bởi văn bản.
- Top and Bottom: Ảnh sẽ nằm ở trên hoặc dưới một đoạn văn bản.
- In Front of Text: Khi chọn tùy chọn này, ảnh sẽ xuất hiện phía trước văn bản và che phủ lên văn bản.
- Behind Text: Với tùy chọn này, ảnh sẽ xuất hiện phía sau văn bản.
Sau khi đã chọn một trong những thuộc tính trên, trong hướng dẫn này tôi sẽ lựa chọn thuộc tính
Behind Textđể thấy bức ảnh xuất hiện.
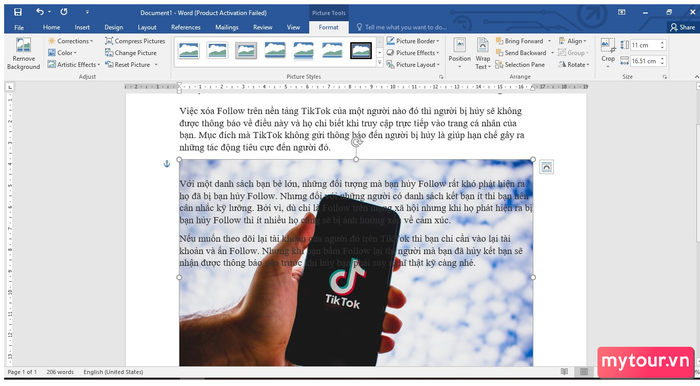
Hướng dẫn di chuyển ảnh trong Word khi đã thiết lập sẵn
Word đã tích hợp sẵn tính năng Position để giúp người dùng dễ dàng di chuyển ảnh đến vị trí mong muốn trong văn bản. Thực hiện cách di chuyển hình ảnh trong Word với tính năng Position như sau:
Bước 1:Trước hết, bạn
nhấn chọn vào hình ảnhsau đó
bấm vào tab Định dạng> Tiếp theo, chọn
lựa chọn Position> Sau đó, bạn chọn cách di chuyển ảnh đến vị trí mong muốn trong văn bản, và bức ảnh sẽ ngay lập tức chuyển đến vị trí bạn đã chọn.
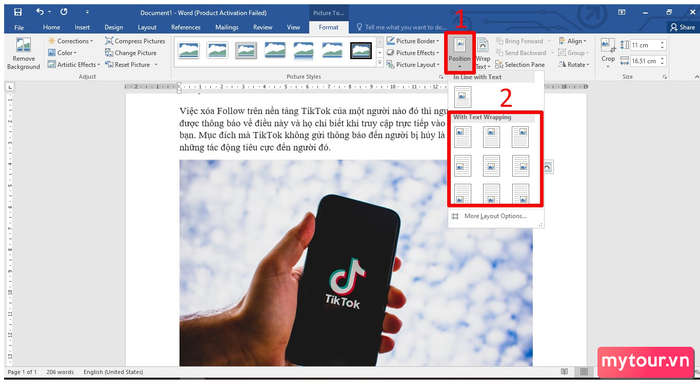 Bước 2:
Bước 2:
Ngoài ra, bạn cũng có thể chọn các tùy chọn khác bằng cách
bấm vào tùy chọn More Layout Options...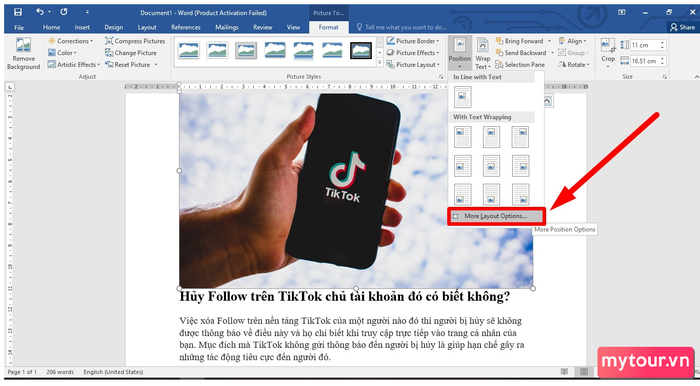 Bước 3:
Bước 3:
Cửa sổ Layout hiện ra, nhấp chọn vào mục
Text Wrappingsẽ mở ra một loạt các tùy chọn khác nhau,
chức năng này tương đương với Wrap Text> Khi đã chọn một trong các lựa chọn, bạn
ấn OKđể áp dụng thay đổi vị trí của ảnh.
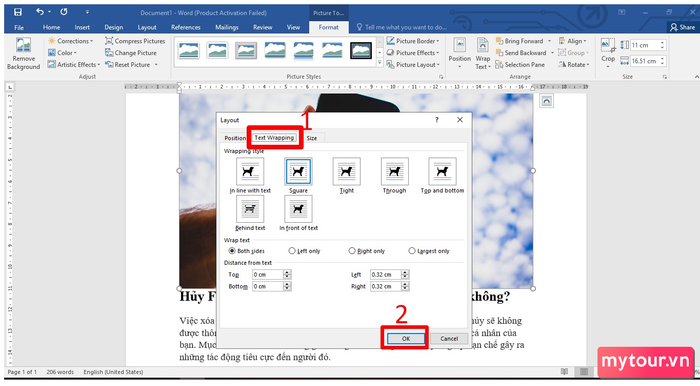
Nếu bạn muốn đưa ảnh trở lại vị trí ban đầu, hãy chọn tùy chọn
In line with Text.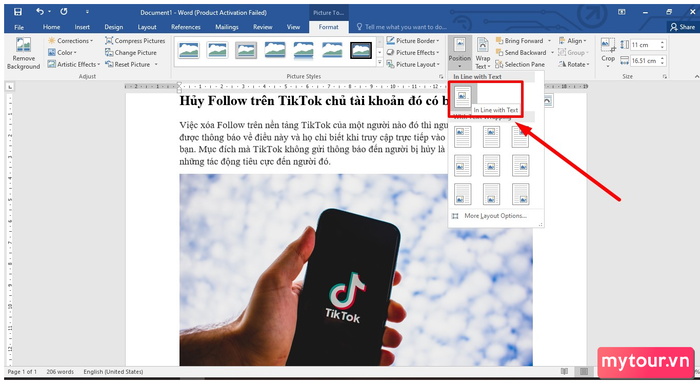
Hướng dẫn di chuyển hình ảnh trong Word bằng căn chỉnh Align
Bước 1:Mở tài liệu Word trên máy tính,
nhấn vào Insert>> Chọn
Hình ảnh.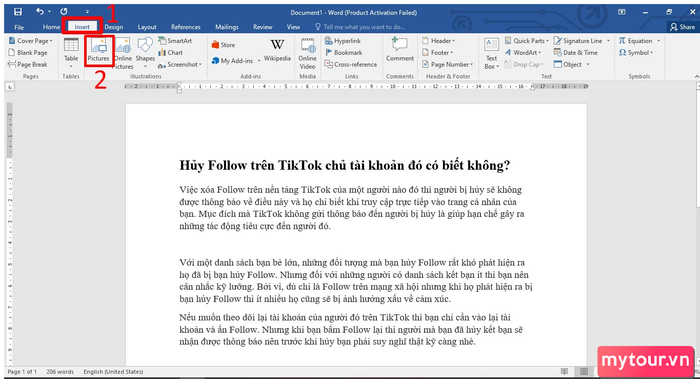 Bước 2:Chọn ảnh
Bước 2:Chọn ảnh
mà bạn muốn thêm vào văn bản > Bấm
Insert.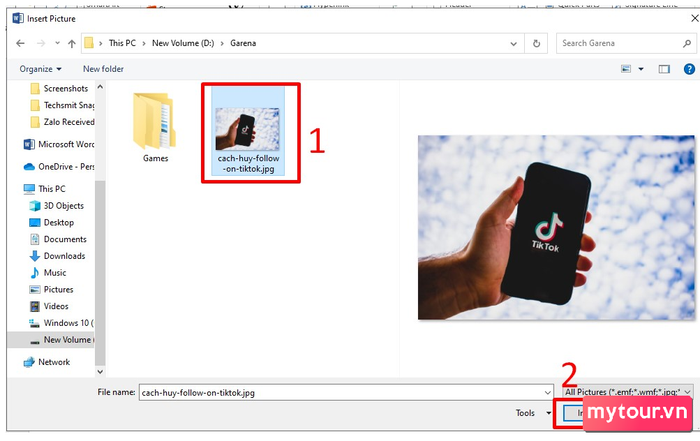 Bước 3:
Bước 3:
Nhấp vào phần
Trang chủ>
Chọn vị trí cho ảnhbạn muốn hiển thị trong văn bản ở
phần Đoạn văn.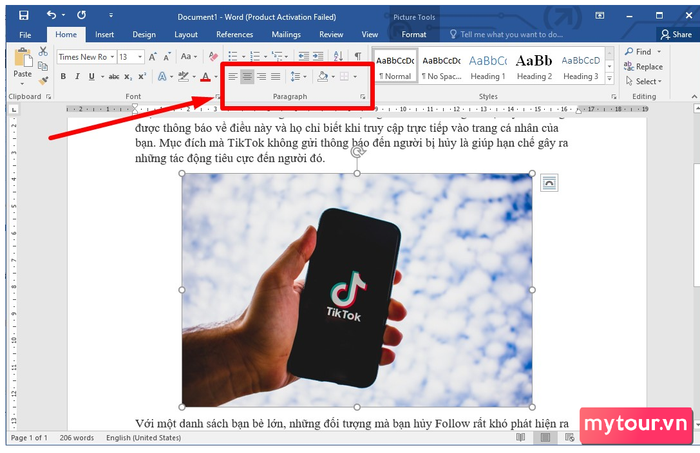
Cam kết:
Dưới đây là bước hướng dẫn của Mytour về cách di chuyển ảnh trong Word một cách nhanh chóng và dễ dàng. Hi vọng rằng những chia sẻ của chúng tôi sẽ giúp bạn thành công khi thực hiện việc này trong Word. Chúc bạn có những trải nghiệm tuyệt vời!
- Xem thêm: Mẹo Windows, Bí quyết trong Word.
