Thường lệ, để điều khiển máy tính từ xa, chúng ta dựa vào TeamViewer. Nhưng trên mạng LAN, không cần phải phiền lòng với các phần mềm thứ ba, vì chính Remote Desktop tích hợp trong Windows 10 sẽ giúp bạn kiểm soát máy tính một cách dễ dàng. Hãy theo dõi bài viết để biết cách kích hoạt và sử dụng tính năng này.
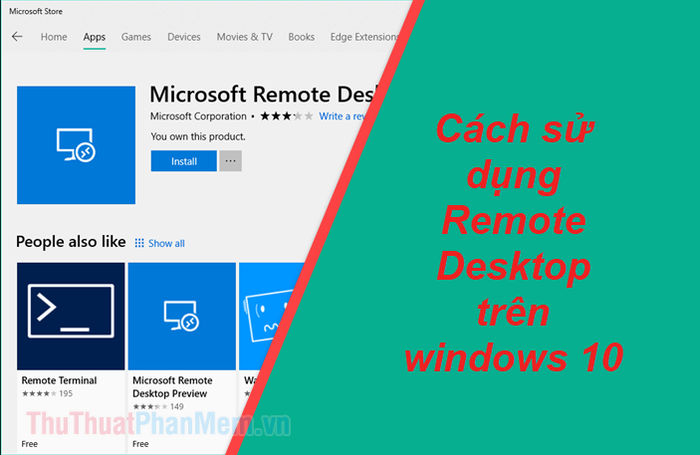
Bước 1: Để bắt đầu, hãy kích hoạt tính năng Remote Desktop.
Mở Cài đặt trên Windows 10, sau đó chọn Hệ thống.
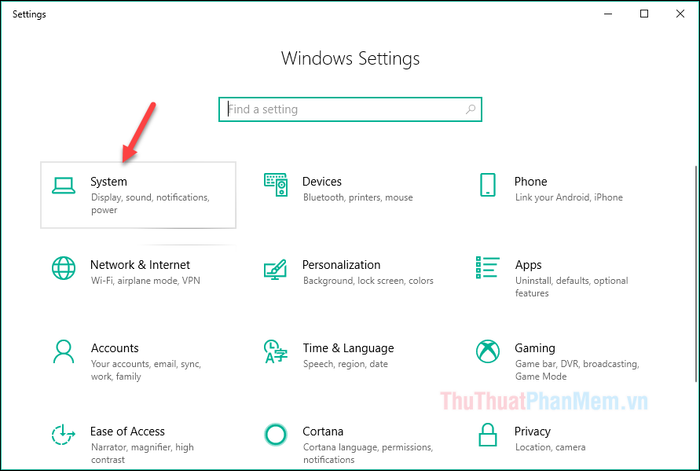
Bước 2: Trong cửa sổ mới, chọn Remote Desktop ở cột bên trái. Tiếp theo, tìm Enable Remote Desktop ở bảng bên phải và chuyển từ Tắt sang Bật để kích hoạt Remote Desktop. Nếu có thông báo, nhấn Xác Nhận.
Lưu ý: Cần kích hoạt Remote Desktop ở cả máy bạn và máy được điều khiển.
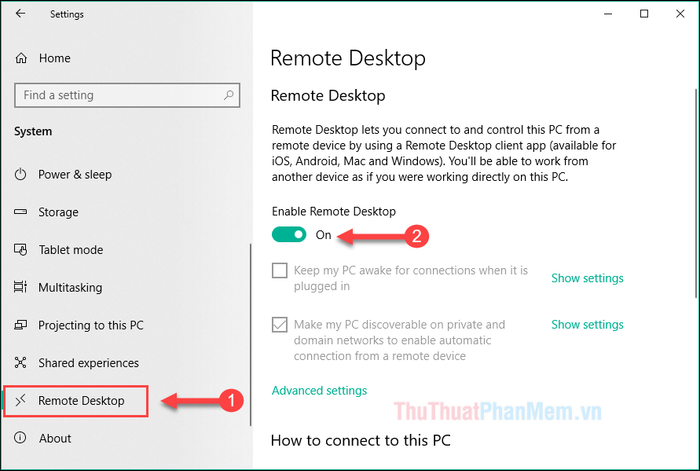
Bước 3: Remote Desktop đã được kích hoạt. Để điều khiển máy tính khác, bạn cần biết địa chỉ IP của nó.
Để xem địa chỉ IP, thực hiện như sau:
Đầu tiên, nhấn tổ hợp phím Windows+R để mở hộp thoại Run. Sau đó, nhập lệnh ncpa.cpl và nhấn Enter
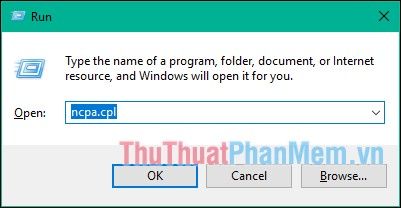
Một cửa sổ mới xuất hiện, chuột phải vào mạng đang kết nối và chọn Status
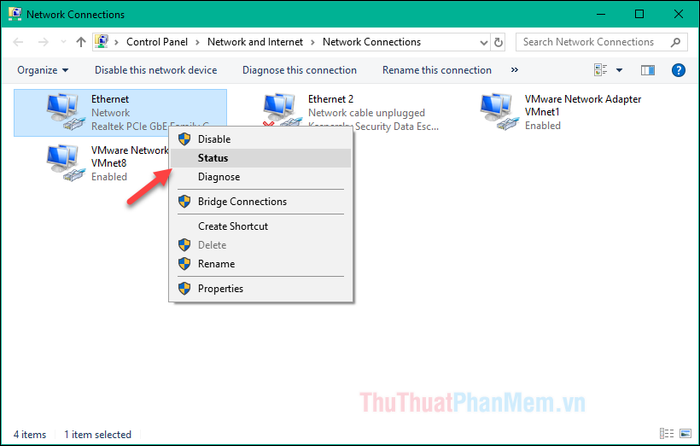
Cửa sổ nhỏ hiện ra, nhấn nút Details…
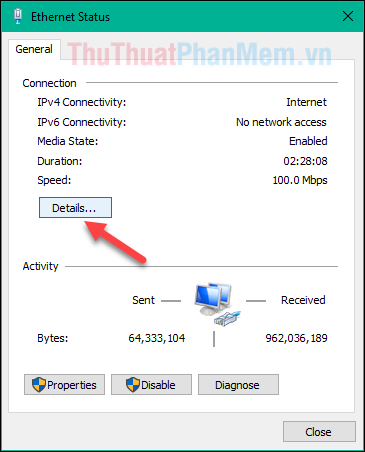
Trong cửa sổ mới, bạn có thể dễ dàng nhận thức địa chỉ IP của máy tính tại mục Ipv4 Address
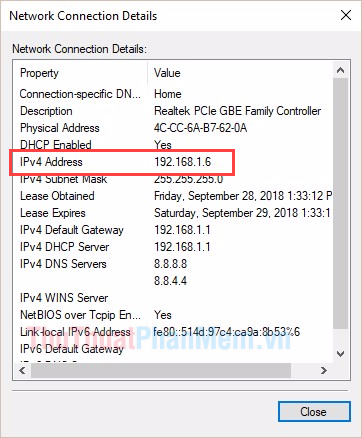
Bước 4: Sau khi có địa chỉ IP, quay lại máy tính và mở Remote Desktop Connection bằng cách tìm kiếm công cụ như hình dưới.
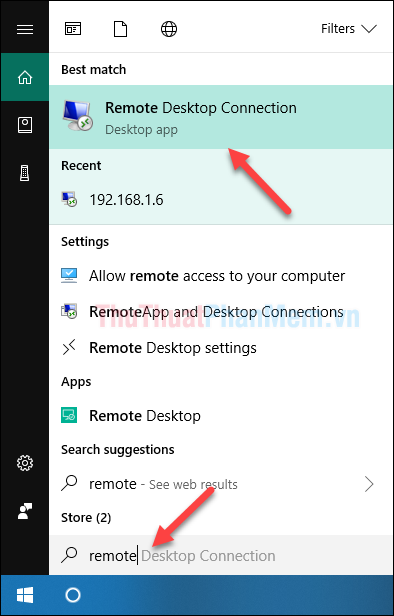
Bước 5: Trên giao diện của Remote Desktop, nhập địa chỉ IP máy cần điều khiển vào ô trống và nhấn Kết Nối
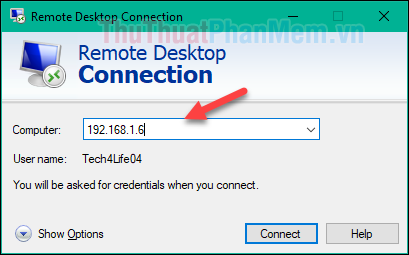
Bước 6: Tại cửa sổ mới, nhập tên đăng nhập và mật khẩu của máy tính cần điều khiển và nhấn OK
Để biết tên đăng nhập, bạn có thể chuột phải lên biểu tượng This PC, chọn Properties, rồi trong cửa sổ mới nhìn vào mục Computer name, đó chính là tên đăng nhập của máy tính.
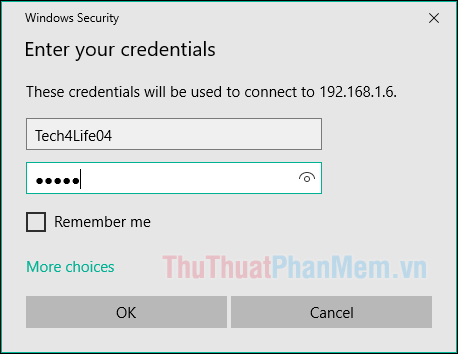
Nếu có thông báo xuất hiện, hãy nhấn Yes
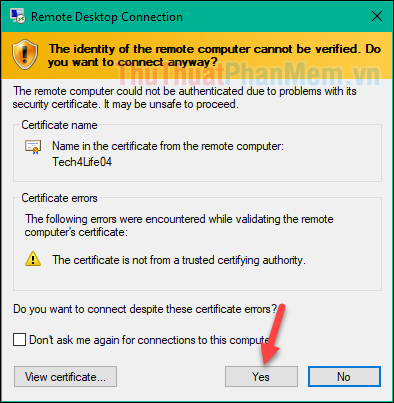
Sau đó, đợi cho máy tính kết nối với nhau và bạn sẽ được chuyển đến màn hình của máy tính kia để thực hiện điều khiển.
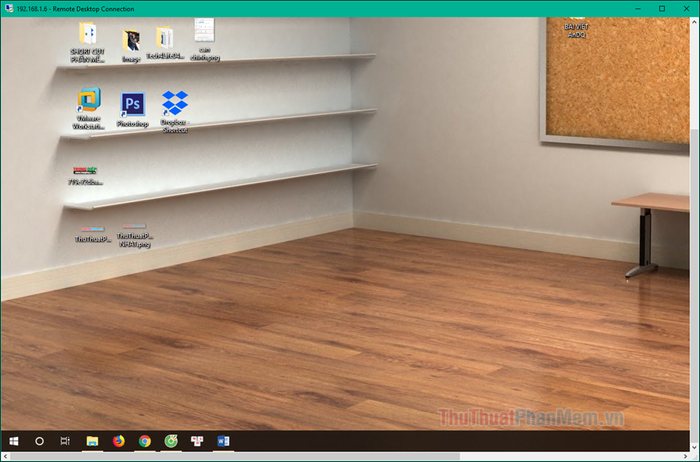
Ngoài việc sử dụng công cụ Remote Desktop Connection, bạn cũng có thể sử dụng ứng dụng Microsoft Remote Desktop do Microsoft phát triển cho Windows 10. Ứng dụng này có giao diện đẹp hơn và khi kết nối bạn không cần đến địa chỉ IP.
Bước 1: Để tải ứng dụng, truy cập Microsoft Store và tìm kiếm Microsoft Remote Desktop, sau đó nhấn Install để cài đặt.
Hoặc, bạn cũng có thể truy cập đường link dưới để nhanh chóng mở Kho ứng dụng:
https://www.microsoft.com/store/productId/9WZDNCRFJ3PS
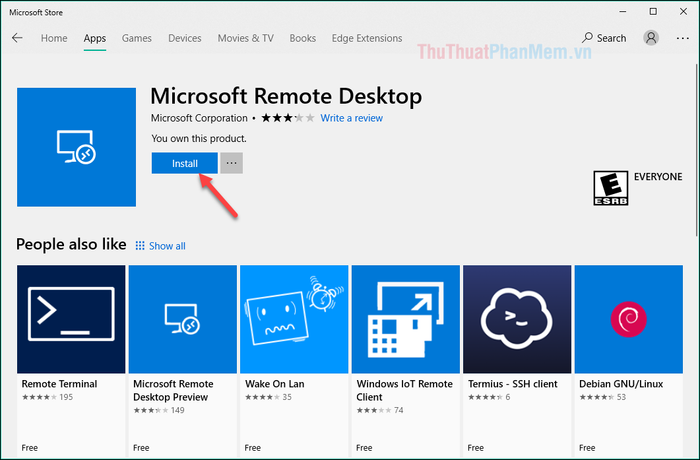
Bước 2: Sau khi hoàn tất cài đặt, mở ứng dụng, nhấn nút Add và chọn mục Desktop
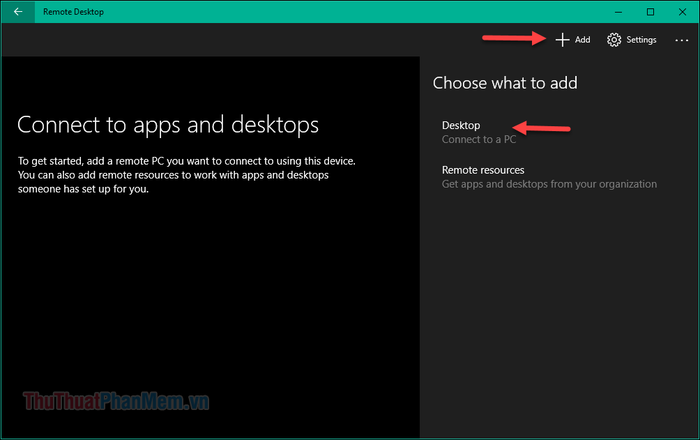
Bước 3: Nhập tên máy tính vào ô và nhấn Save.
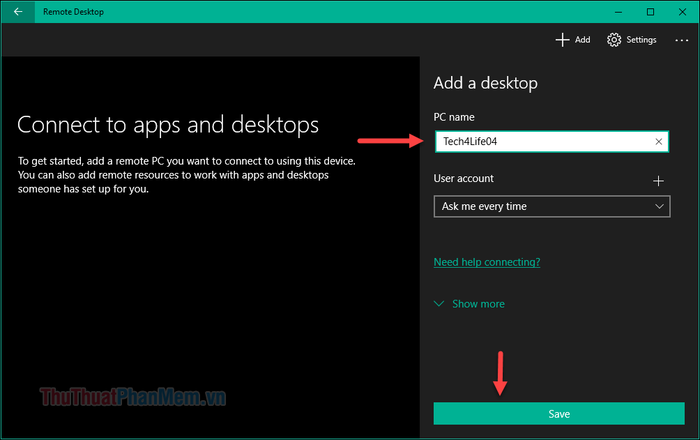
Bước 4: Một máy tính mới sẽ xuất hiện trong phần mềm, bấm vào nó.
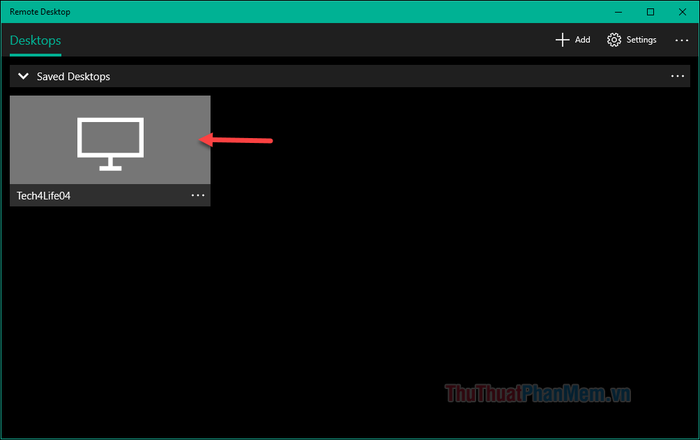
Bước 5: Nhập tên và mật khẩu đăng nhập của máy tính cần điều khiển, nhấn Connect
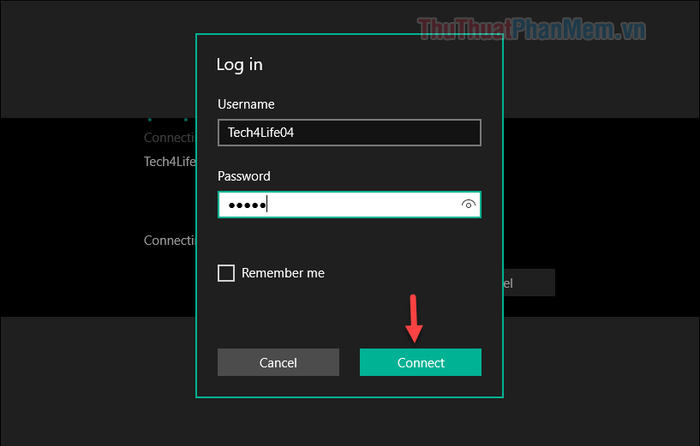
Sau đó, nhấn Connect một lần nữa và bạn sẽ được đưa đến màn hình của máy tính cần điều khiển.
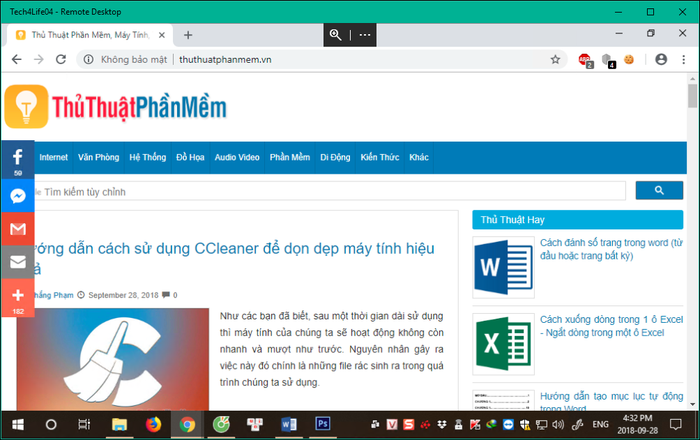
Mytour đã hướng dẫn cách điều khiển máy tính trong mạng LAN bằng công cụ Remote Desktop có sẵn trong Windows 10. Hy vọng bài viết sẽ giúp ích cho bạn. Chúc bạn thành công!
