Ứng dụng Windows 7 App Launcher giúp bạn mở đồng thời nhiều ứng dụng hoặc tập tin, thư mục chỉ với một cú nhấp chuột.
Giả sử mỗi khi khởi động máy tính, bạn thường mở Firefox để lướt web, Microsoft Word để soạn thảo văn bản, cùng phát nhạc và mở thư mục chứa tài liệu công việc. Nếu bạn lặp lại những thao tác này mỗi ngày, sẽ rất tốn thời gian. Windows 7 App Launcher sẽ giúp bạn thực hiện tất cả chỉ với một cú nhấp chuột. Bạn chỉ cần thiết lập các ứng dụng và thư mục thường dùng, chương trình sẽ tự động mở chúng mỗi khi cần. Ngoài ra, bạn có thể tạo nhiều nhóm ứng dụng tùy theo nhu cầu sử dụng, ví dụ như nhóm giải trí gồm các phần mềm nghe nhạc và thư mục chứa âm nhạc, nhóm công việc văn phòng gồm các ứng dụng và thư mục cần thiết cho công việc. Khi muốn mở các ứng dụng trong một nhóm nào đó, bạn chỉ cần chọn nhóm đó trên giao diện Windows 7 App Launcher.
Đầu tiên, bạn tạo một nhóm ứng dụng mới bằng cách nhấn vào New Profile…, nhập tên cho nhóm vào ô Choose Profile Name, sau đó nhấn Create Profile.
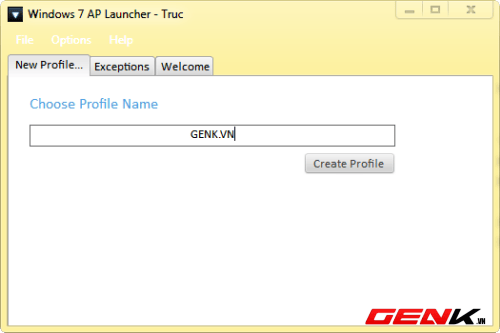
Tiếp theo, bạn nhấn Browse ở khung Add an application
để chọn tập tin thực thi của các ứng dụng thường dùng hoặc một thư mục bất kỳ. Khi đã chọn xong, nhấn Include để thêm vào danh sách bên phải. Trường Specify your hot key cho phép bạn thiết lập phím tắt để mở profile này. Nếu tạo nhiều profile khác nhau, bạn nên chọn một biểu tượng tượng trưng cho mỗi profile để dễ nhận biết hơn. Chọn biểu tượng cho profile bằng cách nhấp chuột vào ảnh mẫu ở trường Associate a profile picture và chọn một biểu tượng khác nếu cần. Khi đã xong, nhấn Save/Update để lưu lại profile.
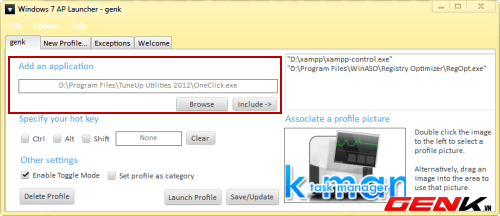
Khi cần tạo profile mới, bạn lại chọn New Profile… và thực hiện các bước tương tự như trên. Khi đã tạo xong profile, thu nhỏ giao diện Windows 7 App Launcher xuống thanh taskbar. Khi cần mở một profile nào đó, bạn chỉ cần sử dụng phím tắt đã thiết lập. Nếu không muốn sử dụng phím tắt, bạn có thể nhấp chuột phải vào biểu tượng Windows 7 App Launcher dưới thanh taskbar, sau đó nhấn hai biểu tượng mũi tên trái, phải để chọn profile. Khi đã chọn profile, nhấn biểu tượng mũi tên lên để mở profile. Các ứng dụng và thư mục trong profile sẽ được mở để sử dụng.
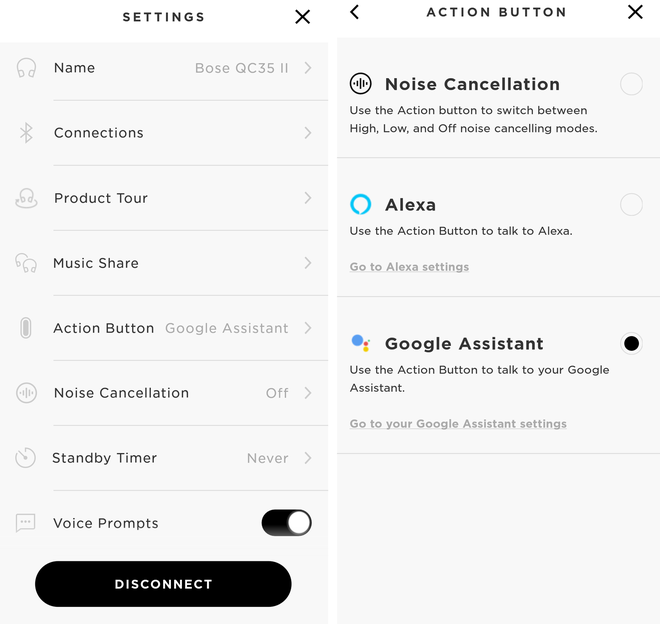
Windows 7 App Launcher hỗ trợ JumpList trên Windows 7, cho phép bạn mở một ứng dụng bất kỳ thuộc một profile nào đó. Để sử dụng JumpList, trước tiên bạn cần ghim biểu tượng Windows 7 App Launcher vào thanh taskbar bằng cách nhấp chuột phải vào biểu tượng này, chọn Pin this program to taskbar.
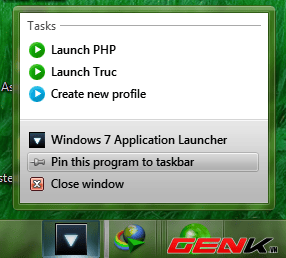
Để mở một ứng dụng từ profile đã tạo, bạn click chuột phải vào biểu tượng Windows 7 App Launcher, chọn Chuyển sang <tên profile>, và click vào tên ứng dụng muốn mở.
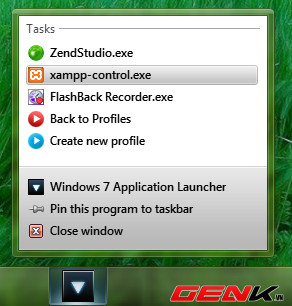
Để chương trình khởi động tự động cùng Windows, bạn vào thẻ Chào mừng trên giao diện chương trình, sau đó đánh dấu vào ô Chạy khi khởi động.
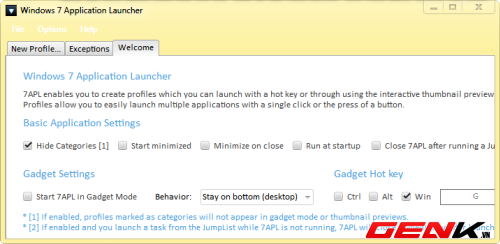
Bạn có thể tải Windows 7 App Launcher miễn phí cho Windows 7 tại đây.
Tham khảo: Addictivetips
