Để tiết kiệm không gian lưu trữ cho hệ thống, đây là 5 tập tin và thư mục trên Windows 10 bạn nên xóa đi.
Đa phần người dùng máy tính thông thường thường ưu tiên sử dụng các công cụ như CCleaner, TuneUp,... để dọn dẹp 'rác' cho Windows một cách tự động. Tuy nhiên, cách làm này vô cùng nguy hiểm vì có thể gây ra nhiều vấn đề tiềm ẩn. Vì là phần mềm, chúng sẽ hoạt động tự động, và không ai có thể đảm bảo rằng chúng sẽ không vô tình xóa nhầm một số tập tin hệ thống quan trọng hoặc dữ liệu khác trên máy tính.

Chính vì vậy, dọn dẹp 'rác' Windows thủ công là lựa chọn thông minh hơn. Mặc dù bạn có thể không thể dọn dẹp hoàn toàn sạch sẽ Windows, nhưng nó sẽ giảm thiểu một phần 'rác' tích tụ lâu dài và giúp Windows hoạt động mượt mà, ổn định hơn.
Trong bài viết này, chúng ta sẽ cùng nhau khám phá cách loại bỏ 5 tập tin và thư mục không cần thiết trên Windows 10 để giải phóng không gian lưu trữ đáng kể cho hệ thống. Nếu bạn quan tâm, hãy tham khảo nội dung dưới đây.
1. Xóa tập tin Hibernation
Nếu bạn thường sử dụng chế độ Hibernation trên Windows, có thể bạn chưa biết rằng Hibernation sử dụng tập tin “hiberfil.sys“ để lưu trữ trạng thái phiên làm việc hiện tại, giúp người dùng có thể trở lại làm việc một cách nhanh chóng sau khi khởi động máy tính và thoát khỏi chế độ Hibernation.
Do 'tính chất công việc', tập tin hiberfil.sys thường có kích thước lớn (lên đến vài GB hoặc nhiều hơn tùy vào dung lượng ổ cứng) và chiếm nhiều không gian lưu trữ. Nếu bạn không sử dụng chế độ Hibernation và muốn tắt nó để tiết kiệm dung lượng lưu trữ, bạn có thể thực hiện như sau:
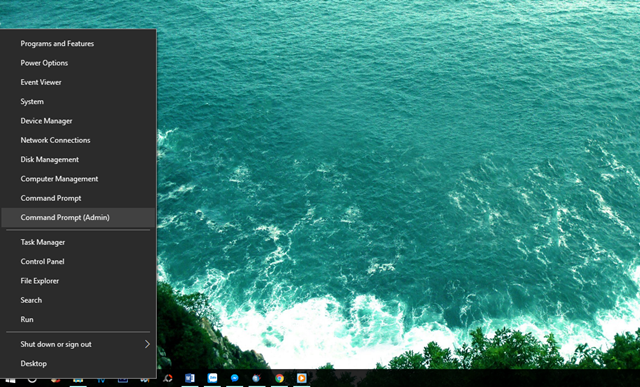
Nhấn chuột phải vào nút Start và chọn Command Prompt (Admin).
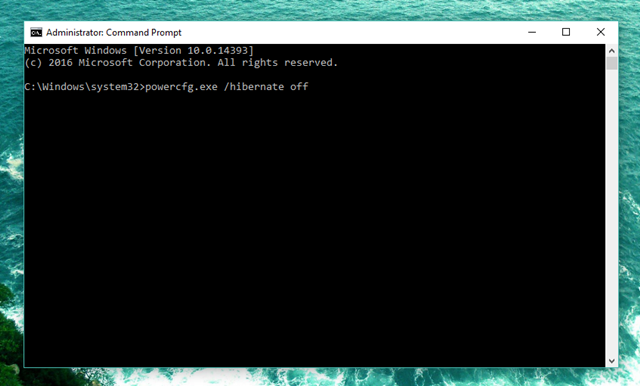
Khi cửa sổ Command Prompt hiển thị, nhập dòng lệnh 'powercfg.exe /hibernate off' và nhấn ENTER để thực thi.
Khi thực hiện lệnh trên, Windows sẽ tự động tắt chế độ Hibernation và xóa tập tin hiberfil.sys. Hãy lưu ý rằng, việc tắt Hibernation cũng sẽ vô hiệu hóa tính năng khởi động nhanh (Fast Startup) trên Windows 10, vì vậy bạn nên xem xét kỹ trước khi thực hiện.
2. Xóa dữ liệu tạm trong thư mục Temp
Thư mục Temp chứa dữ liệu tạm thời. Ví dụ, khi bạn cài đặt một phần mềm từ tập tin *.msi, dữ liệu bên trong có thể được giải nén vào thư mục Temp. Ngoài ra, khi duyệt web, nếu bạn chỉ chọn xem trước một tập tin cần tải xuống, tập tin đó thường sẽ được tải về thư mục này. Tuy nhiên, sau khi sử dụng, những dữ liệu này có thể vẫn còn tồn tại, gây lãng phí dung lượng ổ cứng. Để xóa hết các dữ liệu 'rác' trong thư mục Temp, bạn có thể thực hiện như sau:
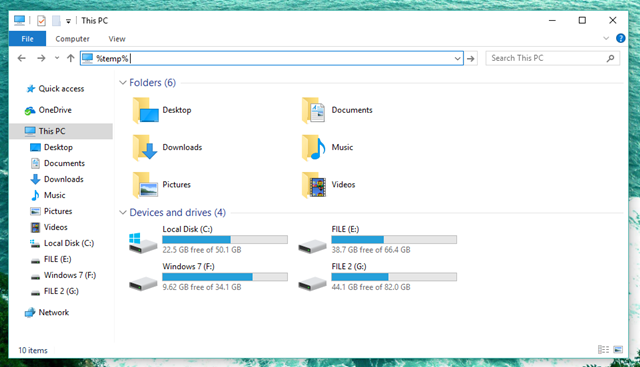
Mở File Explorer và nhập từ khóa '%temp%' vào thanh địa chỉ.
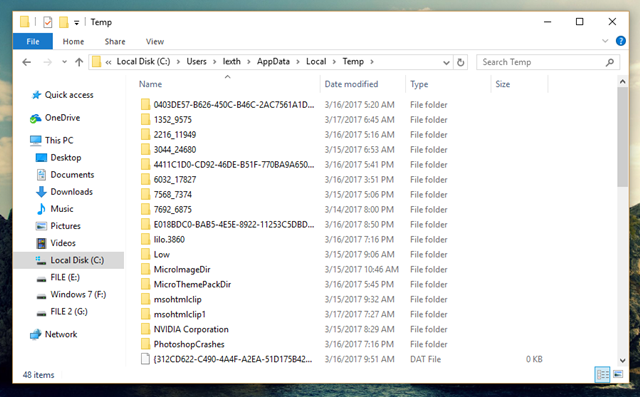
Sau đó, nhấn phím “ENTER”. Khi đó, Windows sẽ liệt kê tất cả các dữ liệu rác liên quan đến từ khóa bạn nhập.
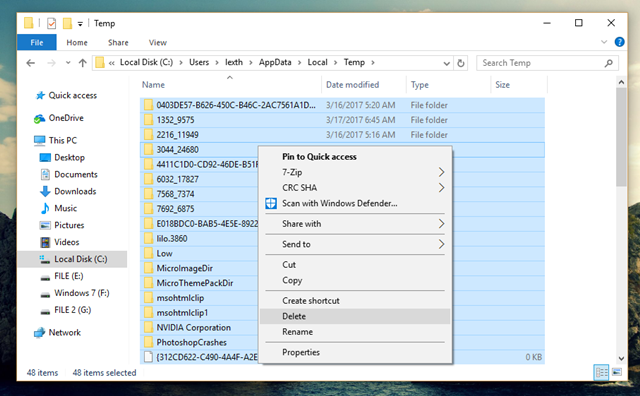
Xong, nhấn tổ hợp phím tắt Ctrl A để chọn tất cả và nhấn Delete để xóa chúng.
Lưu ý: Có thể một số tập tin không thể xóa được, chỉ cần bỏ qua chúng.
3. Dọn sạch Recycle Bin
Recycle Bin không phải là thư mục hay tập tin. Chức năng của Recycle Bin đơn giản là khi bạn xóa tập tin hay thư mục, hệ thống sẽ đưa chúng vào Recycle Bin. Đây là nơi đặc biệt để lưu trữ các dữ liệu đã xóa cho đến khi bạn xóa chúng hoặc khôi phục lại. Tuy nhiên, bạn có thể quên Recycle Bin trên desktop và không biết nó đang chứa hàng GB dữ liệu cũ.
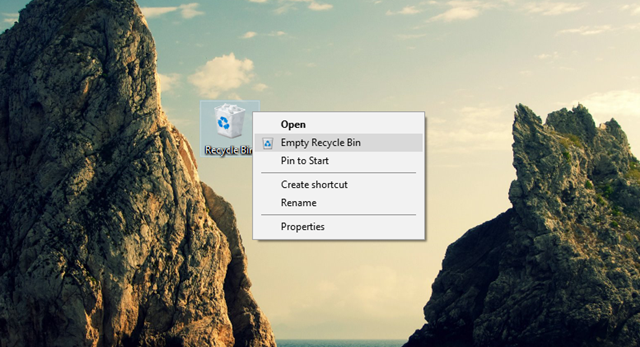
Vì vậy, để dọn dẹp và giải phóng không gian lưu trữ cho Windows 10, hãy kiểm tra Recycle Bin và xóa các dữ liệu bên trong.
4. Thư mục Windows.old
Sau khi nâng cấp lên Windows 10 từ phiên bản hệ điều hành trước, máy tính của bạn không xóa các tài nguyên cũ mà thay vào đó sẽ chuyển chúng vào thư mục Windows.old, sau đó tiến hành cài đặt và khởi tạo một thư mục cho phiên bản Windows mới.
Do đó, tùy thuộc vào kích thước của phiên bản Windows trước đó mà hệ thống sẽ chiếm nhiều hoặc ít dung lượng lưu trữ trên ổ cứng máy tính.
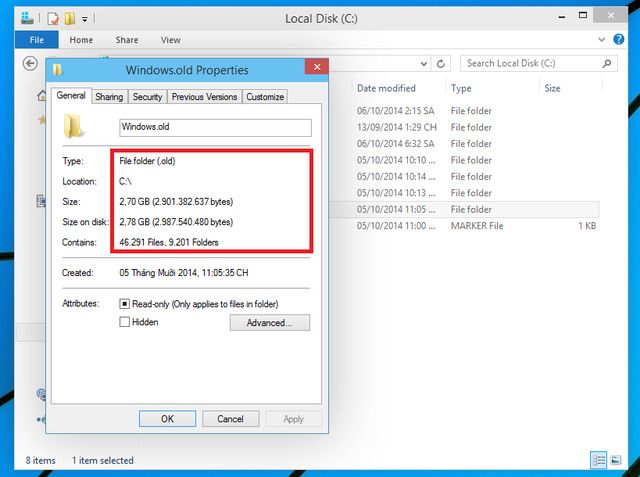
Nếu bạn không gặp vấn đề gì về việc chiếm dung lượng của Windows.old thì không cần làm gì cả, hệ thống sẽ tự động xóa thư mục này sau một tháng kể từ khi nâng cấp lên Windows 10. Tuy nhiên, nếu bạn cần dung lượng lưu trữ thì bạn có thể thực hiện các thao tác sau để xóa Windows.old mà không cần phải chờ đợi một tháng.
Lưu ý: Trong trường hợp bạn muốn hạ cấp Windows 10 xuống phiên bản trước thì không nên xóa thư mục này.
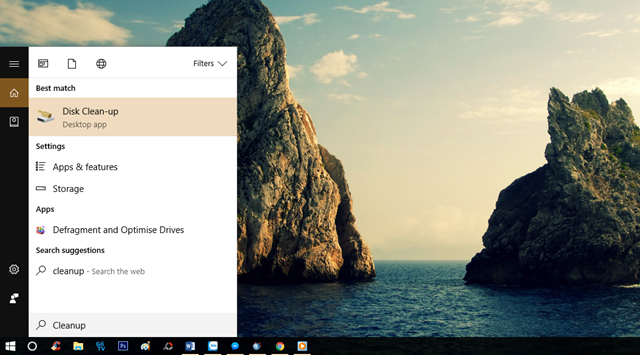
Nhập từ khóa “Cleanup” vào Cortana và nhấp vào kết quả “Disk Clean-up”.
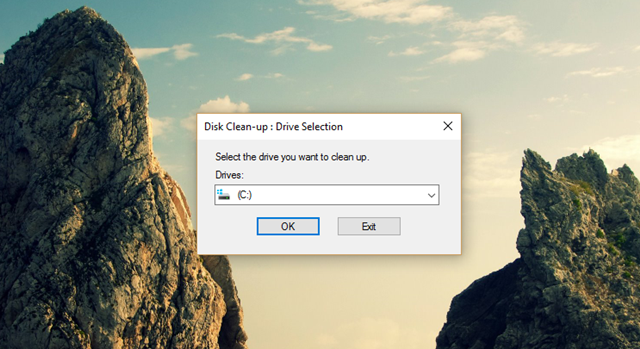
Hộp thoại Disk Clean-up : Driver Selection sẽ xuất hiện, giữ nguyên lựa chọn và nhấn “OK”.
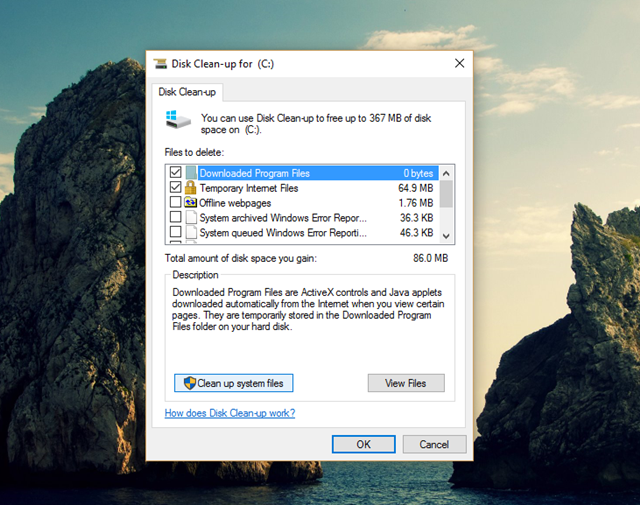
Đợi vài giây để công cụ quét hệ thống. Khi quét xong, hộp thoại “Disk Clean-up for (C):” sẽ xuất hiện, bạn tiếp tục nhấn vào “Clean up system files”.
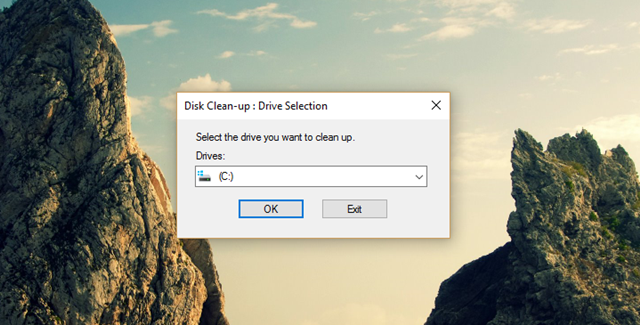
Tiếp tục nhấn “OK”.
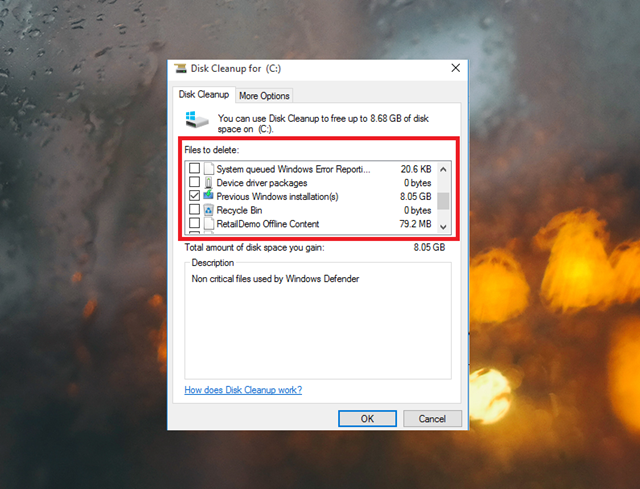
Chờ vài giây, hộp thoại “Disk Clean-up for (C):” sẽ xuất hiện lại. Lần này bạn hãy chọn “Previous Windows installation(s)” trong danh sách các tập tin để xóa.
Cuối cùng, nhấn “OK” để hệ thống tự động xóa tập tin “Windows.old” là xong.
5. Xóa các dữ liệu rác trong Registry Editor
Khi cài đặt một ứng dụng trong Windows, ngoài các tập tin cài đặt, còn có rất nhiều khóa registry được tạo ra. Thường những khóa này không được xóa khi gỡ bỏ ứng dụng.
Lâu ngày, các khóa registry không còn cần thiết này sẽ làm cho registry trở nên lộn xộn và làm chậm máy tính. Để xóa chúng, hãy làm như sau:
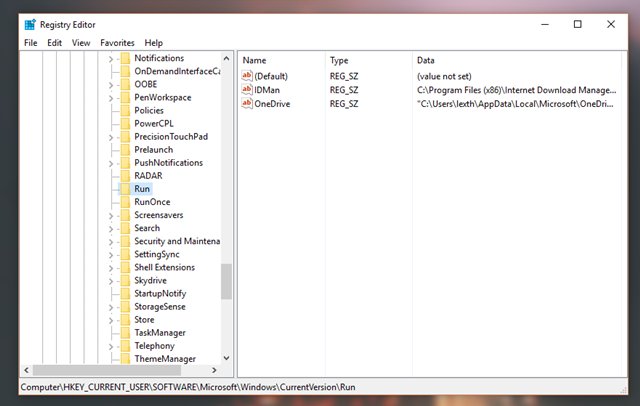
Mở Registry Editor và tìm đến đường dẫn “HKEY_CURRENT_USER\SOFTWARE\Microsoft\Windows\CurrentVersion\Run”. Kiểm tra các khóa bên trong xem có khóa nào tương ứng với phần mềm đã gỡ bỏ trước đó không, nếu có thì nhấn chuột phải và chọn Xóa.
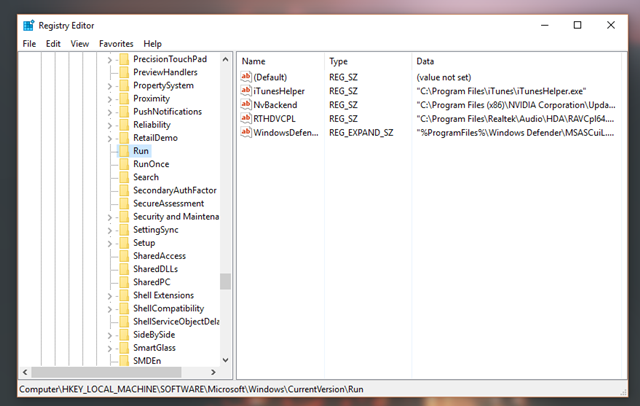
Sau đó, hãy đi đến “HKEY_LOCAL_MACHINE\SOFTWARE\Microsoft\Windows\CurrentVersion\Run” và thực hiện các bước tương tự.
Khá dễ dàng phải không? Hy vọng bạn sẽ thấy bài viết hữu ích.
