
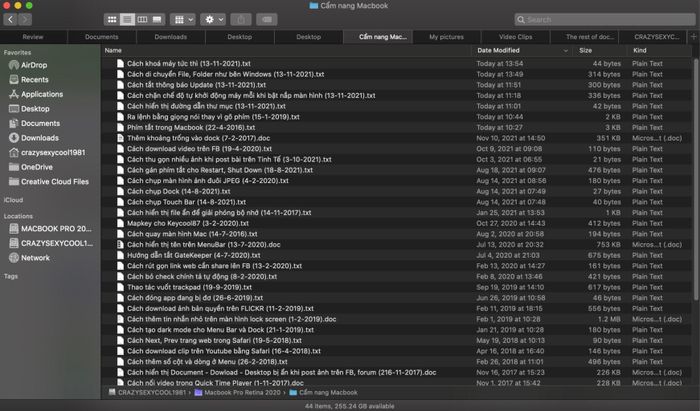
1. Biến đổi gam màu cho thư mục trong Finder:
- Màu sắc mặc định của Thư mục là xanh da trời, nhưng nếu bạn muốn tạo điểm nhấn riêng để Finder trở nên độc đáo hơn và không còn nhàm chán, bạn có thể thử sử dụng ứng dụng có tên là 'Foldor', ứng dụng này cho phép bạn thay đổi màu sắc và biểu tượng theo ý muốn, hy vọng bạn sẽ có những giao diện Thư mục ấn tượng để làm cho Finder trở nên sinh động và đa dạng hơn.
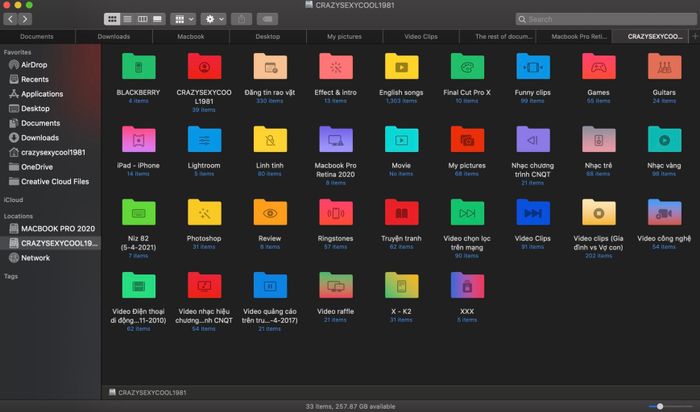
2. Hướng dẫn tắt kiểm tra chính tả tự động:
- Bước 1: Truy cập vào biểu tượng táo, chọn “Cài đặt Hệ thống”.
- Bước 2: Chọn mục “Bàn phím/Văn bản”, sau đó chọn “Tự động theo ngôn ngữ”, và nhấn “Cài đặt”.
- Bước 3: Hủy chọn tất cả các tùy chọn hiện có, chỉ giữ lại “Polski” và nhấn Done.
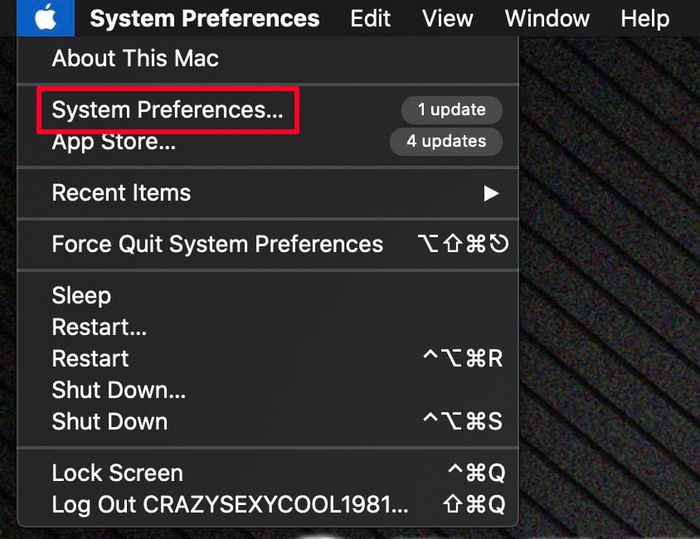
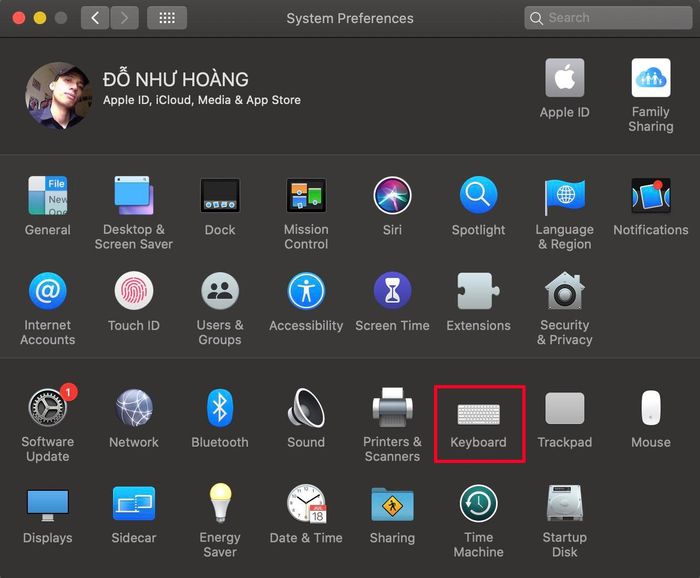

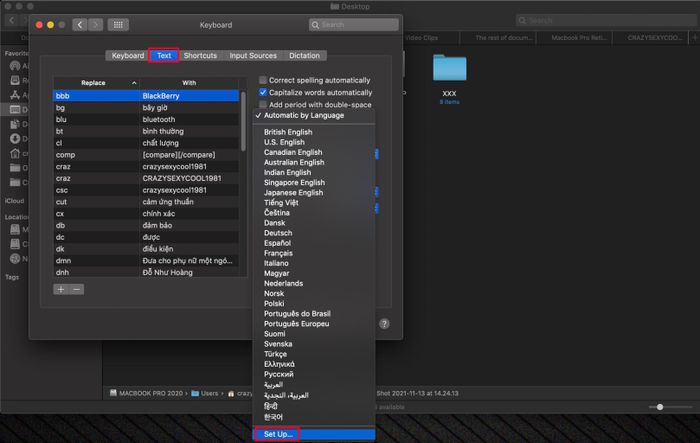

3. Hướng dẫn chụp màn hình Dock:
- Nhấn tổ hợp phím: Command + Shift + 4 + Space, phương pháp này có thể áp dụng để chụp thanh Menu Bar, cửa sổ Thư mục cũng như trình duyệt web, hình ảnh hoặc bất kỳ ứng dụng nào khác. Tuy nhiên, với thanh Menu Bar, tất cả các biểu tượng ở phía bên phải (Wifi, Bluetooth, Battery, Time, Date...) sẽ không xuất hiện, thay vào đó là một màu đen. Với tất cả các cửa sổ ứng dụng khác, tổ hợp phím tắt đó cũng hỗ trợ tạo viền bóng mờ nhẹ ở các góc của bức ảnh chụp màn hình, tuy nhiên bạn sẽ cần thêm bước cắt bớt những phần thừa màu trắng nếu muốn bức ảnh chụp màn hình đồng đều theo ý muốn. Trước đây, tôi thường sử dụng tổ hợp phím Command + Shift + 4 để chọn vùng, hiện tôi vẫn chưa tìm ra cách nào hiệu quả hơn để chụp thanh Dock và các khu vực khác, có lẽ sẽ quay lại với tổ hợp phím Command + Shift + 4.


4. CÁCH DI CHUYỂN FILE/FOLDER NHƯ TRÊN WINDOWS:
- Theo tôi thấy, hệ điều hành Mac OS không hỗ trợ tính năng CTRL+X như trên Windows, thay vào đó chỉ có thể sử dụng CTRL+V. Sau đó, để xoá file hoặc thư mục ở vị trí gốc, bạn cần phải quay lại và nhấn tổ hợp phím Command + Backspace. Tôi đã áp dụng cách này và thấy rất hiệu quả: sau khi sao chép bằng tổ hợp phím Command + C hoặc bằng cách click chuột phải vào File/Folder và chọn Copy, bạn chỉ cần vào đường dẫn cần dán, sau đó nhấn Command + Option + V hoặc click chuột phải và nhấn Command + Option, chọn “Di chuyển mục này đến đây” (lưu ý: chỉ khi nhấn thêm nút Option mới xuất hiện tính năng Di chuyển mục này đến đây).
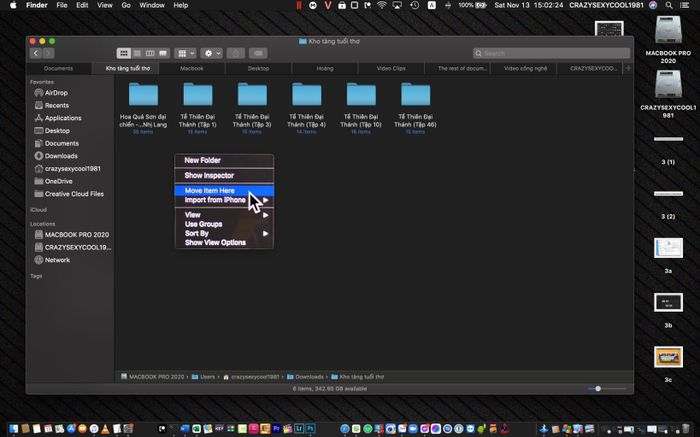
5. HƯỚNG DẪN CHỤP ẢNH ĐỊNH DẠNG JPEG:
- Mặc định khi chụp màn hình, ảnh được lưu dưới định dạng png, điều này khiến kích thước của ảnh lớn hơn so với định dạng jpeg. Tuy nhiên, bạn có thể dễ dàng lưu ảnh chụp màn hình dưới định dạng jpeg với kích thước nhỏ hơn bằng cách sử dụng Terminal và nhập lệnh: defaults write com.apple.screencapture type jpg;killall SystemUIServer hoặc defaults write com.apple.screencapture type JPG.
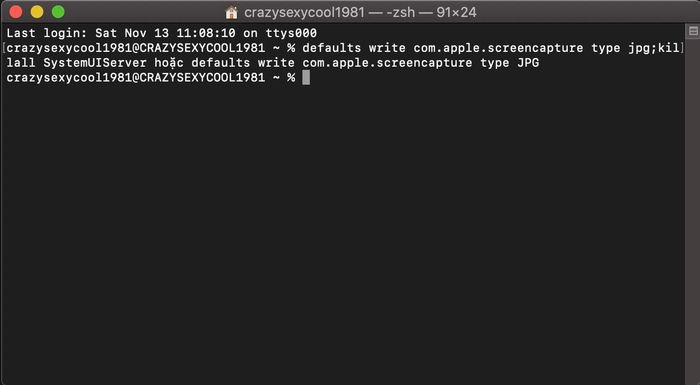
6. HƯỚNG DẪN CHỤP TOUCH BAR:
- Nhấn tổ hợp phím Command + Shift + 6, phương pháp này giúp hiển thị trọn vẹn nội dung trên Touch Bar mà không bị một vùng trắng như khi chụp Dock ở gợi ý thứ 3, tuy tiếc là không áp dụng được khi chụp Dock.

7. NGĂN CHẶN VIỆC TỰ ĐỘNG KHỞI ĐỘNG MÁY KHI MỞ MÀN HÌNH:
- Như đã biết, Macbook có chức năng tự động khởi động máy mỗi khi mở nắp màn hình. Bạn có thể ngăn chặn hoàn toàn chức năng này bằng một dòng lệnh đơn giản trên Terminal: sudo nvram AutoBoot=%00. Sau khi thực hiện, khởi động lại máy, gập màn hình rồi mở ra sẽ không còn tình trạng đó nữa. Nếu muốn máy tự động khởi động như trước mỗi khi mở nắp màn hình, bạn chỉ cần gõ lệnh sau vào Terminal: sudo nvram AutoBoot=%03.
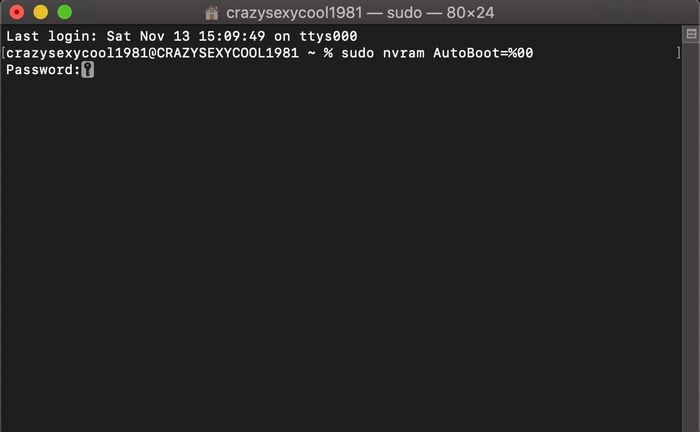

8. THIẾT LẬP PHÍM TẮT CHO CHỨC NĂNG KHỞI ĐỘNG LẠI HOẶC TẮT MÁY:
- Bước 1: Truy cập đường dẫn: 'Cài đặt Hệ thống/Bàn phím/Tùy chỉnh phím tắt/Phím tắt ứng dụng'.
- Bước 2: Nhấn nút cộng để thêm một tính năng mới, đặt tên cho tính năng đó và gán tổ hợp phím mong muốn. Hiện tôi đang sử dụng tổ hợp phím tắt Control+Option+Command+R/S cho tính năng Khởi động lại/Tắt máy để dễ nhớ và tránh xung đột với các lệnh khác.
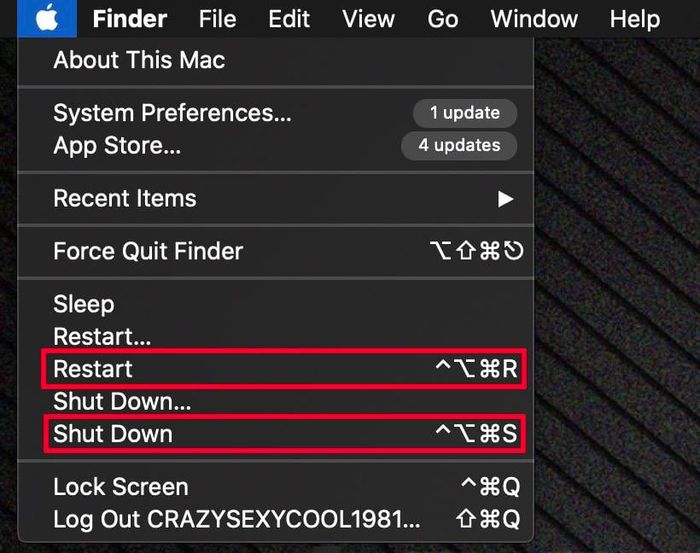
9. HIỂN THỊ CÁC TẬP TIN ẨN ĐỂ GIẢM BỘ NHỚ:
- Cách 1: Nhấn tổ hợp phím COMMAND + SHIFT + . (Dấu chấm).
- Cách 2: Mở Terminal trong thư mục Applications/Utilities hoặc mở qua Spotlight rồi sao chép & dán dòng lệnh: defaults write com.apple.finder AppleShowAllFiles TRUE, sau đó khởi chạy lại Finder bằng dòng lệnh: killall Finder. Để ẩn lại các tập tin, thay từ TRUE sang FALSE trong dòng lệnh trên, cụ thể như sau: defaults write com.apple.finder AppleShowAllFiles FALSE, sau đó khởi chạy lại Finder bằng dòng lệnh: killall Finder và mở lại Finder.
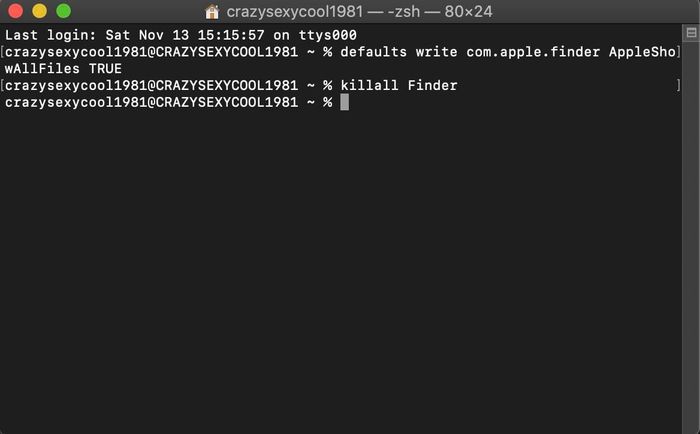

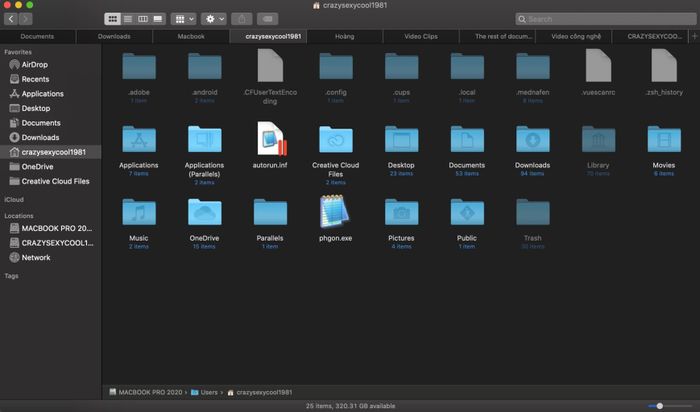
10. TẮT THÔNG BÁO CẬP NHẬT:
- Không phải ai cũng muốn cập nhật MacOS mỗi khi Apple phát hành, đặc biệt là những người chỉ cần sử dụng đơn giản mà không cần quan tâm đến các cải tiến trong bản cập nhật. Dưới đây là cách để bạn không bị quấy rầy bởi các thông báo cập nhật: mở Terminal và nhập hai dòng lệnh sau:
- sudo softwareupdate --ignore 'macOS Big Sur'
- defaults write com.apple.systempreferences AttentionPrefBundleIDs 0
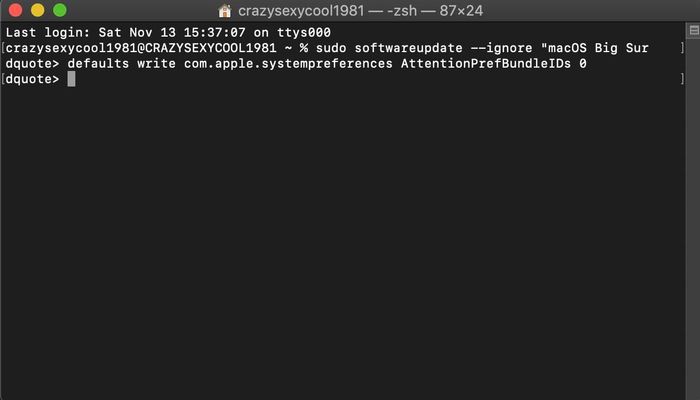
11. HIỂN THỊ TÊN TRÊN THANH MENU:
- Bước 1: Truy cập đường dẫn “Cài đặt Hệ thống/Users & Nhóm”.
- Bước 2: Nhấn vào biểu tượng hình khoá màu vàng với dòng chữ “Nhấn vào khoá để thay đổi” và nhập mật khẩu đăng nhập.
- Bước 3: Chọn “Tùy chọn Đăng nhập” & nhấn vào tuỳ chọn “Hiển thị menu chuyển người dùng nhanh như” để hiển thị tên người dùng hiện tại hoặc chỉnh sửa theo ý muốn.

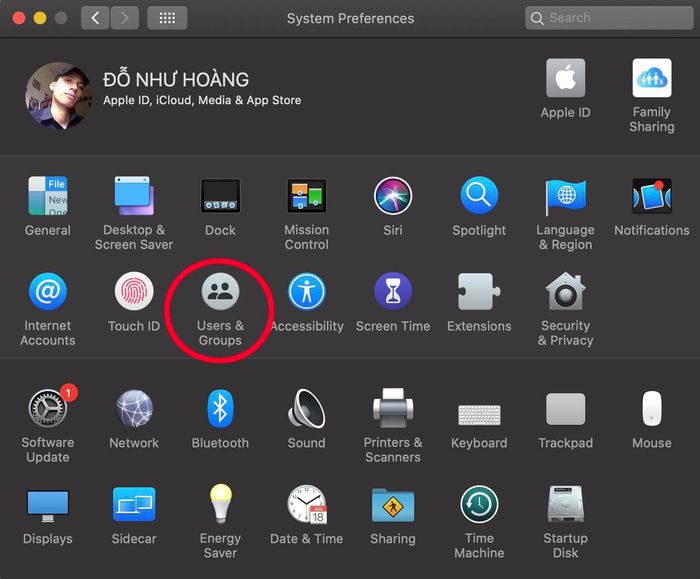
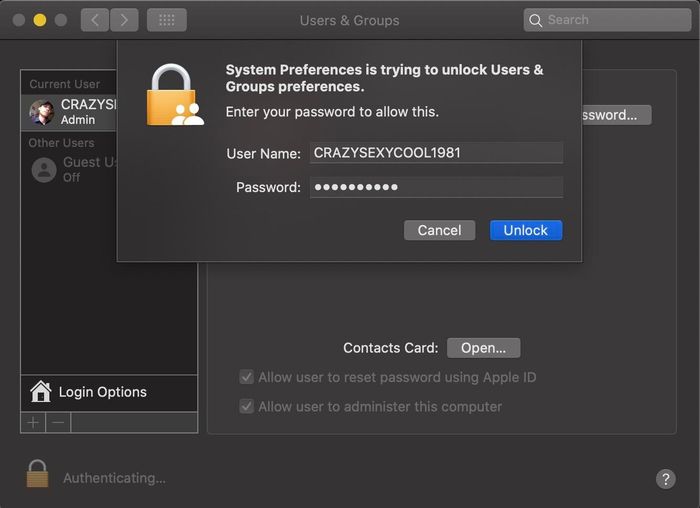
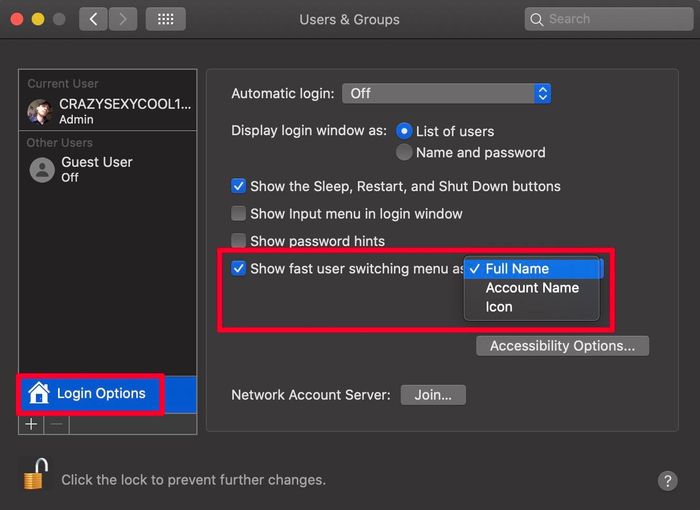
12. MỞ NGAY FILE CÀI ĐẶT DMG KHI TẢI VỀ:
- Những file cài đặt có dung lượng lớn (từ vài GB đến vài chục GB) thường mất nhiều thời gian để veryfying. Gần đây, tôi đã phát hiện một cách để bỏ qua bước veryfying bằng cách nhập dòng lệnh sau vào Terminal: defaults write com.apple.frameworks.diskimages skip-verify -bool YES, để hủy bỏ, chỉ cần đổi từ YES thành NO.
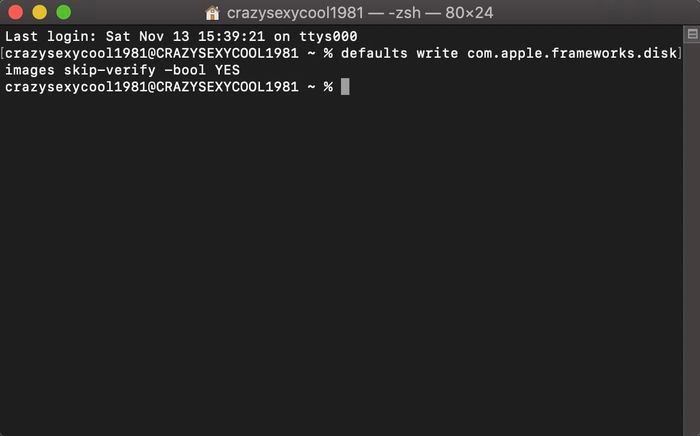

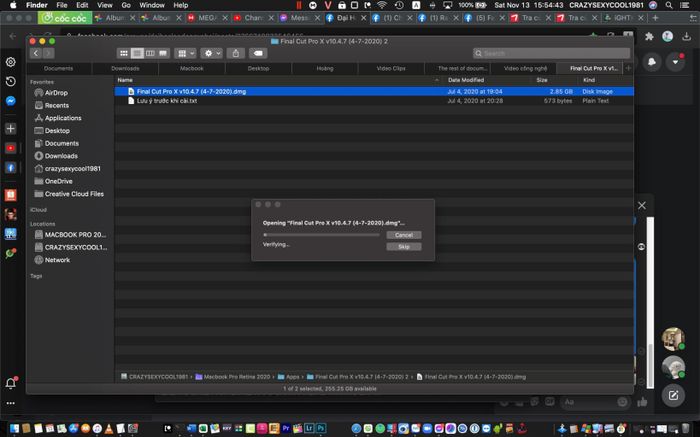
13. KHÓA MÁY NGAY LẬP TỨC:
- Dù bạn đang làm việc trong bất kỳ cửa sổ hoặc ứng dụng nào, bạn có thể nhanh chóng chuyển sang màn hình Lockscreen bằng cách nhấn tổ hợp phím: Command + Control + Q.
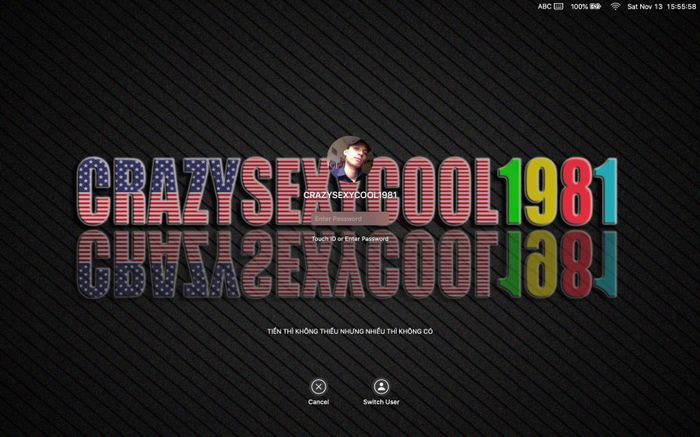
14. TĂNG SỐ LƯỢNG CỘT VÀ DÒNG TRONG CỬA SỔ ỨNG DỤNG:
- Mở terminal và nhập hai dòng lệnh dưới đây, sau đó nhập killall Dock và nhấn Enter.
- defaults write com.apple.dock springboard-rows -int X (X là số hàng bạn muốn).
- defaults write com.apple.dock springboard-columns -int Y (Y là số cột bạn muốn).
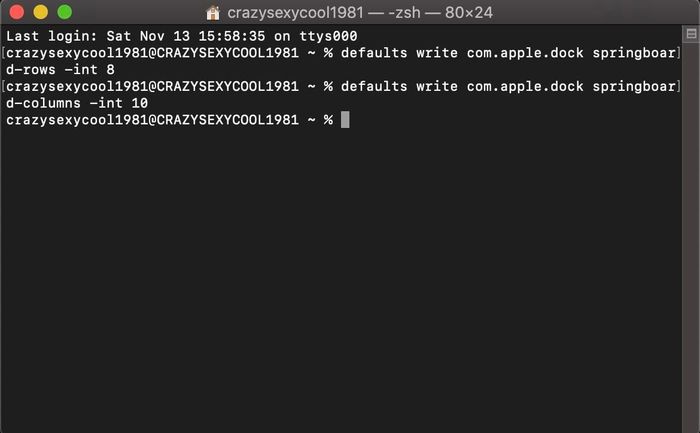
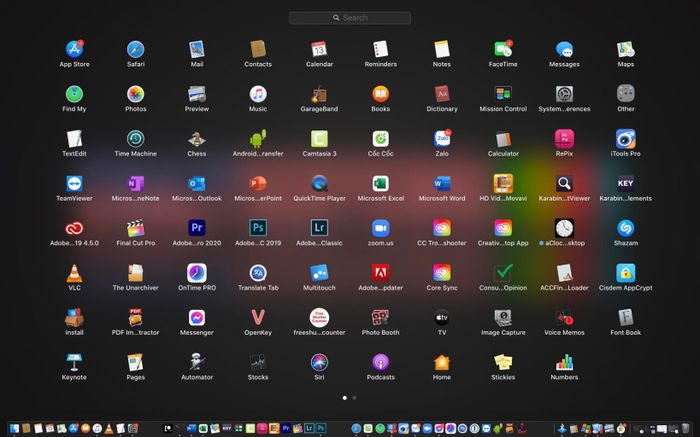
15. THÊM CHỮ KÝ LÊN MÀN HÌNH LOCKSCREEN:
- Bước 1: Mở “Cài đặt Hệ thống”, chọn “Bảo mật & Bảo vệ”.
- Bước 2: Trong tab 'Tổng quan', mở khóa bằng cách nhấp vào biểu tượng khóa ở góc dưới bên trái và nhập mã passcode, sau đó chọn dòng thứ 2, nhấn “Thiết lập thông điệp khóa” để viết nội dung bạn muốn hiển thị trên Màn hình Lockscreen.
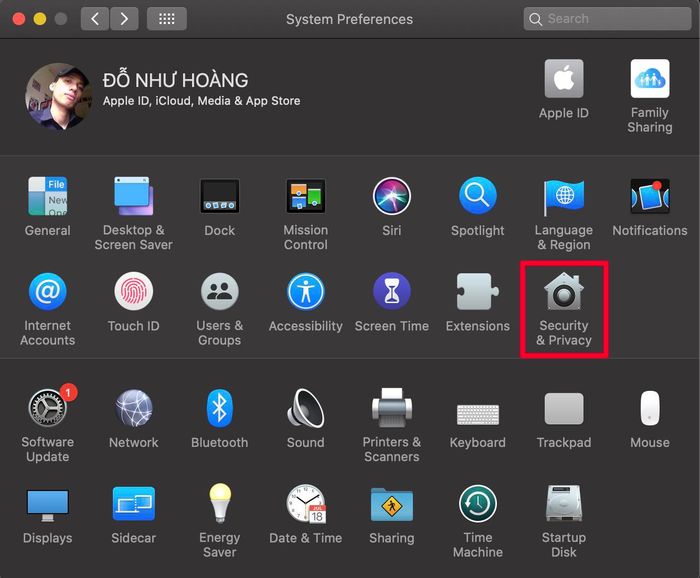
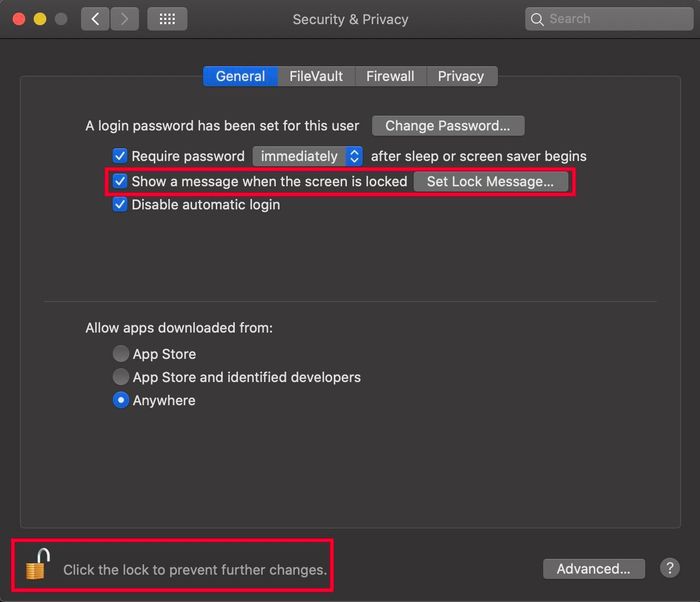
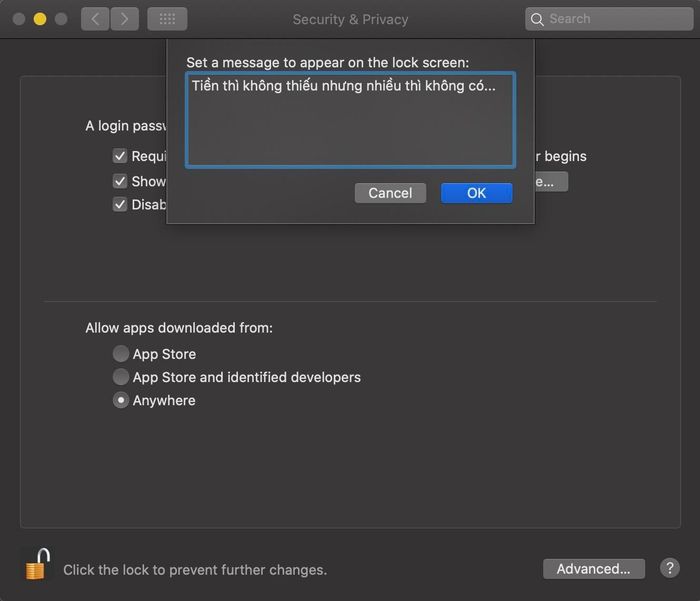
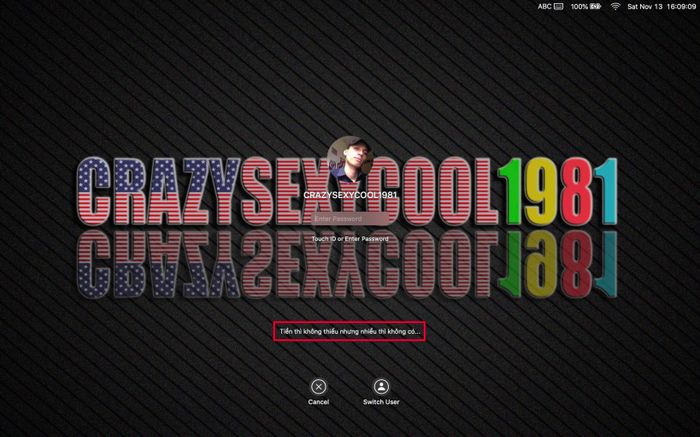
16. XEM MẬT KHẨU WIFI ĐÃ KẾT NỐI:
- Bước 1: Khởi động ứng dụng 'Keychain Access' trong thư mục 'Applications/Utilities'.
- Bước 2: Chọn 'Hệ thống' từ menu ở phía trên bên trái và chọn 'Password' ở menu bên dưới cùng (đây là nơi lưu trữ tất cả tên mạng Wifi và mật khẩu đã lưu), sau đó nhấp đúp vào tên Wifi cần xem mật khẩu.
- Bước 3: Một cửa sổ sẽ hiển thị, bạn tích vào mục 'Hiển thị mật khẩu' và nhập mật khẩu của người dùng máy, sau đó mật khẩu Wifi sẽ hiện ra.
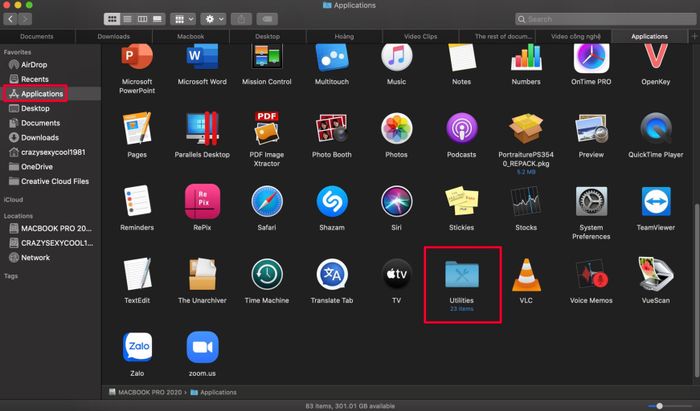

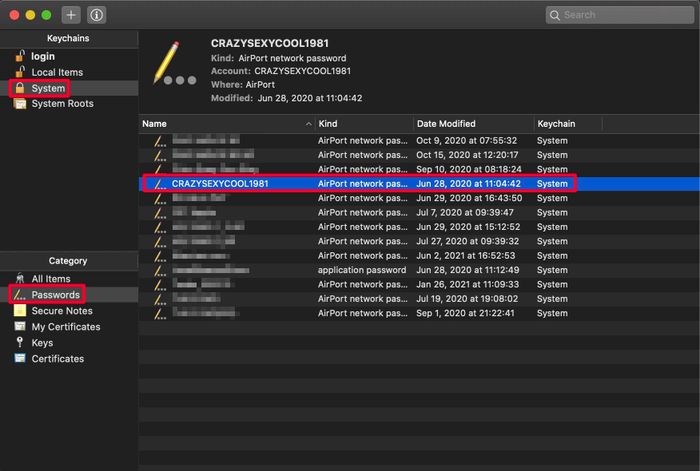
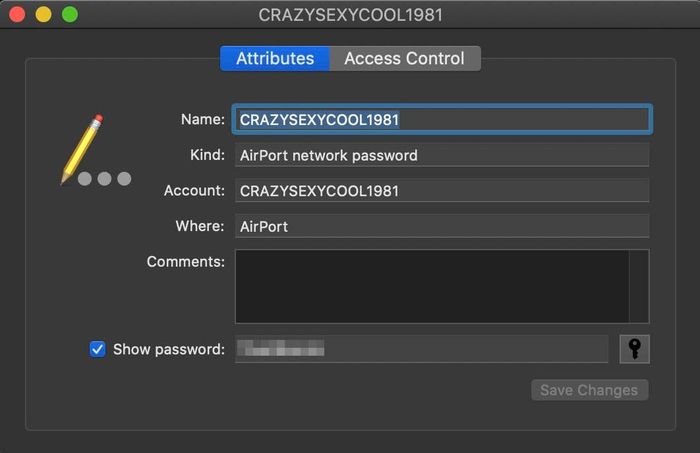
17. SỬ DỤNG LỆNH BẰNG GIỌNG NÓI:
- Bước 1: Truy cập vào mục 'Điều khiển bằng giọng nói' trong 'Tùy chọn Hệ thống/Truy cập'
- Bước 2: Kích hoạt tính năng điều khiển bằng giọng nói bằng cách nhấn vào ô 'Kích hoạt Điều khiển bằng giọng nói'. Trong dòng Ngôn ngữ, chọn “Tiếng Việt” (nếu không thấy, nhấn “Tùy chỉnh” rồi cuộn xuống để tìm và tích vào dòng 'Việt Nam', chờ khoảng 1-2 phút để máy tự động tải xuống bộ ngôn ngữ này).
- Bước 3: Có thể tích vào ô 'Phát âm thanh khi lệnh được nhận' nếu muốn máy phát ra âm thanh sau khi ra lệnh bằng giọng nói, sau đó nhấn nút 'Câu lệnh' để tùy chỉnh các lệnh theo ý muốn.
- Bước 4: Tại đây, cột bên trái hiển thị nhiều lệnh có sẵn, bạn có thể bỏ dấu tích vào các lệnh không cần thiết. Ngoài ra, bạn cũng có thể tự thêm một hoặc nhiều lệnh khác tuỳ theo ý muốn, sau khi đã chọn xong, nhấn Hoàn tất để trải nghiệm tính năng này.
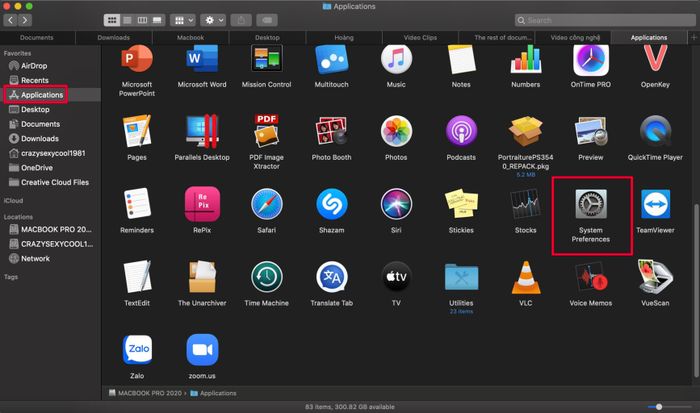

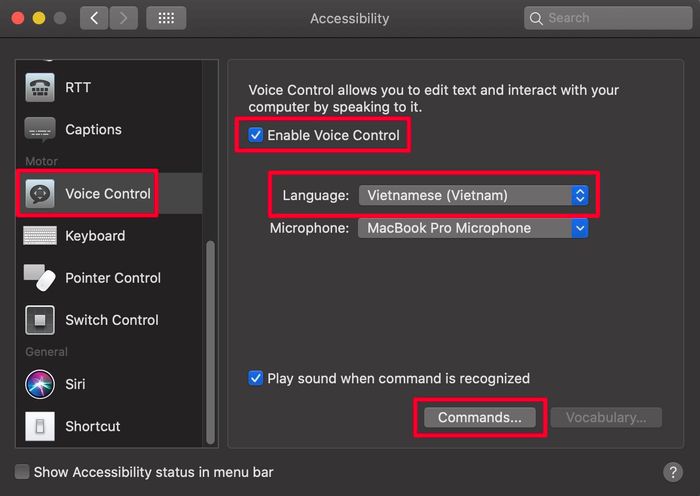
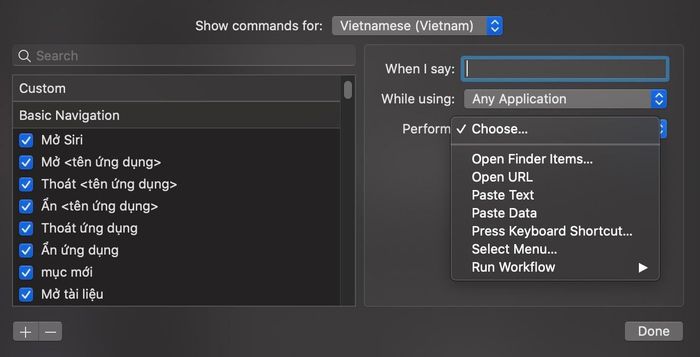 ✅ Theo dõi tất cả các bài viết của tôi tại ĐÂY hoặc ĐÂY nếu bạn quan tâm 😎
✅ Theo dõi tất cả các bài viết của tôi tại ĐÂY hoặc ĐÂY nếu bạn quan tâm 😎