Tiếp tục loạt bài viết về các thủ thuật và tính năng của Windows 10.
Trong phần trước, chúng ta đã tìm hiểu cách thêm tùy chọn mã hóa và giải mã vào menu chuột phải, xóa lịch sử trong hộp thoại Run và đổi tên thư mục mới mặc định “New Folder” thành tên mong muốn. Trong phần này, chúng ta sẽ tiếp tục khám phá một số thủ thuật và tính năng mới của Windows. Mời bạn đọc tham khảo.
Tắt màn hình LockScreen
Màn hình khóa hoặc Lockscreen trên Windows 10 thường chỉ thích hợp trên thiết bị di động, còn trên PC thì nó không cần thiết và thường làm phiền người dùng khi khởi động máy.
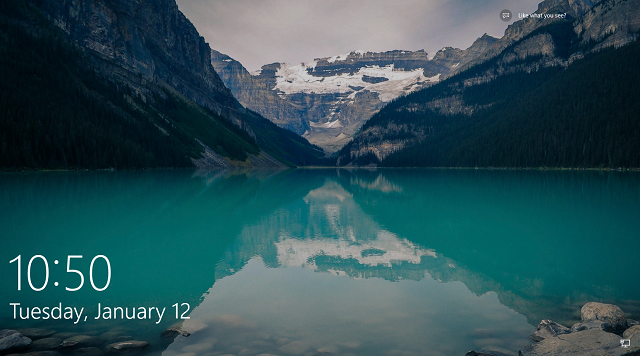
Nếu bạn không muốn sử dụng, có thể tắt nó bằng cách mở Local Policy Editor và nhập lệnh “gpedit.msc” vào hộp thoại RUN, sau đó di chuyển đến đường dẫn sau:
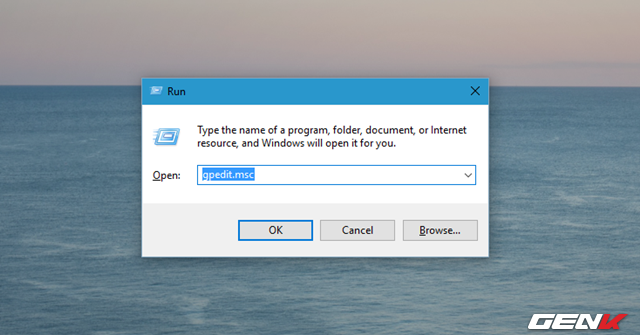
Chúng ta sẽ tiếp tục khám phá các tính năng mới của Windows 10.
Cấu hình máy tính -> Mẫu quản trị -> Bảng điều khiển -> Tùy chỉnh cá nhân
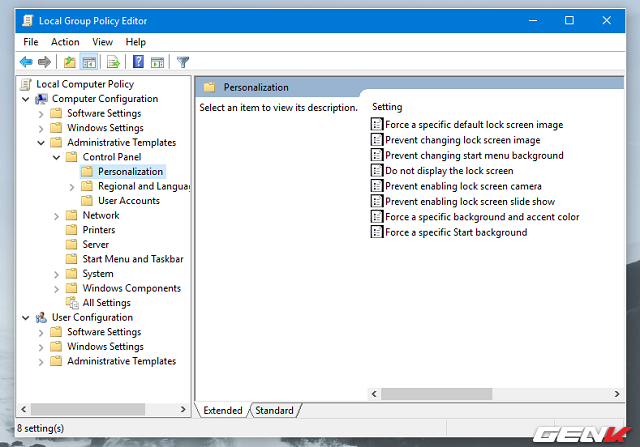
Tiếp theo, bạn hãy nhìn vào phần tùy chọn bên phải, tìm và nhấn đôi vào mục “Không hiển thị màn hình khóa”.
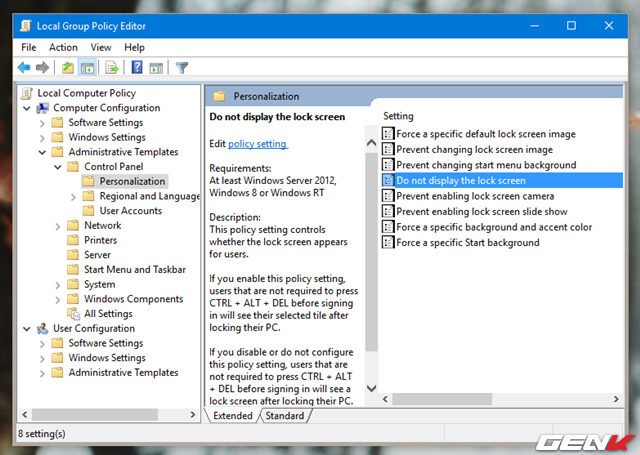
Sau khi mở hộp thoại cấu hình, hãy chọn Tùy chọn bật và nhấn Áp dụng -> OK để lưu lại, sau đó đóng lại cửa sổ cấu hình mục Quản lý cục bộ.
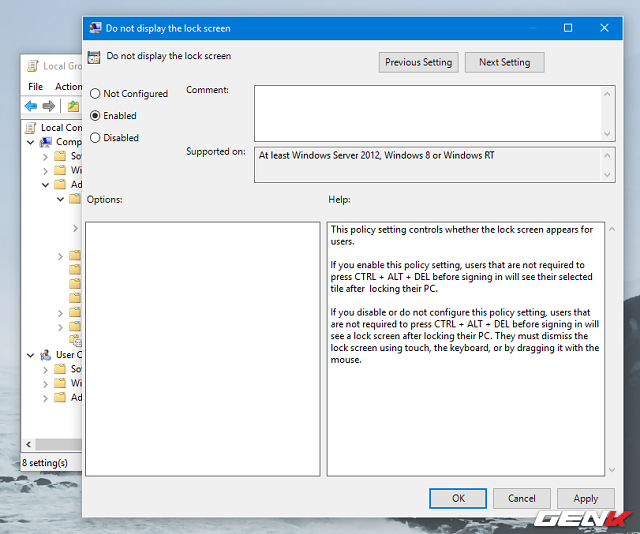
Xong, giờ hãy thử nhấn tổ hợp phím WIN L để kiểm tra nhé.
Kích hoạt tính năng yêu cầu đăng nhập cổ điển bằng tổ hợp phím tắt CTRL ALT DEL
Bạn có thể nhớ rằng các phiên bản trước đây như Windows XP và Windows XP đã có một hộp thoại đăng nhập “cổ điển” yêu cầu nhập tên và mật khẩu khi đăng nhập. Và người dùng có thể kích hoạt hộp thoại này bằng tổ hợp phím tắt CTRL ALT DEL.
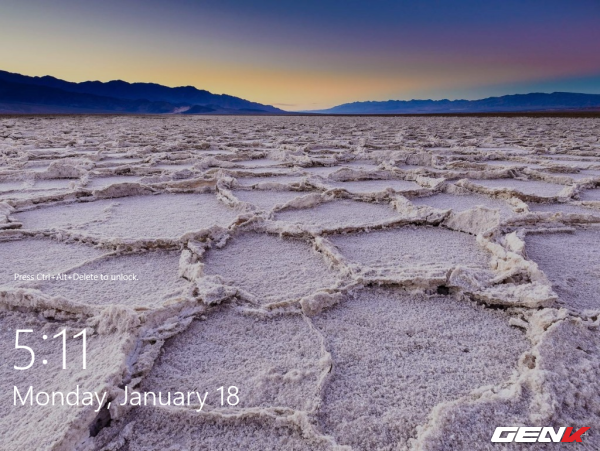
Một điều thú vị là tính năng này vẫn tồn tại trên Windows 10, nhưng mặc định đã được tắt. Nếu bạn muốn, bạn có thể kích hoạt lại bằng cách sau đây.
Mở hộp thoại RUN và nhập lệnh “regedit”, sau đó nhấn ENTER để mở Registry Editor.
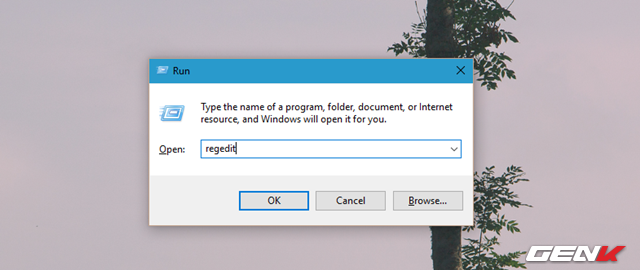
Tiếp theo, điều hướng đến đường dẫn sau:
HKEY_LOCAL_MACHINE\SOFTWARE\Microsoft\Windows NT\CurrentVersion\Winlogon
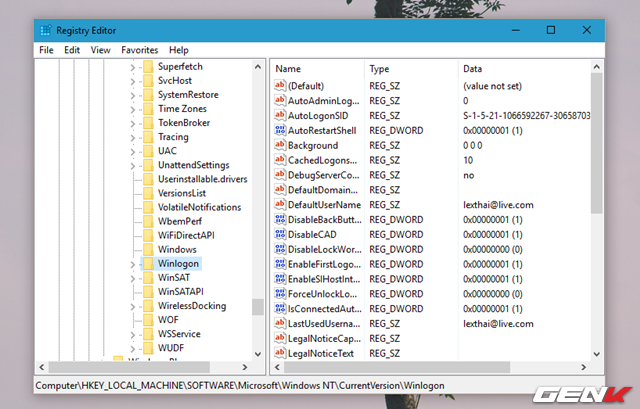
Nhấn chuột phải vào khung bên phải của Winlogon, tạo một DWORD 32-bit mới với tên “DisableCAD” và đặt giá trị là “0”, sau đó lưu lại.
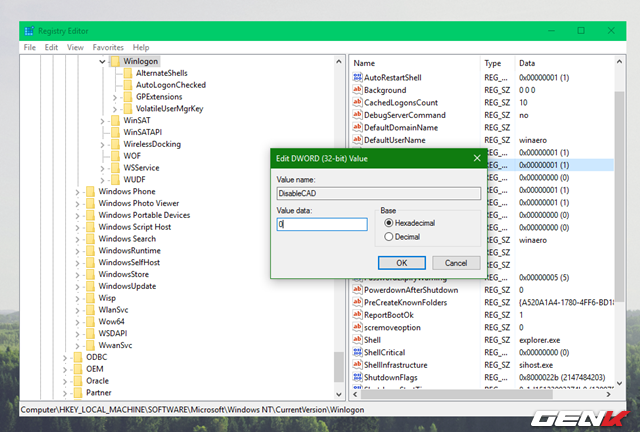
Nếu bạn muốn thực hiện nhanh hơn, nhập lệnh “control userpasswords2” vào hộp thoại RUN để mở hộp thoại User Accounts.
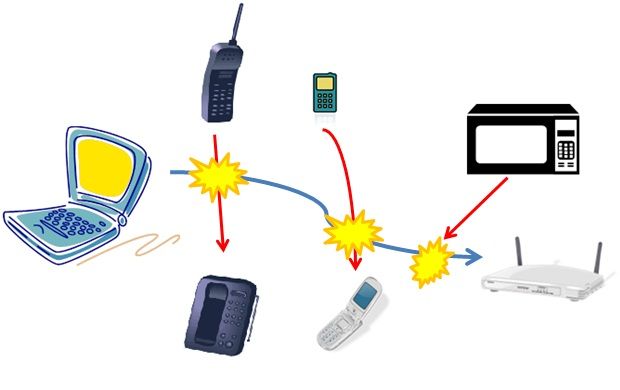
Trong User Accounts, chọn tab Advanced và đánh dấu vào “Require users to press Ctrl Alt Del”.
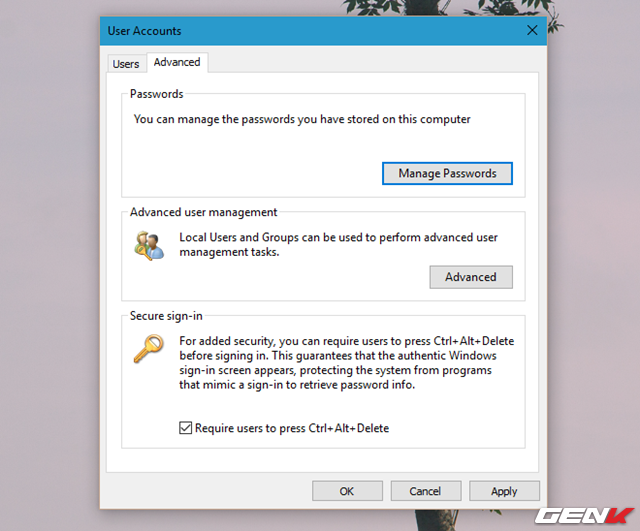
Cuối cùng, nhấn Apply -> OK để lưu lại.
Kích hoạt âm thanh khi chụp ảnh bằng phím PrintScreen
Khi bạn muốn chụp ảnh toàn màn hình trên Windows, bạn có thể nhấn tổ hợp phím Win PrintScreen hoặc chỉ cần nhấn phím PrintScreen. Tuy nhiên, nếu bạn muốn có âm thanh khi chụp ảnh để thêm vui vẻ cho quá trình, bạn có thể thực hiện như sau:
Tải xuống file ZIP chứa tập tin Registry để kích hoạt âm thanh SnapShot trong Sounds tại đây, sau đó chạy file “add screenshot sound.reg”.
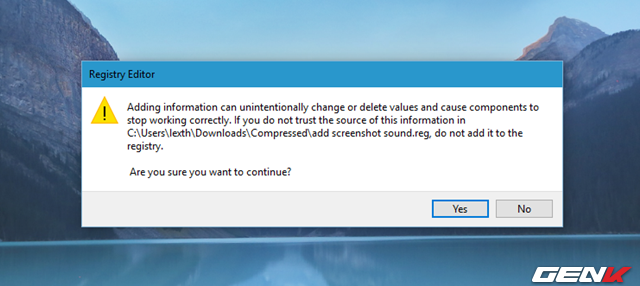
Nhấn tổ hợp phím WIN R để mở hộp thoại RUN và nhập lệnh sau:
rundll32.exe shell32.dll,Control_RunDLL mmsys.cpl ,2
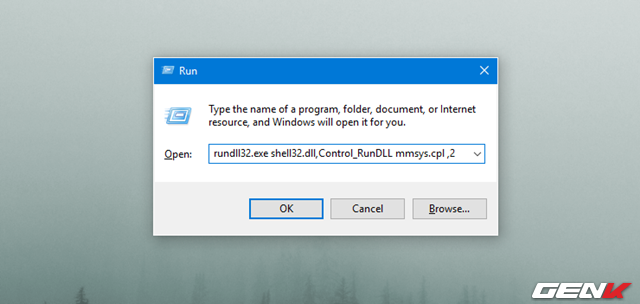
Hộp thoại Sounds hiện ra, tìm SnapShot trong Program Events, chọn nó và nhấp Browse…
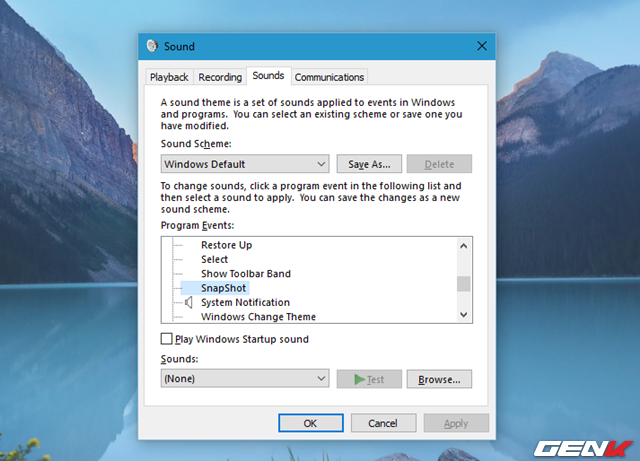
Sau đó, điều hướng đến file âm thanh WAV đã chuẩn bị trước đó trong file ZIP bạn đã tải xuống ở trên. Nếu cần, bạn cũng có thể lấy file này từ điện thoại di động của mình.
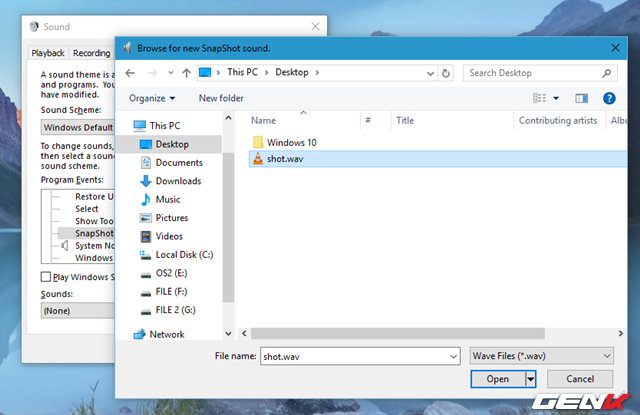
Sau đó, nhấn Áp dụng > OK để lưu lại.
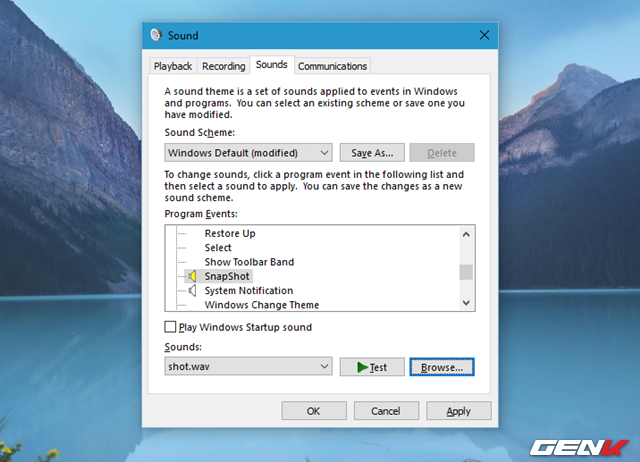
Bây giờ, bạn hãy nhấn phím PrintScreen hoặc Alt PrintScreen để kiểm tra kết quả.
(Tiếp theo…)
