Windows 10 cho phép người dùng tùy chỉnh âm thanh theo ý thích, dưới đây là những gợi ý bạn nên thử.
Trong các bản cập nhật gần đây, Windows 10 đã cải thiện đáng kể các tính năng, trong đó có việc cá nhân hóa âm thanh.

Bài viết này sẽ gợi ý một số cải tiến về âm thanh trên Windows 10, giúp bạn tùy chỉnh hệ thống theo ý muốn. Dưới đây là một số điều bạn có thể thử:
1. Điều chỉnh âm thanh thông báo và nhắc nhở
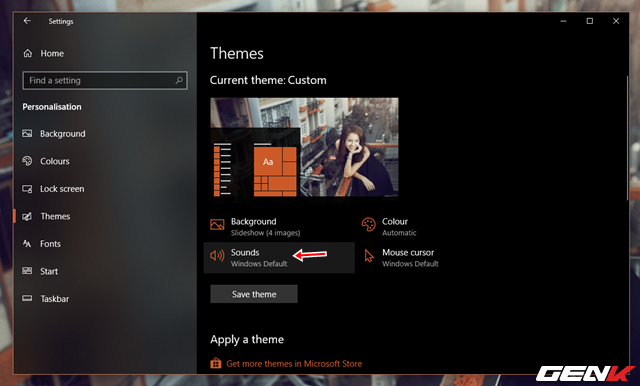
Bước 1: Mở Settings và vào mục Personalization > Themes > Sounds.
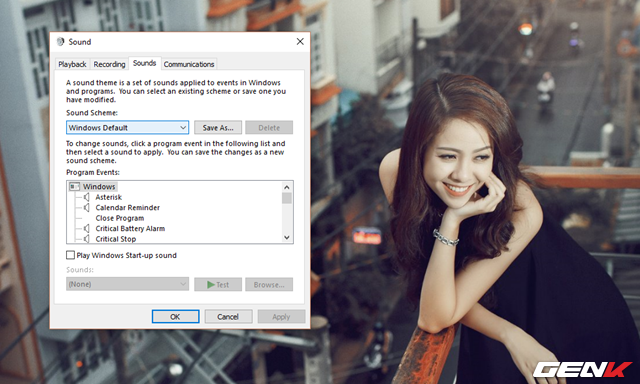
Bước 2: Trong cửa sổ tùy chỉnh âm thanh trên Windows, chọn 'Sound Scheme' và chọn chủ đề âm thanh mà bạn muốn sử dụng.
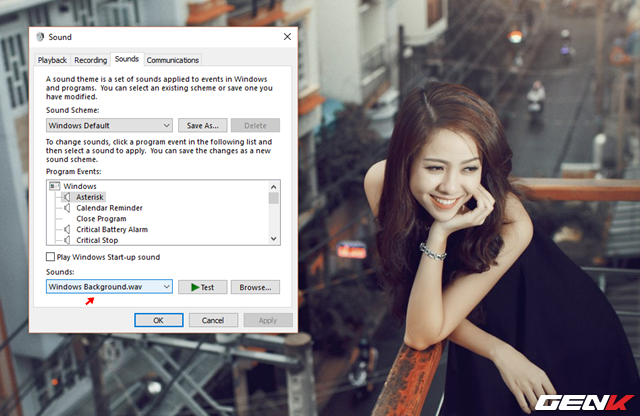
Bước 3: Trong trường hợp không có giao diện nào đi kèm âm thanh, bạn có thể tự thiết lập bằng cách chọn các tác vụ và âm báo tương ứng trong phần Program Events.
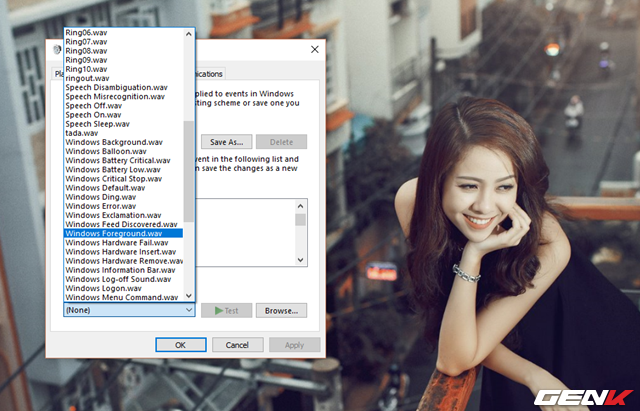
Windows cung cấp nhiều âm báo cho bạn lựa chọn, trước khi lưu lại, bạn có thể nghe thử chúng bằng cách nhấn 'Test'.
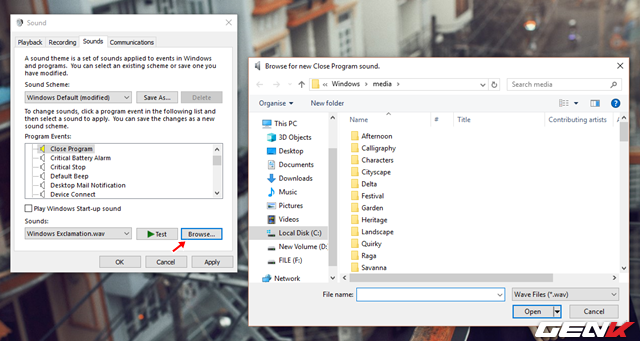
Nếu bạn muốn sử dụng âm báo của riêng mình, nhấn Browse... và chọn file âm thanh mong muốn. Lưu ý rằng file này phải có định dạng WAV.
2. Sử dụng giao diện có âm thanh đi kèm
Windows 10, giống như Windows 7, hỗ trợ sử dụng giao diện có âm thanh được cung cấp trên Windows Store. Bạn chỉ cần tìm và áp dụng chúng.

Nếu bạn gặp khó khăn trong việc tìm kiếm giao diện Windows có âm thanh, có thể tìm ở địa chỉ hỗ trợ của Microsoft để có danh sách các giao diện này.
3. Điều chỉnh âm thanh cho từng tác vụ cụ thể
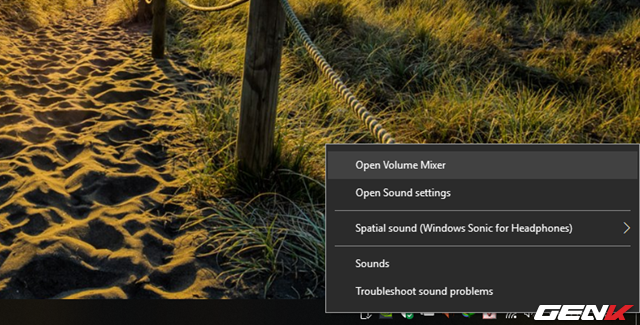
Bạn có thể điều chỉnh âm lượng cho từng ứng dụng trong Windows 10 thông qua Volume Mixer khi nhấp chuột phải vào biểu tượng loa ở khay hệ thống.
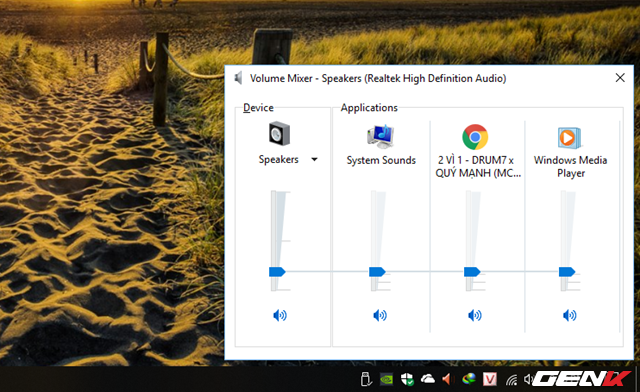
Thay đổi này sẽ có hiệu lực ngay và tùy thuộc vào ứng dụng đang phát âm thanh ở thời điểm đó.
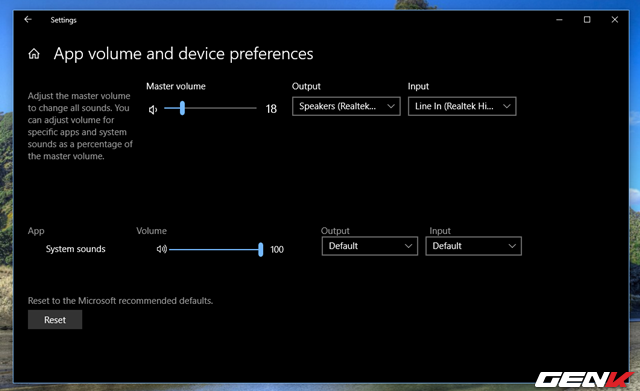
Bạn cũng có thể thực hiện điều chỉnh thông qua Settings > System > Sound > Other Sound Options > App volume and device preferences.
4. Bật tính năng nâng cao chất lượng âm thanh

Nếu bạn không có thiết bị âm thanh cao cấp cho máy tính Windows, bạn có thể sử dụng tính năng nâng cấp mà Microsoft cung cấp trong Spatial sound khi nhấp chuột phải vào biểu tượng loa ở khay hệ thống.

Tuy nhiên, bạn cần kích hoạt tính năng Immediate mode trước khi sử dụng tính năng nâng cấp âm thanh trên Windows 10. Bạn có thể làm điều này trong Settings > System > Sounds và chọn Device properties.
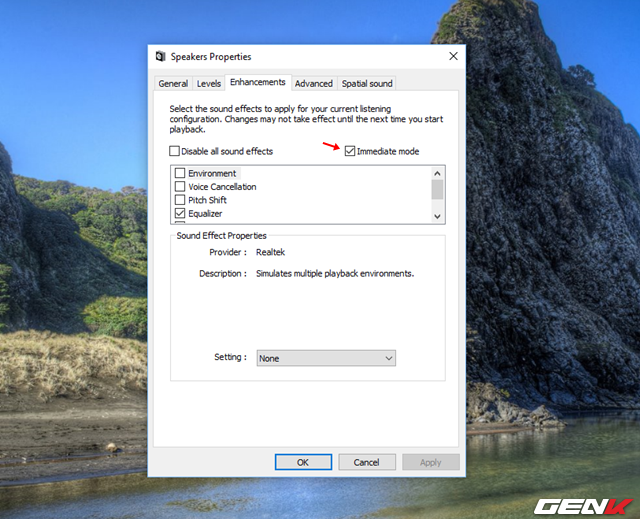
Một cửa sổ hiện ra, hãy chuyển đến tab Enhancements và đánh dấu vào Immediate mode.
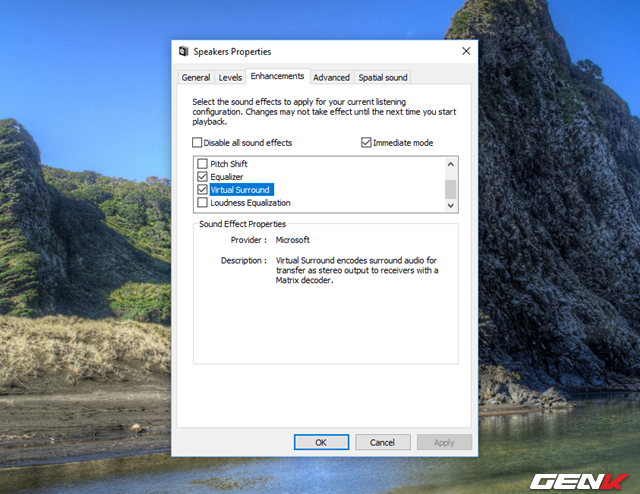
Hãy đánh dấu vào các lựa chọn âm thanh mà bạn muốn sử dụng, như Virtual Surround và Equalizer trong ví dụ này.
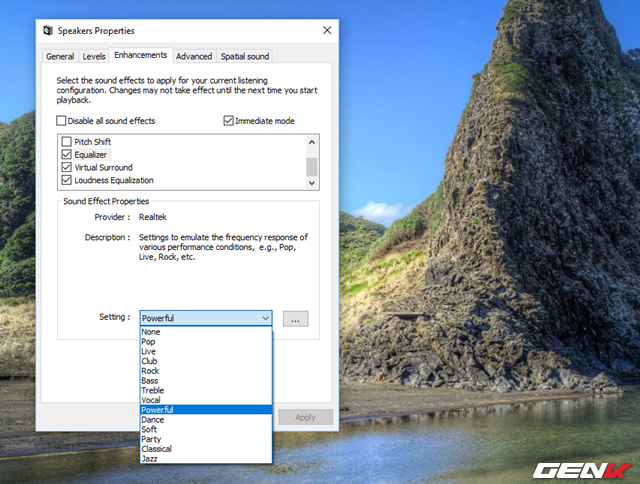
Sau đó, điều chỉnh chất lượng âm thanh theo ý muốn thông qua các lựa chọn phía dưới.
Sau khi hoàn tất, nhấn Apply > OK để lưu lại.
5. Chọn ngõ ra âm thanh theo driver phần cứng
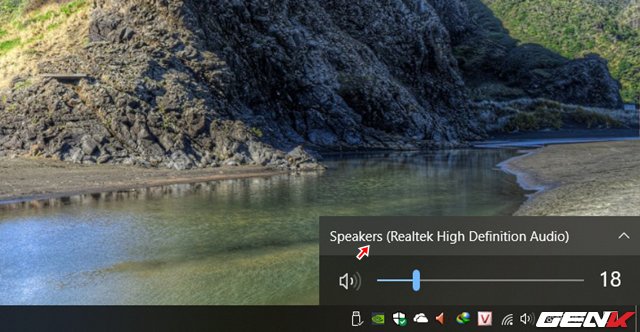
Nếu bạn đã kết nối thiết bị phần cứng nâng cấp âm thanh cho máy tính Windows và cài đặt đủ driver, bạn có thể điều chỉnh ngõ ra âm thanh trên thiết bị này thông qua tùy chọn Speakers khi nhấn chuột phải vào biểu tượng loa.
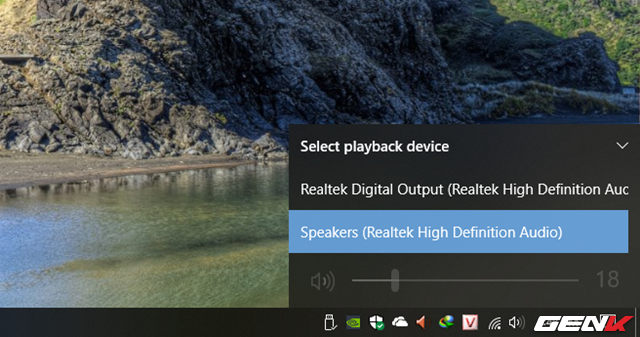
Hãy chọn đúng tên Playback devices.
Nếu bạn không muốn dùng phần mềm của bên thứ ba, đây là những gợi ý để tăng trải nghiệm âm thanh trên Windows 10. Hy vọng bài viết sẽ hữu ích cho bạn.
