Google Slides rất hữu ích và có thể thay thế PowerPoint trong nhiều trường hợp cấp bách. Bạn nên thử sử dụng nó.
Các ứng dụng đám mây của Google Office đang ngày càng được hoàn thiện và có khả năng thay thế Microsoft Office trong nhiều trường hợp khẩn cấp, khi máy tính chỉ có kết nối internet mà không có Microsoft Office. Ngoài Docs, Slides cũng rất hữu ích nếu bạn cần thực hiện nhanh một bài thuyết trình dạng PowerPoint.
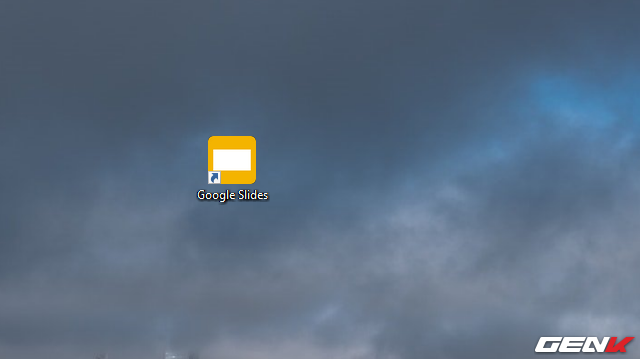
Dưới đây là những gợi ý để bạn tận dụng các tính năng của Google Slides để có một bài thuyết trình sinh động, khi máy tính không cài đặt sẵn PowerPoint. Mời bạn đọc tham khảo.
1. Slide Master
Một trong những bước quan trọng và đầu tiên khi thực hiện một bài thuyết trình PowerPoint là tạo Slide Master. Đây là nơi bạn có thể thực hiện các thay đổi một cách nhanh chóng trên tất cả các Slide khác, tạo sự nhất quán.
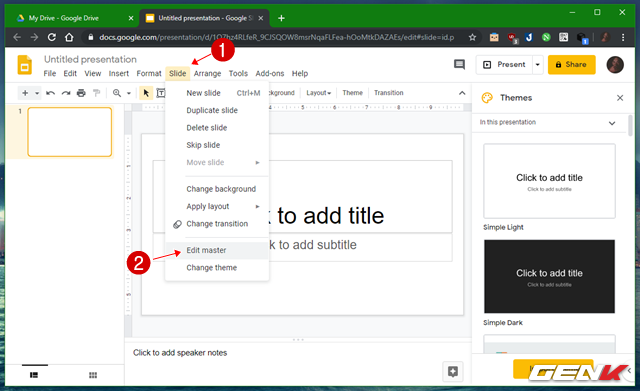
Google Slides cũng hỗ trợ tính năng Slide Master, bạn có thể kích hoạt nó bằng cách truy cập Slide > Edit master.
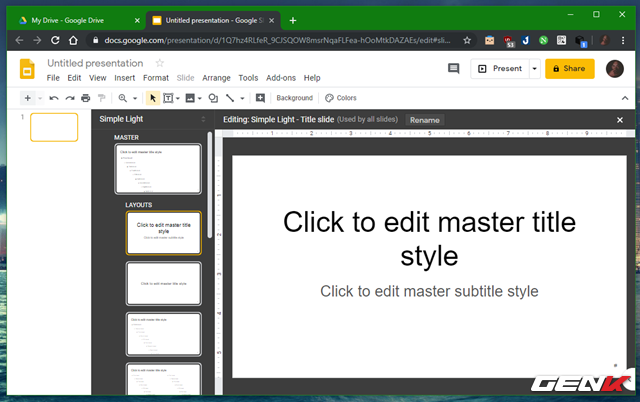
Mở Trình chỉnh sửa Master, bạn có thể tùy chỉnh màu sắc, hình nền, font chữ,… theo ý thích của bạn. Mọi thay đổi sẽ được Google lưu lại và áp dụng tự động.
2. Sử dụng Chromecast để trình chiếu bài thuyết trình trực tuyến
Chromecast là thiết bị trình chiếu thông minh của Google, giúp truyền tải hình ảnh từ máy tính, điện thoại, máy tính bảng hoặc các ứng dụng trực tuyến lên màn hình TV, tạo ra trải nghiệm hình ảnh sống động hơn. Google tích hợp tính năng phát bài thuyết trình Google Slides trực tuyến thông qua Chromecast.
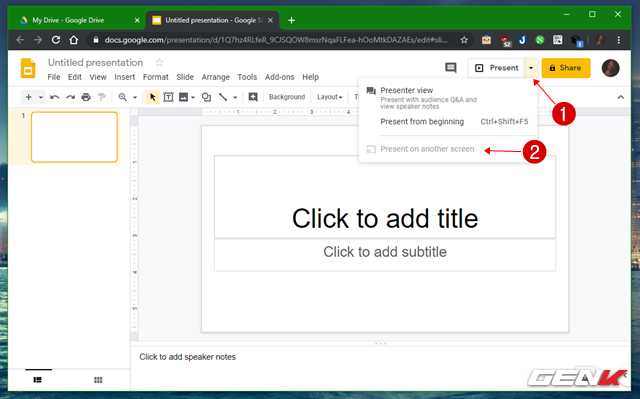
Để sử dụng, bạn nhấp vào biểu tượng menu trong lúc trình chiếu và chọn Present on another screen.
Tính năng này cũng được hỗ trợ trên ứng dụng Google Slides cho Android và iOS.
3. Thêm giọng đọc vào Slide
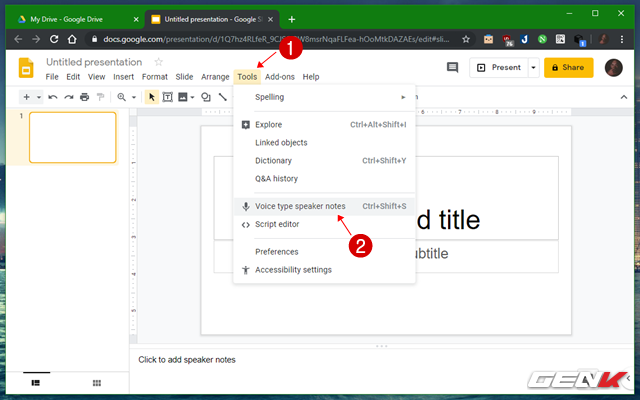
Để bài thuyết trình thêm sinh động, bạn có thể thêm giọng đọc cho một đoạn nội dung trên Slide bằng cách vào Tools > Voice type speaker notes.
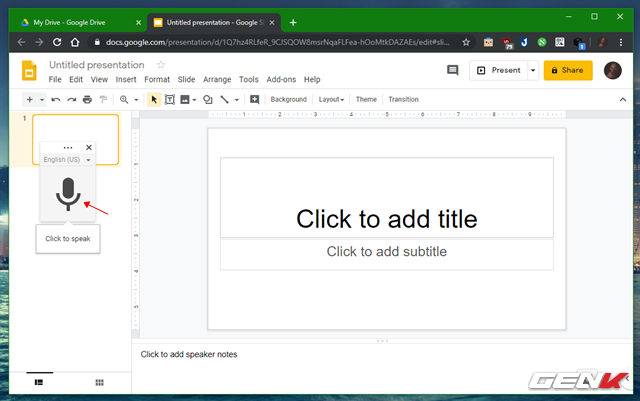
Bạn chỉ cần nhấp vào biểu tượng voice trên Slide bạn chọn và nói.
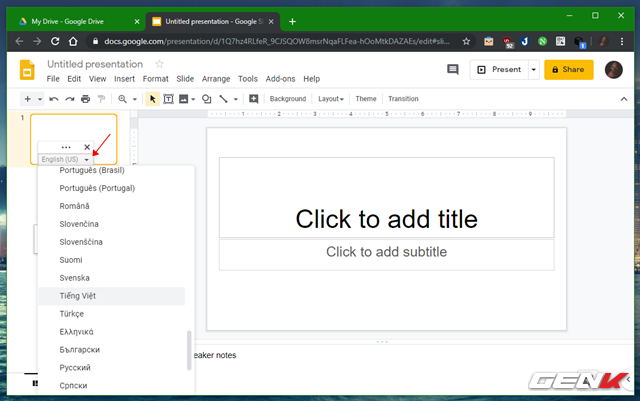
Để đổi ngôn ngữ, nhấp vào biểu tượng menu mở rộng và chọn ngôn ngữ bạn muốn.
4. Nhập và xuất dữ liệu trên Google Slides
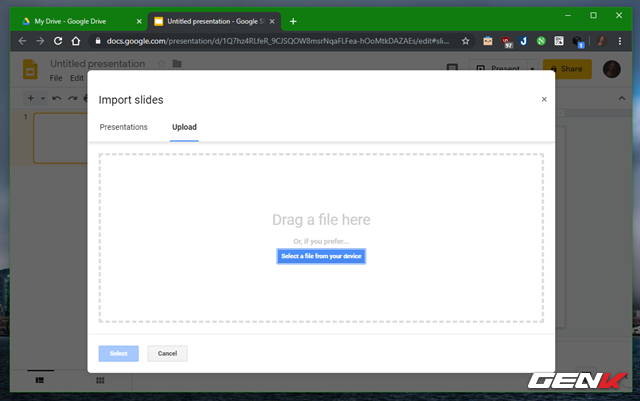
Google Slides cho phép nhập tập tin PowerPoint để chỉnh sửa. Để làm điều này, nhấp vào File > Import và chọn định dạng tập tin cần nhập.
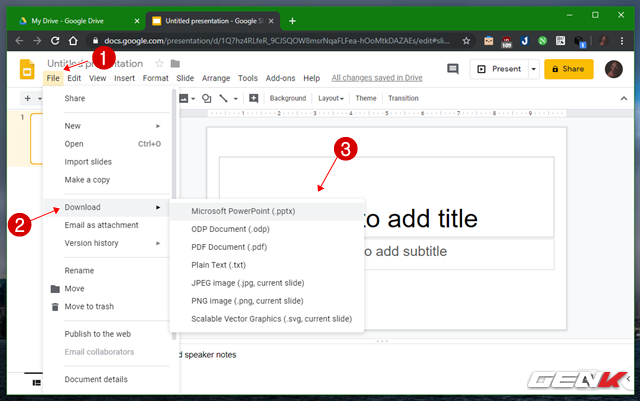
Để xuất Google Slides về máy tính để xem và chỉnh sửa ngoại tuyến, nhấp vào File > Download As. Chọn định dạng mà bạn muốn xuất ra để sử dụng.
5. Phóng to và thu nhỏ trong Google Slides
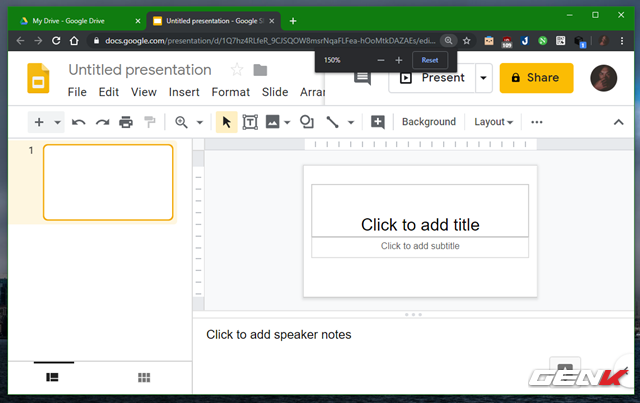
Để phóng to hoặc thu nhỏ khi thuyết trình trên Google Slides, bạn có thể sử dụng tổ hợp phím tắt CTRL SHIFT PHÍM CỘNG hoặc PHÍM TRỪ.
6. Tùy chỉnh màu sắc và hình nền cho Slide
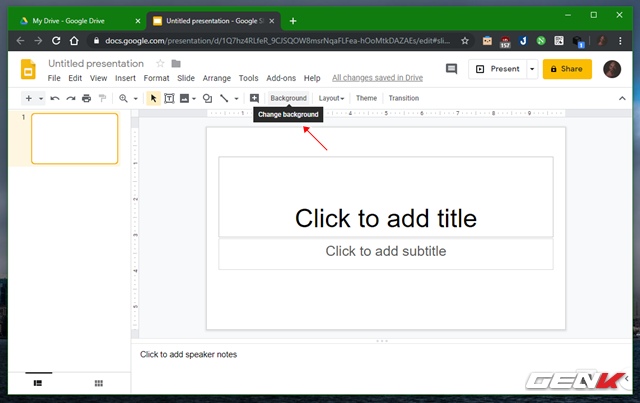
Bạn có thể thêm màu sắc hoặc hình ảnh vào nền bài thuyết trình để làm cho nó thú vị hơn. Để làm điều này, nhấp vào tùy chọn Background.
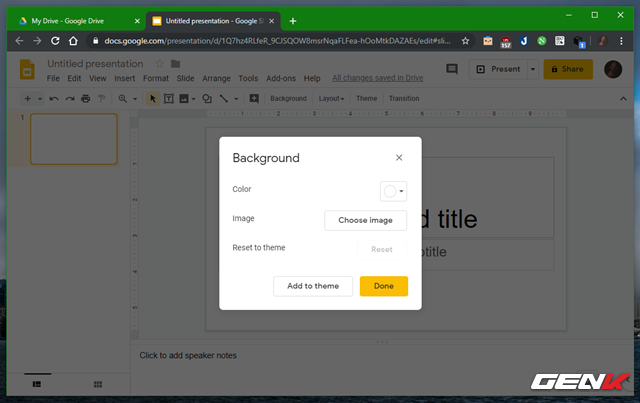
Một hộp thoại xuất hiện, bạn có thể thiết lập các lựa chọn theo ý muốn của mình.
7. Sử dụng các giao diện trình bày có sẵn
Google cung cấp một loạt giao diện để bạn có thể lựa chọn và sử dụng ngay lập tức cho bài thuyết trình của mình.
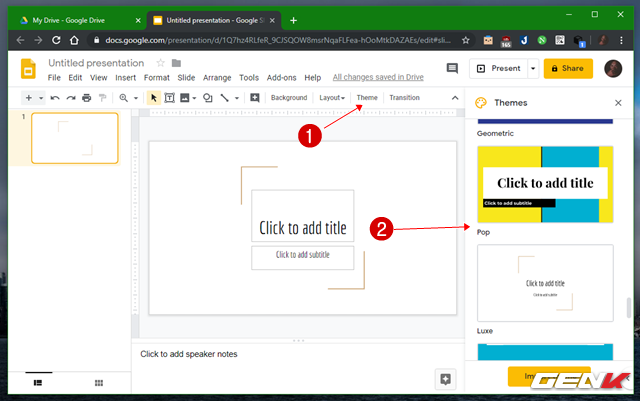
Để sử dụng, bạn chỉ cần nhấp vào tùy chọn Theme và chọn giao diện mà bạn thích.
8. Thêm hiệu ứng vào hình ảnh
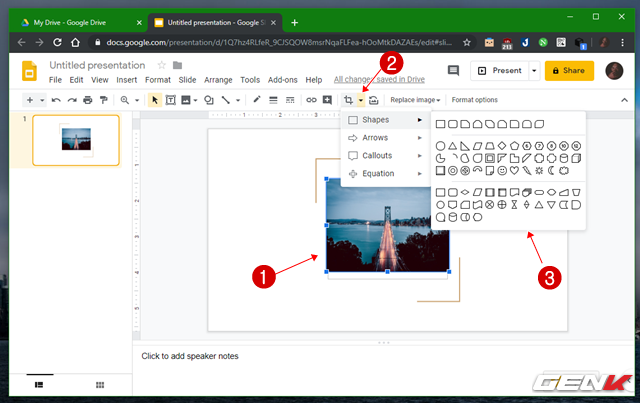
Nếu muốn thêm hiệu ứng vào hình ảnh trong Slide, bạn nhấp vào hình ảnh và sau đó chọn biểu tượng mũi tên menu mở rộng và chọn hình ảnh bạn muốn.
9. Sử dụng các tiện ích bổ sung từ bên thứ ba
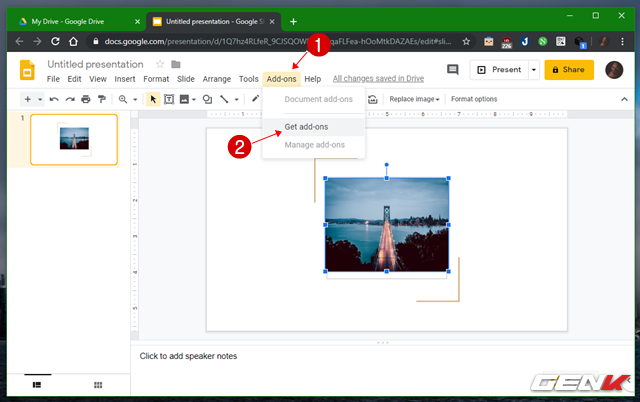
Nếu bạn cảm thấy Google Slides vẫn chưa đáp ứng đủ nhu cầu của bạn, hãy thử tìm các tiện ích bổ sung từ bên thứ ba để tăng thêm tính năng cho bài thuyết trình của mình. Bạn có thể làm điều này bằng cách nhấp vào Add-ons > Get add-ons.
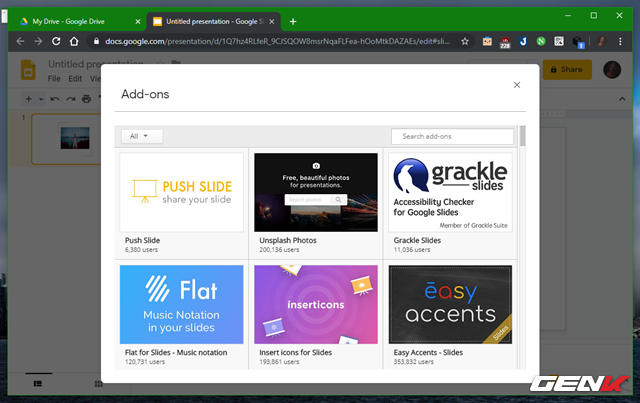
Hộp thoại Tiện ích mở rộng cho Google Slides sẽ xuất hiện, bạn chỉ cần tìm và cài đặt các tiện ích mà bạn cần.
Trên đây là một số tính năng thú vị của Google Slides, hy vọng bạn sẽ tận dụng được chúng.
