Phần 2 của loạt bài về mẹo và thủ thuật trên Windows 10 Technical Preview vừa được Microsoft phát hành vào ngày 01/10 vừa qua.
Windows 10 Technical Preview đã chính thức được ra mắt công chúng, mang đến một làn gió mới cho thế giới công nghệ hiện nay. Bài viết này sẽ tổng hợp một số thủ thuật mới về Windows 10 Technical Preview được cộng đồng công nghệ đóng góp trong quá trình sử dụng.
Các phím tắt mới
Ngoài việc thêm các tính năng mới, Windows 10 Technical Preview còn bổ sung nhiều phím tắt mới tương ứng với các tính năng mới của hệ điều hành này. Dưới đây là danh sách một số phím tắt mà người dùng cần biết để thao tác nhanh chóng hơn trên Windows 10 Technical Preview.
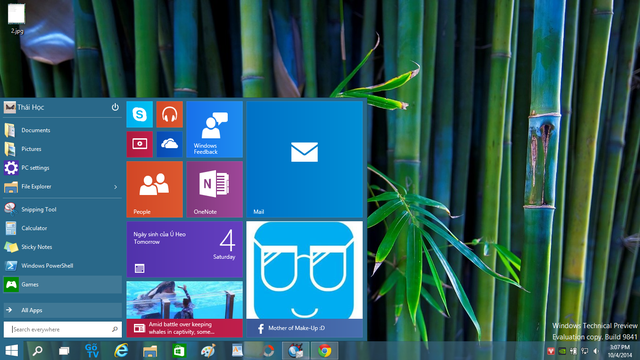
- Sắp xếp cửa sổ: WIN TRÁI hoặc PHẢI (cũng có thể dùng với TRÊN và DƯỚI)
- Xem các ứng dụng gần đây: ALT TAB (không mới) nhưng đã được cải thiện với hình ảnh Thumbnails lớn hơn
- Xem tác vụ: WIN TAB
- Tạo Desktop ảo mới: WIN CTRL D
- Đóng Desktop ảo hiện tại: WIN CTRL F4
- Chuyển đổi giữa các Desktop ảo: WIN CTRL TRÁI hoặc PHẢI
Tắt hiệu ứng bóng đổ cho các cửa sổ Windows
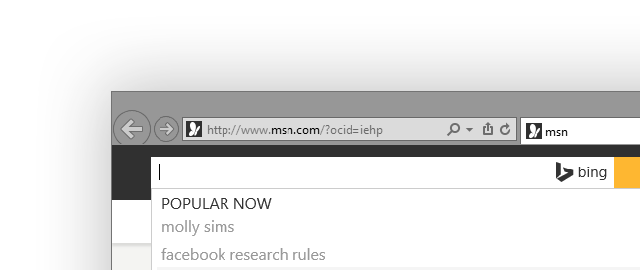
Hiệu ứng này thường được chăm chút trên Windows 10 Technical Preview, nhưng cũng có thể làm giảm hiệu suất của hệ thống, đặc biệt trên các máy tính cấu hình thấp. Nếu bạn không quan tâm, bạn có thể tắt nó bằng cách truy cập vào Control Panel > System and Security > System và nhấn vào mục Advanced system settings hoặc đơn giản hơn là nhập 'advanced system settings' vào ô tìm kiếm và chọn Advanced system settings
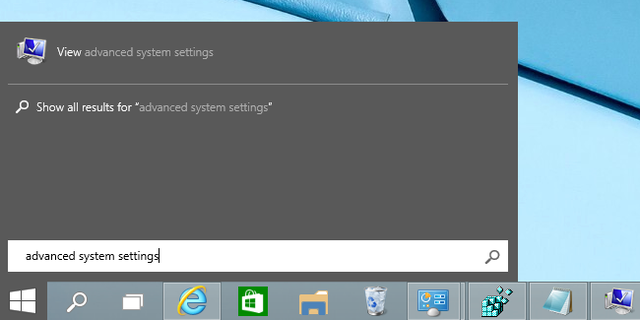
Chọn tab Advanced và nhấn Settings ở phần Performance, sau đó tìm và bỏ đánh dấu ở tùy chọn Hiển thị bóng đổ dưới cửa sổ.
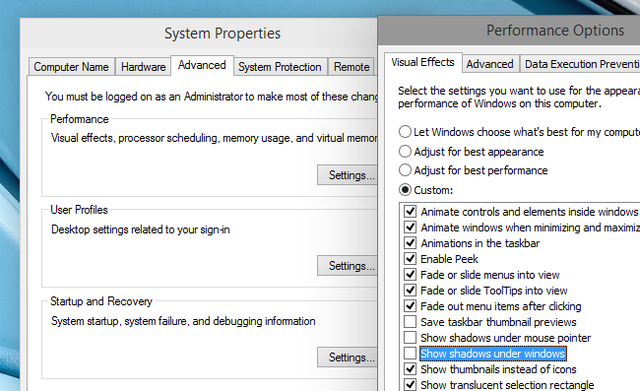
Nhấn OK để lưu lại và hoàn tất.
Gắn Recycle Bin vào Taskbar
Bây giờ bạn có thể gắn Recycle Bin vào Taskbar một cách dễ dàng trong Windows 10 Technical Preview bằng.. Start Menu. Cách làm khá đơn giản như sau.
Nhấp chuột phải vào biểu tượng Recycle Bin trên màn hình và chọn Pin to Start
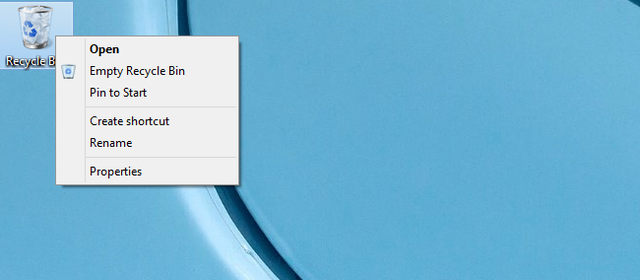
Sau đó, vào Start Menu, tìm Recycle Bin, nhấp chuột phải vào nó và chọn Pin to taskbar.
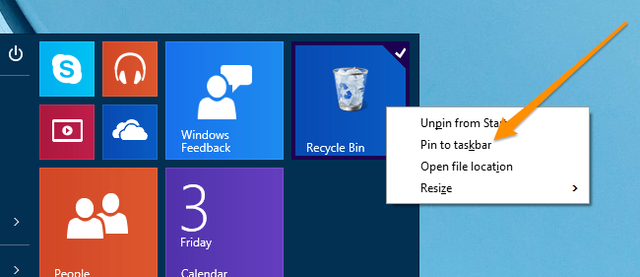
Đó là mọi thứ.
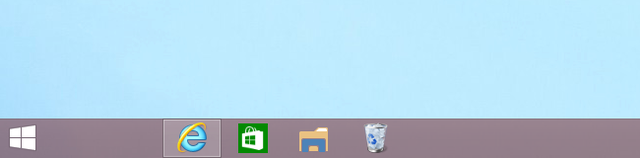
Tùy chỉnh danh sách thư mục trong Start Menu
Giống như Windows 7, người dùng có thể chỉnh sửa danh sách ứng dụng trong Start Menu của Windows 10 Technical Preview bằng cách kéo thả đơn giản. Bạn cũng có thể thêm hoặc loại bỏ các thư mục hệ thống bằng cách thực hiện các bước sau.
Nhấp chuột phải vào Taskbar và chọn Properties. Hộp thoại Properties của Taskbar sẽ hiển thị, chọn tab Start Menu và tìm nút Customize.
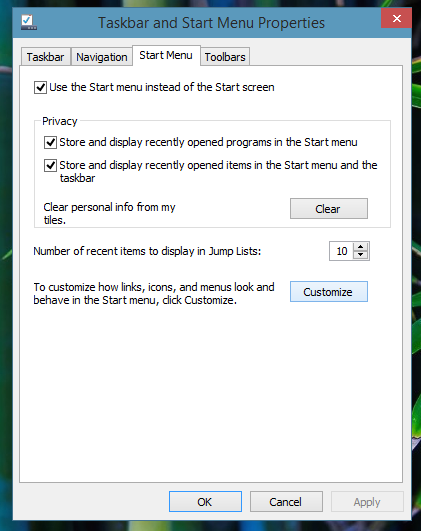
Xem qua danh sách Pin to Start và chọn hoặc hủy chọn các thư mục bạn muốn hiển thị trong Start Menu, sau đó nhấn OK để lưu lại.
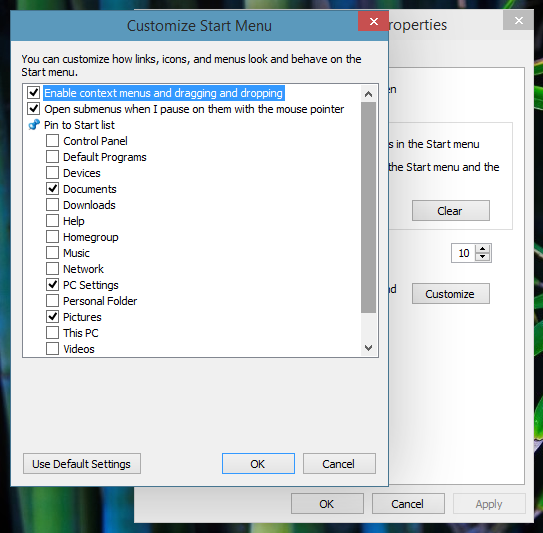
Rất dễ phải không?
(tiếp theo...)
