Phần 3 của chuỗi bài viết tổng hợp về các thủ thuật hữu ích khi làm việc với bộ ứng dụng văn phòng Microsoft Office 2013. Hãy tham khảo nhé!
Tiếp tục chuỗi bài viết tổng hợp một số thủ thuật hữu ích khi sử dụng bộ ứng dụng văn phòng Office 2013. Hãy cùng đọc và áp dụng nhé!
Thay đổi định dạng văn bản nhanh chóng
Nếu bạn đang soạn thảo văn bản và cần thay đổi định dạng từ viết hoa sang viết thường hoặc ngược lại, bạn có thể sử dụng tổ hợp phím tắt Shift F3 để làm điều đó một cách nhanh chóng. Chỉ cần bôi đen đoạn văn bản cần thay đổi và nhấn tổ hợp phím, bạn sẽ thấy kết quả ngay lập tức.
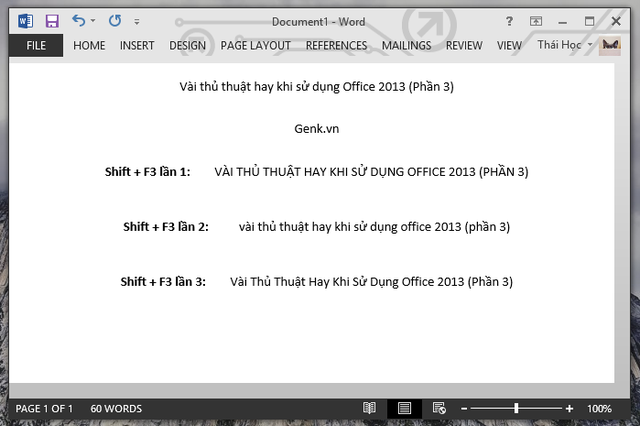
Xóa định dạng của văn bản
Nếu bạn muốn xóa bỏ định dạng của một đoạn văn bản mà không muốn mất nhiều thời gian, bạn có thể sử dụng chức năng này. Chỉ cần chọn đoạn văn bản cần xóa định dạng và áp dụng chức năng, văn bản sẽ trở về định dạng mặc định.
Khi bạn sao chép đoạn văn bản từ web hoặc từ một tập tin khác, định dạng của đoạn văn bản có thể được kế thừa từ nguồn gốc. Sau khi dán vào tài liệu của bạn, bạn cần xóa định dạng để phù hợp với văn bản bạn đang soạn thảo.

Để xóa định dạng văn bản, khi bạn dán văn bản đã sao chép vào ứng dụng soạn thảo, một hộp thoại gợi ý sẽ hiện ra. Bạn có thể nhấn vào biểu tượng mũi tên mở rộng và chọn biểu tượng chữ A. Hoặc bạn có thể sử dụng tổ hợp phím Ctrl Space Bar.
Tắt Mini Toolbar
Mini Toolbar giúp người dùng nhanh chóng định dạng văn bản khi được chọn trong ứng dụng Office 2013. Tuy nhiên, đôi khi nó có thể gây phiền toái và người dùng muốn tắt nó đi.
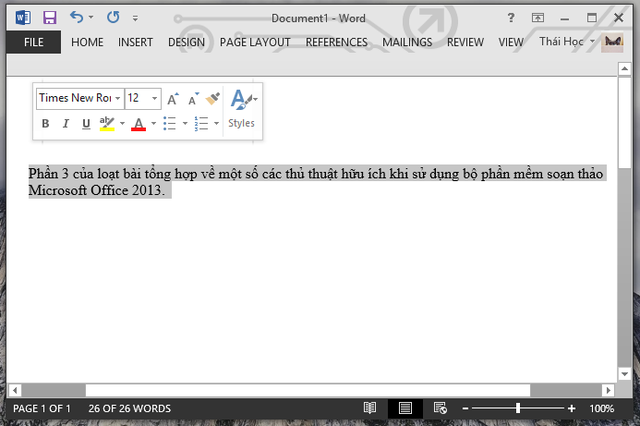
Để tắt tính năng này, bạn vào FILE > Options trong ứng dụng soạn thảo đang mở. Tại cửa sổ Options, bạn tìm và bỏ chọn tùy chọn Mini Toolbar, sau đó nhấn OK để lưu lại thay đổi.
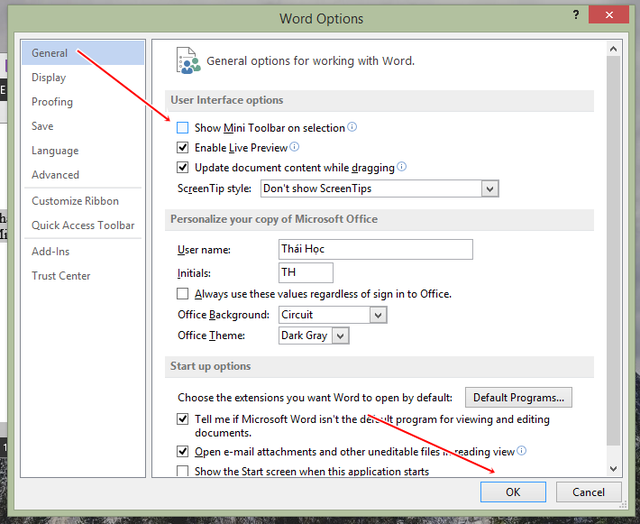
Tắt tính năng bảo vệ tập tin không rõ nguồn
Office 2013 được cải thiện tính năng bảo mật nên có thể bạn sẽ gặp vấn đề khi mở các tập tin đính kèm từ nguồn không rõ. Nếu cố gắng mở tập tin, Office có thể từ chối mở và không cung cấp giải pháp hỗ trợ.
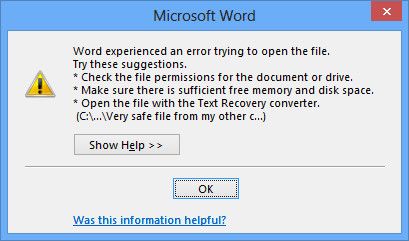
Tuy nhiên, nếu bạn chắc chắn về độ an toàn của tập tin, bạn có thể tắt tính năng bảo mật của Office 2013 để xem nội dung. Bạn chỉ cần nhấn chuột phải vào tập tin, chọn Properties. Trong hộp thoại Properties, nhấn nút Unblock ở tab General và nhấn OK là xong.
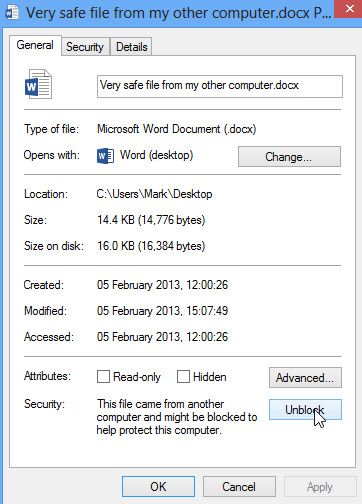
Lý do các tập tin không mở được có thể là do chúng xuất phát từ một máy tính khác - và Office coi đó là một mối đe dọa bảo mật. Khả năng phát hiện này của Office rất đáng khen ngợi, nhưng cũng gây khó chịu.
(tiếp theo)
Một số mẹo khi sử dụng Office 2013 (Phần 2)
