Phần tiếp theo của chuỗi bài viết về các mẹo trên Windows 10 Phiên bản 1511.
Trong phần trước, chúng ta đã thảo luận về cách vô hiệu hóa touchpad, nâng cấp từ bản Home lên Pro miễn phí và vô hiệu hóa xác nhận nguồn cung cấp khi cài đặt driver “ngoài luồng” trên Windows 10 Phiên bản 1511. Phần tiếp theo này, chúng ta sẽ tiếp tục với các mẹo và cách khắc phục vấn đề phát sinh khi sử dụng phiên bản Windows 10 mới này. Mời bạn đọc tham khảo.
Thêm tùy chọn mã hóa và giải mã vào menu chuột phải
Nếu bạn chưa biết, trong nhiều phiên bản Windows gần đây, Microsoft đã tích hợp tính năng mã hóa với tên gọi Encrypting File System (EFS). Tính năng này giúp người dùng dễ dàng mã hóa các dữ liệu quan trọng như tập tin và thư mục khỏi các truy cập không mong muốn.
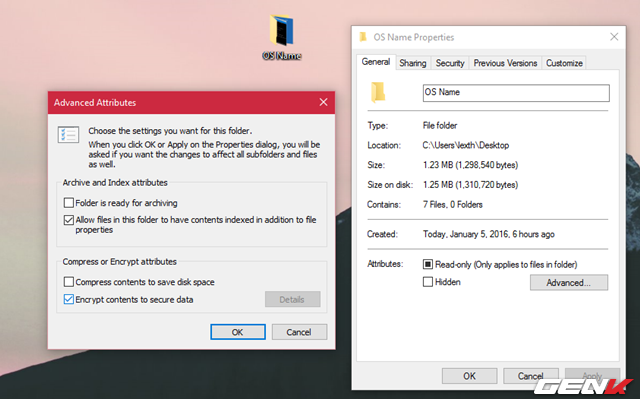
Tuy nhiên, tính năng này lại được Microsoft ẩn đi, và chỉ có thể kích hoạt mã hóa hoặc giải mã thông qua vài thao tác truy cập. Tuy nhiên, sẽ thuận tiện hơn nếu bạn có thể thêm nó vào menu chuột phải trong File Explorer. Dưới đây là cách để thực hiện.
Mở Registry Editor bằng cách nhập “regedit” vào hộp thoại RUN và nhấn ENTER.
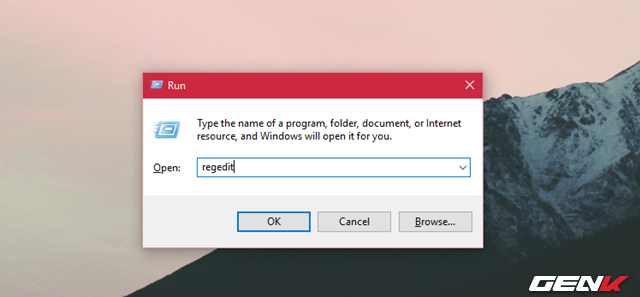
Tiếp theo, điều hướng đến đường dẫn sau:
HKEY_CURRENT_USER\Software\Microsoft\Windows\CurrentVersion\Explorer\Advanced
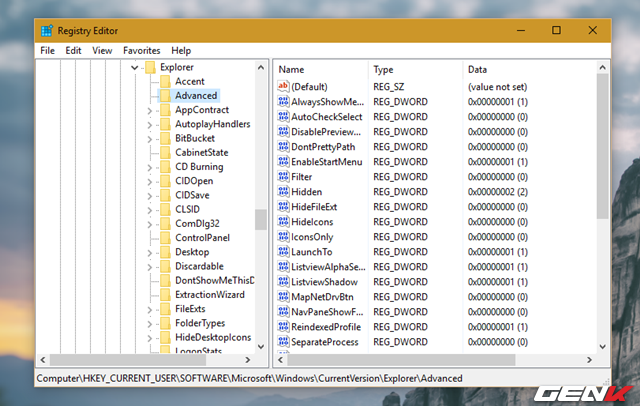
Tại phần Advanced, bạn hãy tạo một DWORD 32-bit mới với tên là “EncryptionContextMenu” và đặt giá trị của nó là “1”, sau đó nhấn OK để lưu lại.
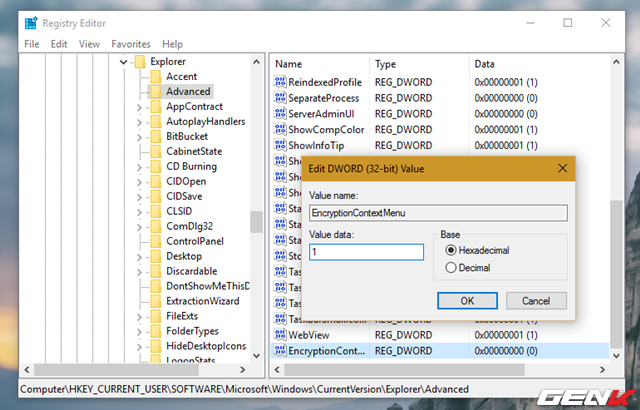
Sau đó, bạn đóng cửa sổ Registry Editor lại và thử nhấn chuột phải vào bất kỳ tập tin hoặc thư mục nào để kiểm tra.
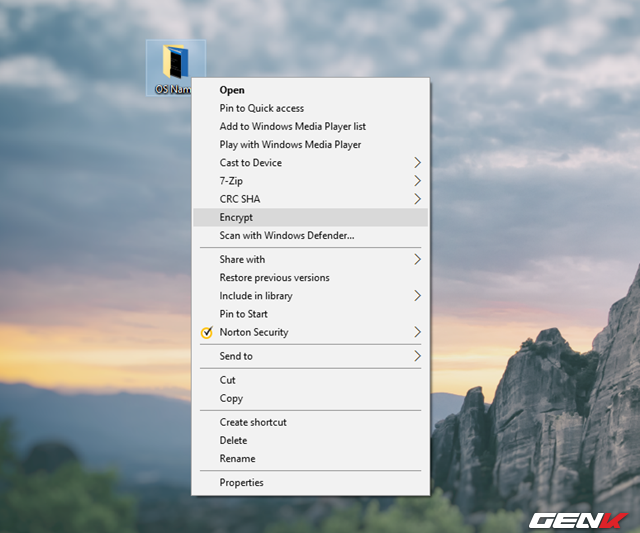
Thủ thuật này cũng có thể áp dụng trên các phiên bản Windows như Windows XP, Windows Vista, Windows 7, Windows 8 và Windows 8.1. Ngoại trừ Windows Vista Starter/Home Basic/Home Premium và Windows 7 Starter vì tính năng này không có sẵn.
Xóa lịch sử sử dụng của hộp thoại RUN
Nếu bạn cảm thấy phiền lòng khi hộp thoại RUN trên Windows 10 lưu lại lịch sử các lệnh mà người dùng đã sử dụng, bạn có thể giải quyết vấn đề này bằng cách thực hiện như sau.
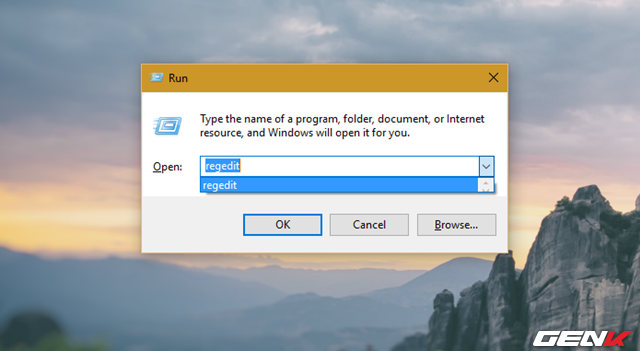
Trong Registry Editor, bạn hãy đi đến đường dẫn sau:
HKEY_CURRENT_USER\Software\Microsoft\Windows\CurrentVersion\Explorer\RunMRU
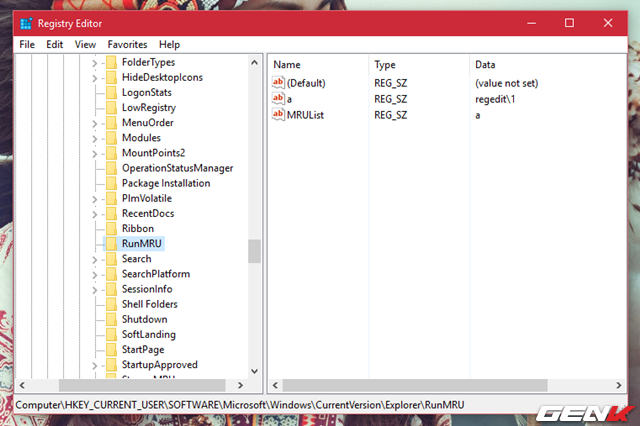
Xóa hết các giá trị có trong RunMRU.
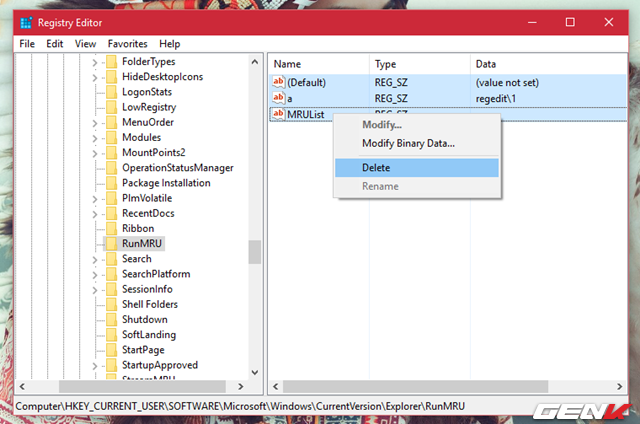
Vậy là hoàn tất.
Đổi tên mặc định của thư mục mới “New Folder” thành tên mong muốn
Khi bạn tạo một thư mục mới trong Windows, tên mặc định của thư mục này sẽ là “New Folder”. Nếu bạn không thích, bạn có thể thay đổi thành tên khác theo ý muốn. Dưới đây là cách thực hiện nếu bạn quan tâm.
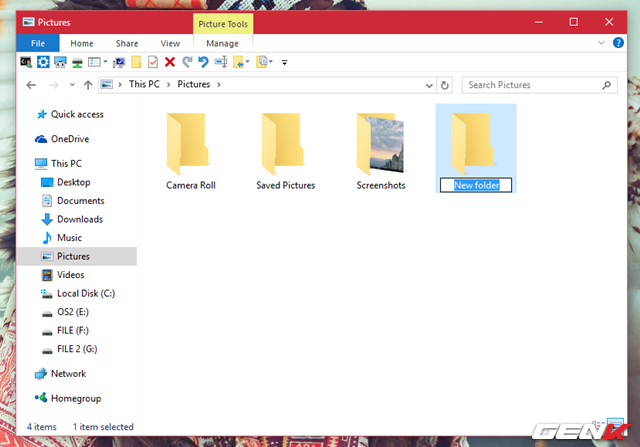
Trong Registry Editor, bạn hãy đi đến đường dẫn sau:
HKEY_CURRENT_USER\SOFTWARE\Microsoft\Windows\CurrentVersion\Explorer\
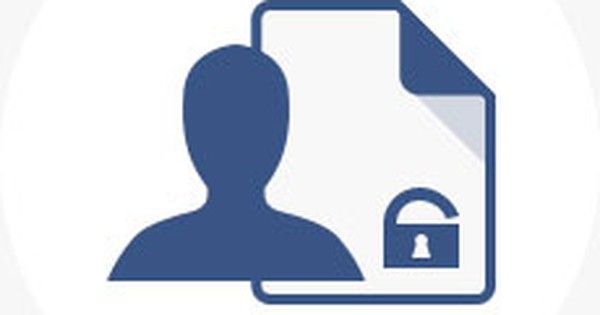
Tạo một khóa mới trong Explorer có tên “NamingTemplates” bằng cách nhấp chuột phải vào Explorer và chọn New > Key.
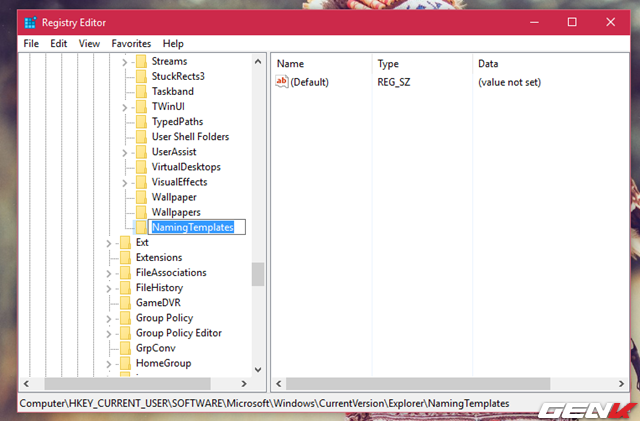
Bây giờ, rê chuột vào bảng phải của NamingTemplates và nhấp chuột phải chọn New > String Value, sau đó đặt tên là “RenameNameTemplate” và giá trị là “New” hoặc bất kỳ tên nào bạn muốn.
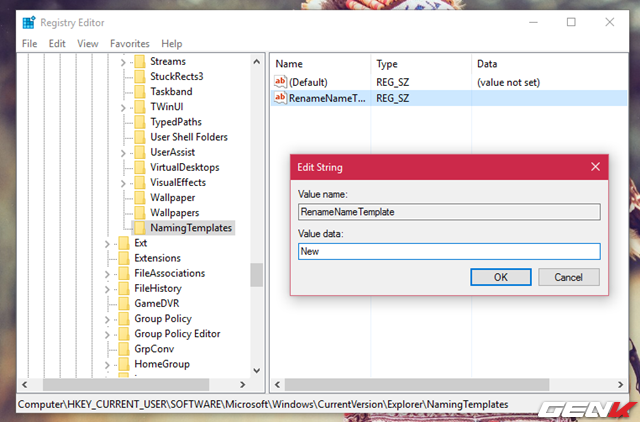
Vậy là hoàn tất, bây giờ hãy thử nhấp chuột phải ở bất kỳ đâu và chọn New > Folder để kiểm tra nhé.

Bạn cũng có thể thay đổi giá trị Value data bằng cách thêm tùy chọn “%s” vào cuối. Ví dụ: “My
