Một số gợi ý nhỏ giúp trải nghiệm Windows 10 phiên bản 1511 trở nên tốt hơn.
Windows 10 phiên bản 1511 đã trở nên phổ biến trong một khoảng thời gian, với hầu hết các tính năng và cập nhật mới đã được người dùng khám phá. Tuy nhiên, vẫn có một số vấn đề hoặc tính năng có thể gây khó khăn cho người dùng.

Trong bài viết này, chúng ta sẽ đề cập đến một số cách giải quyết mà bạn có thể quan tâm, mời bạn đọc tham khảo.
Vô hiệu hóa tự động cập nhật
Khác với các phiên bản trước đó, Windows 10 không cho phép người dùng kiểm soát cập nhật. Do đó, các cập nhật được tải và cài đặt tự động. Tuy nhiên, người dùng Windows 10 phiên bản Pro có thể điều chỉnh thiết lập để hiển thị thông báo khi có cập nhật sẵn sàng, và Windows 10 sẽ không tự động tải và cài đặt các cập nhật. Tuy nhiên, điều này chỉ là một cách hiển thị thông báo cài đặt cập nhật cho người dùng, vì Windows 10 vẫn tải và cài đặt cập nhật theo mặc định.
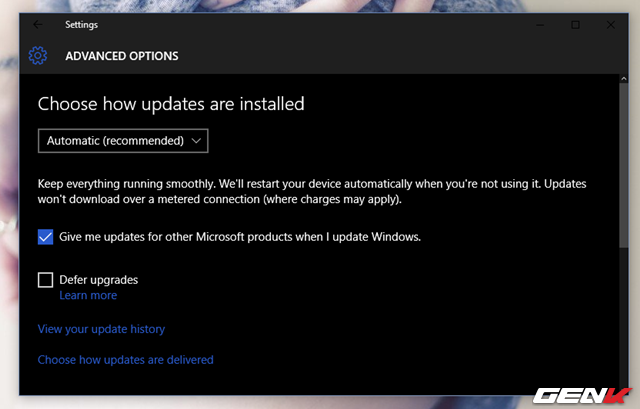
Tuy nhiên, nếu muốn, bạn vẫn có thể vô hiệu hóa tính năng tự động tải và cài đặt cập nhật trên Windows 10.
Nhập từ khóa “regedit” vào hộp thoại RUN và nhấn ENTER để mở Registry Editor, hoặc nhập từ khóa “Regedit” vào ô tìm kiếm và nhấp vào kết quả tương ứng.
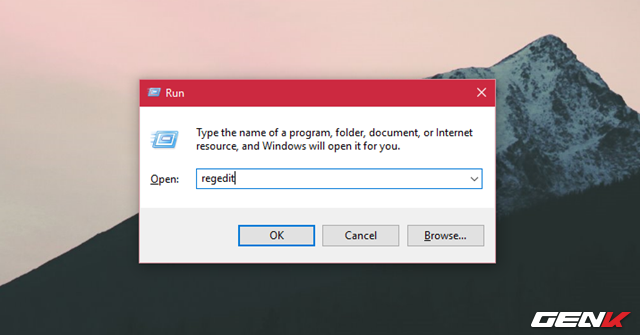
Trong Registry Editor, hãy tìm đến đường dẫn sau:
HKEY_LOCAL_MACHINE\SOFTWARE\Policies\Microsoft\Windows
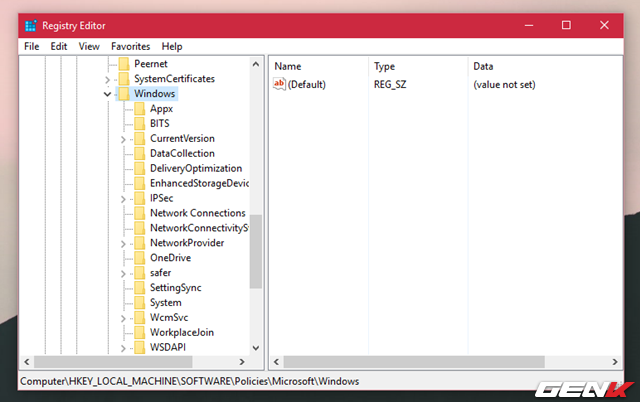
Nhấn chuột phải vào Windows và chọn New > Key.
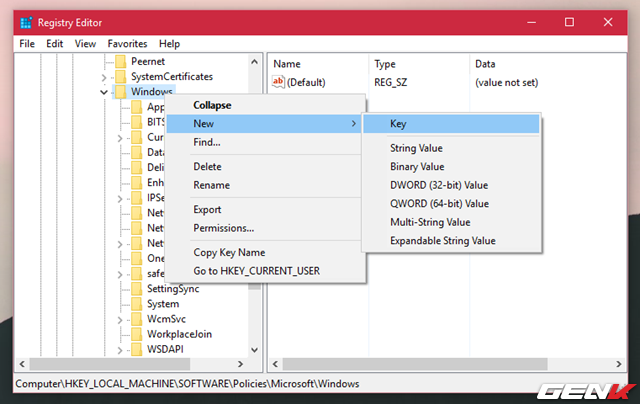
Đặt tên cho Key này là “WindowsUpdate”. Tiếp theo, nhấn chuột phải vào WindowsUpdate và chọn New > Key, sau đó đặt tên cho Key mới là “AU”.

Nhấn vào Key “AU” và di chuyển chuột sang cửa sổ bên phải. Chuột phải vào vị trí trống và chọn New > DWORD (32-bit), sau đó đặt tên cho DWORD này là “NoAutoUpdate”.

Bây giờ, nhấp đôi chuột vào NoAutoUpdate và đặt giá trị là “1” để tắt tính năng tự động cập nhật của Windows 10.

Khi muốn quay lại trạng thái ban đầu, chỉ cần thay đổi giá trị của NoAutoUpdate từ “1” thành “0” là xong.
Bật tính năng Title Bars màu sắc trong cửa sổ File Explorer đang mở
Windows 10 phiên bản 1511 đã đem lại nhiều cải tiến về giao diện người dùng, bao gồm tính năng Title Bars màu sắc trong File Explorer. Tuy nhiên, việc này có thể làm cho mọi cửa sổ File Explorer đều có màu sắc ở Title Bar, gây khó chịu cho người dùng vì không phân biệt được cửa sổ nào đang mở hoặc hoạt động.

Tuy nhiên, bạn có thể điều chỉnh để chỉ có cửa sổ File Explorer đang mở hoặc hoạt động mới hiển thị màu sắc ở Title Bars bằng cách sau:
Trong Registry Editor, hãy tìm đến đường dẫn sau:
HKEY_CURRENT_USER\SOFTWARE\Microsoft\Windows\DWM

Tại đây, nhấp chuột phải vào không gian trống và chọn New > DWORD (32-bit) Value.
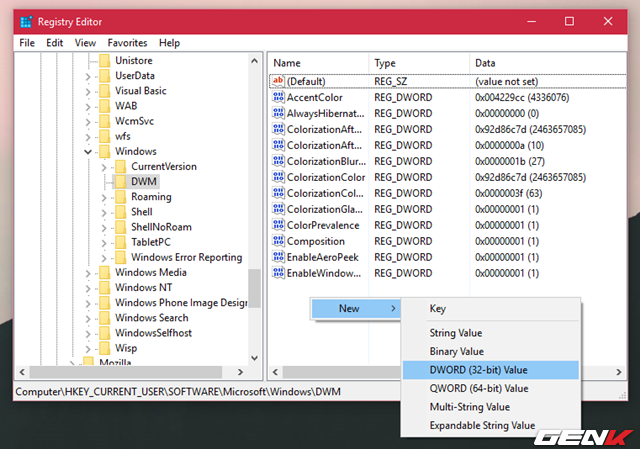
Sau đó đặt tên là “AccentColorInactive” và chọn một mã màu yêu thích để hiển thị ở Title Bars của cửa sổ File Explorer khi không hoạt động (có thể tham khảo tại đây) và đánh dấu tùy chọn Hexadecimal.
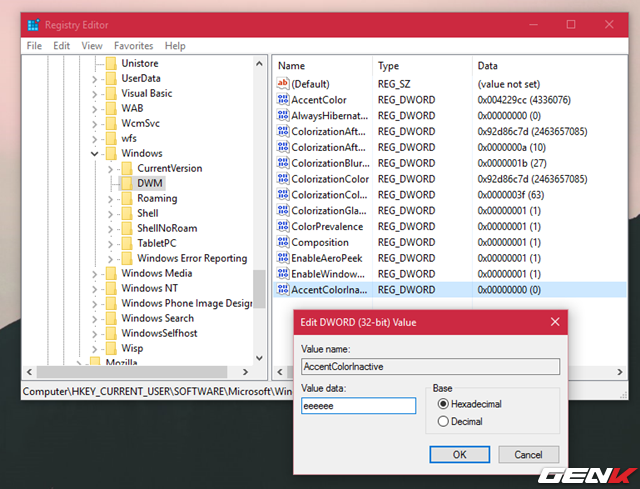
Dưới đây là kết quả.

Không thấy Shut Down, Restart và Sleep trong Menu Start của Windows 10
Gần đây, một số người dùng phản ánh rằng họ không thấy các tùy chọn Shut Down, Restart và Sleep trong Menu Start của Windows 10 khi nhấp vào biểu tượng Power. Hoặc thậm chí khi sử dụng tổ hợp phím tắt WIN X để hiển thị menu lệnh từ nút Start, chỉ thấy mục Sign-out.

Khi sử dụng tổ hợp phím Alt+F4, người dùng nhận được thông báo lỗi “Hoạt động này đã bị hủy bỏ do các hạn chế hiệu quả trên máy tính này. Vui lòng liên hệ với quản trị hệ thống của bạn.”

Theo tìm hiểu, đây là một lỗi phổ biến sau khi nâng cấp từ phiên bản Windows cũ lên Windows 10. Nếu bạn gặp phải vấn đề này, bạn có thể tham khảo cách giải quyết sau đây:
Trong Registry Editor, bạn tìm đến đường dẫn sau:
HKEY_CURRENT_USER\Software\Microsoft\Windows\CurrentVersion\Policies\Explorer

Tại mục Explorer, bạn tìm “NoClose” và nhấp đôi chuột vào nó. Thay đổi giá trị hiện tại của nó thành “0” và nhấn OK để lưu lại.
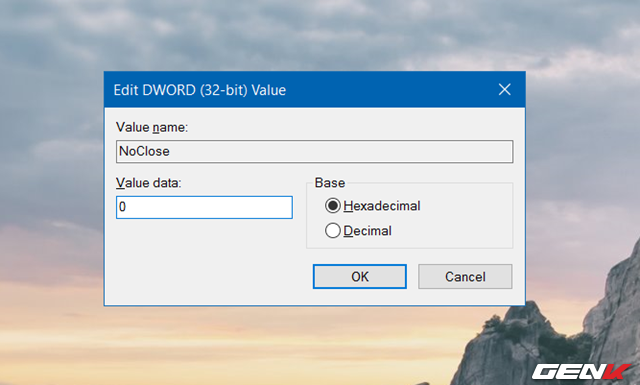
Khởi động lại Windows để áp dụng các thay đổi.
Trên đây là một số mẹo nhỏ giúp giải quyết một số vấn đề khó chịu trên Windows 10 phiên bản 1511. Nếu bạn gặp bất kỳ vấn đề nào khi sử dụng, hãy gửi email cho Ban Biên tập (BBT) để chúng tôi cùng giải quyết. Hy vọng bài viết sẽ hữu ích cho bạn.
