Dưới đây là những mẹo Excel mà Mytour muốn chia sẻ với những người thường xuyên làm việc với biểu đồ và danh sách dài.
Excel là phần mềm văn phòng của Microsoft, rất phổ biến trong công việc kế toán và thống kê. Nếu bạn thường xuyên sử dụng Excel, bạn có thể gặp phải tình trạng phải lặp lại các thao tác cập nhật khi số liệu thay đổi.
Dưới đây Mytour xin giới thiệu đến bạn đọc hai thủ thuật Excel dành cho những ai thường xuyên làm việc với biểu đồ và danh sách dài.
Tạo biểu đồ linh hoạt
Khi bạn tạo biểu đồ cho một dãy số liệu, biểu đồ sẽ tự động điều chỉnh khi số liệu thay đổi. Tuy nhiên, nếu bạn thêm hoặc giảm dữ liệu, bạn cần phải cập nhật lại biểu đồ.
Trong Excel 2007 và Excel 2010, bạn có thể thiết lập để biểu đồ tự động điều chỉnh.
Trên trang bảng tính hiện tại, bạn quét vùng dữ liệu muốn tạo biểu đồ.
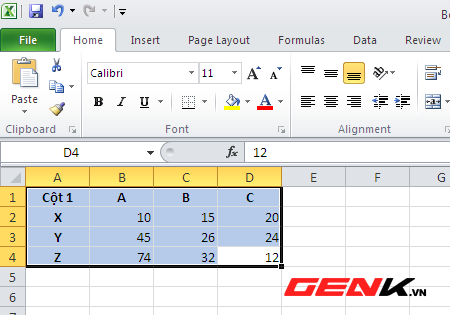
Nhấn vào thẻ Insert trên thanh menu, sau đó chọn biểu tượng Table trong nhóm lệnh đầu tiên.
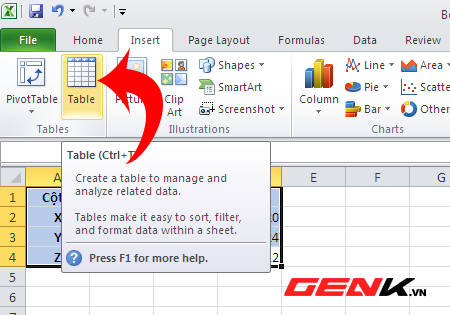
Hiện ra một cửa sổ nhỏ chứa thông tin về vùng dữ liệu bạn đã chọn, nhấn OK
để lưu thiết lập.
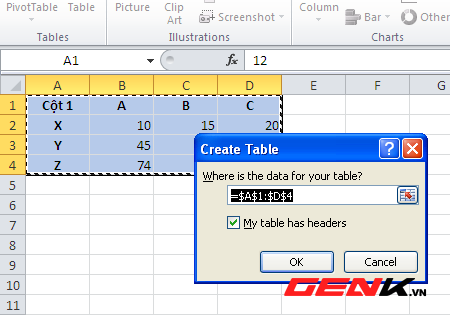
Tiếp tục trên thẻ Insert, chọn kiểu biểu đồ cần hiển thị trong nhóm công cụ Chart.
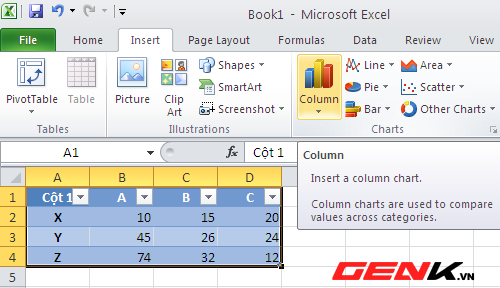
Ban đầu, Excel sẽ tạo biểu đồ từ số liệu của vùng dữ liệu ban đầu bạn đã chọn.
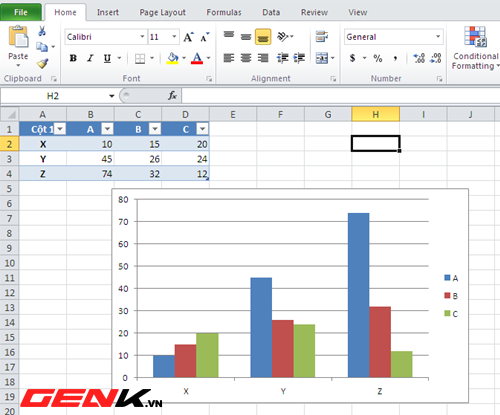
Nếu bạn thêm một hàng mới ngay sau vùng dữ liệu ban đầu, biểu đồ sẽ tự động điều chỉnh để hiển thị số liệu mới.
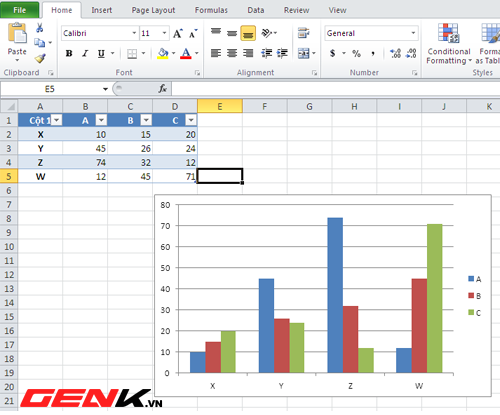
Tô màu xen kẻ các dòng trong bảng tính có nhiều số liệu
Khi sử dụng Excel để thống kê dữ liệu theo danh sách, phổ biến là tô màu xen kẻ các dòng để dễ tra cứu, đặc biệt khi in ra giấy. Tuy nhiên, nếu bảng tính không do bạn tạo ra mà được xuất từ ứng dụng khác, bạn không thể tô màu cho các dòng lớn.
Trong Excel 2010, bạn có thể tô màu nhanh chóng và dễ dàng nhờ tính năng có sẵn. Thực hiện như sau:
Trên bảng tính, chọn vùng cần tô màu xen kẻ hàng. Sau đó, trên thẻ Home, chọn Styles / Conditional Formatting / New Rule...
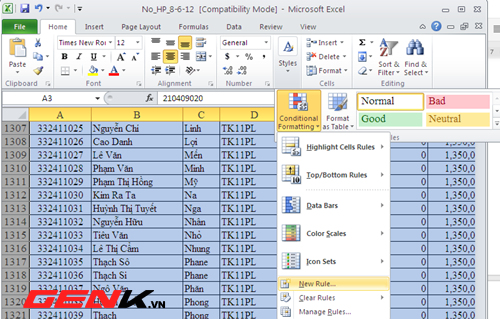
Trong cửa sổ New Formatting Rule, chọn Sử dụng công thức để xác định ô cần tô màu. Sau đó, nhập công thức =MOD(ROW()/2,1)>0
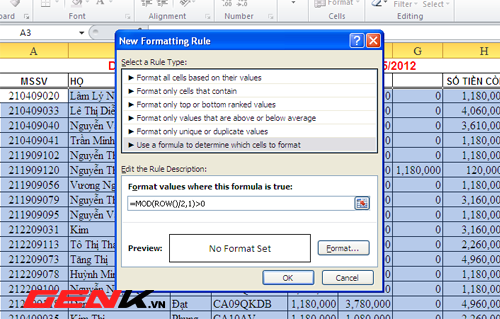
Tiếp theo, nhấn nút Format..., chọn màu tô trong thẻ Fill
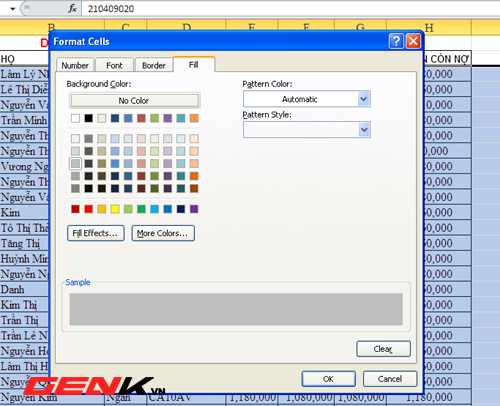
Nhấn OK sau khi nhập công thức và chọn màu.
Kết quả sẽ được hiển thị ngay trên bảng tính với các ô tô màu xen kẻ.
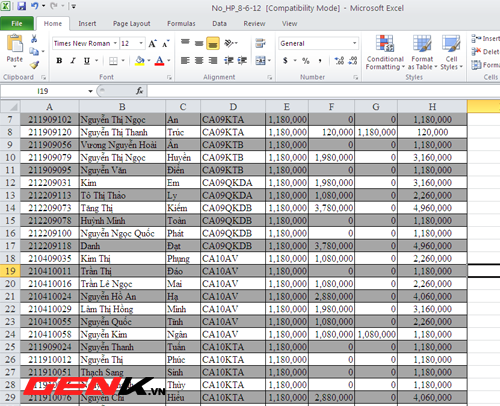
Hy vọng hai mẹo nhỏ này sẽ giúp bạn đọc từ Mytour sử dụng Excel hiệu quả hơn trong công việc hàng ngày.
Chúc bạn thành công rực rỡ!
