MPC Cleaner mặc dù không phải là phần mềm độc hại nhưng nó có thể thay đổi một số cài đặt trên máy tính và gây khó chịu. Bài viết dưới đây sẽ hướng dẫn bạn bốn cách để gỡ bỏ phần mềm MPC Cleaner.
1. Phần mềm máy tính là gì?
Phần mềm máy tính, viết tắt là phần mềm, là tập hợp các lệnh hoặc dữ liệu gửi trực tiếp đến phần cứng máy tính, hướng dẫn máy tính hoạt động. Các lệnh này thường được viết bằng một hoặc nhiều ngôn ngữ lập trình khác nhau.

Phần mềm sử dụng lệnh để điều khiển máy tính
Phần mềm cần phần cứng máy tính để hoạt động và không tồn tại ở dạng vật chất có thể chạm vào như phần cứng máy tính.
2. MPC Cleaner là gì?
MPC Cleaner là một phần mềm không mong muốn tự động cài đặt vào máy tính của bạn mà không được sự cho phép hoặc chú ý từ phía bạn. MPC Cleaner được thiết kế để tối ưu hóa hiệu suất hệ thống máy tính và không được coi là phần mềm độc hại.
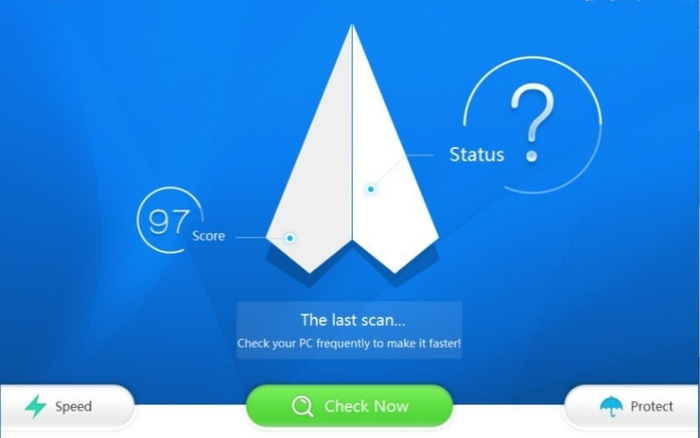
MPC Cleaner tự động cài đặt vào máy tính mà không hề được bạn biết
Khi bạn vô tình cài đặt phần mềm này, bạn sẽ nhận được một số cảnh báo từ MPC Cleaner.
3. Hướng dẫn gỡ bỏ MPC Cleaner
Gỡ bỏ MPC Cleaner từ Windows
Bước 1: Mở Program and Features.
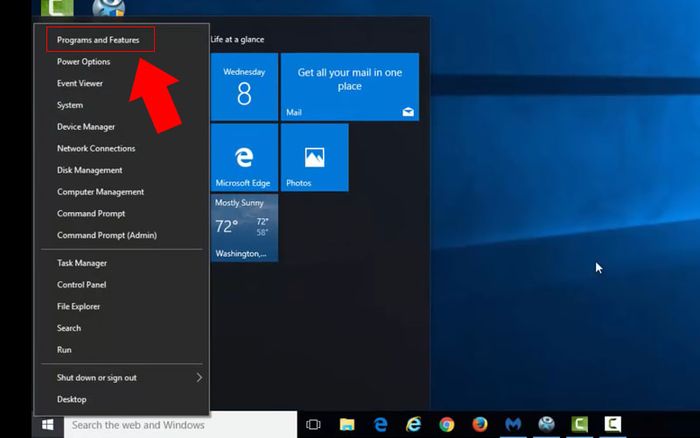
Chọn Program and Features
Bước 2: Tìm và chọn MPC Cleaner > Chọn Uninstall/Change.
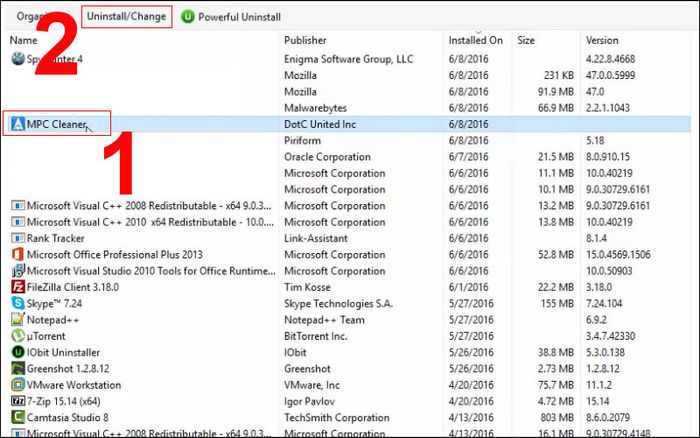
Chọn Uninstall/Change
Bước 3: Nhấn OK để gỡ bỏ MPC Cleaner.
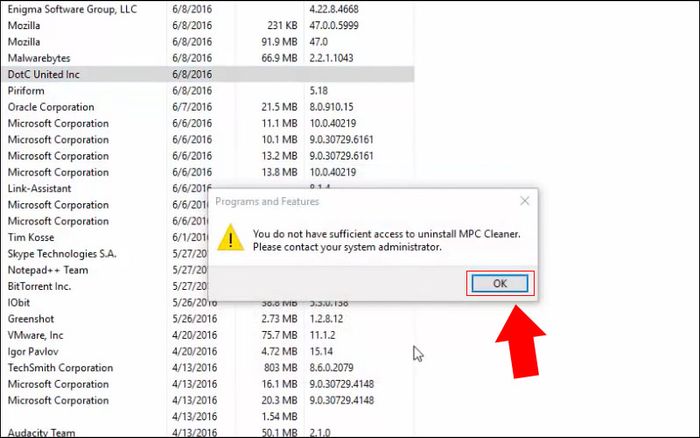
Chọn OK để xóa MPC Cleaner khỏi máy tính
Quét máy tính với Malwarebytes Anti-Malware
Malwarebytes Anti-Malware là phần mềm được thiết kế để phát hiện và loại bỏ các phần mềm độc hại một cách hiệu quả, có thể sử dụng cùng lúc với các phần mềm diệt virus khác mà không gây ra xung đột.
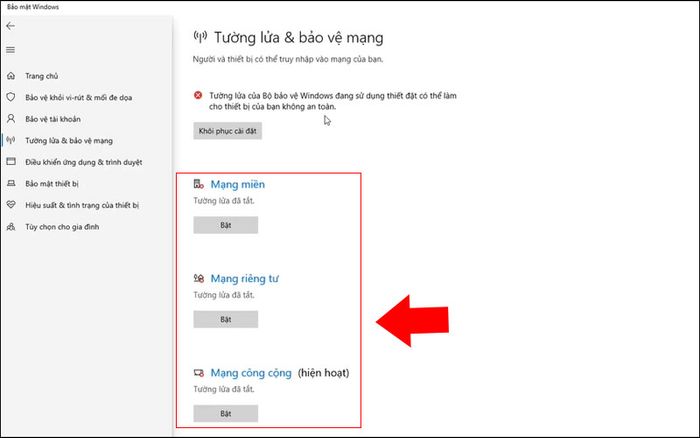
Tắt Tường lửa và bảo vệ mạng trước khi tải xuống Malwarebytes Anti-Malware
Bước 1: Tải Malwarebytes Anti-Malware TẠI ĐÂY.
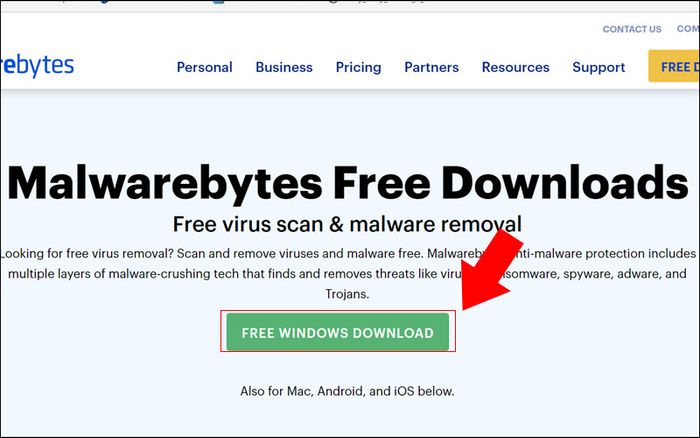
Tải phần mềm từ trang chủ của nó
Bước 2: Thực hiện việc cài đặt phần mềm.
Bắt đầu bằng việc chọn vị trí cài đặt phần mềm. Hãy mở thư mục chứa file Malwarebytes Anti-Malware sau khi bạn đã tải về.
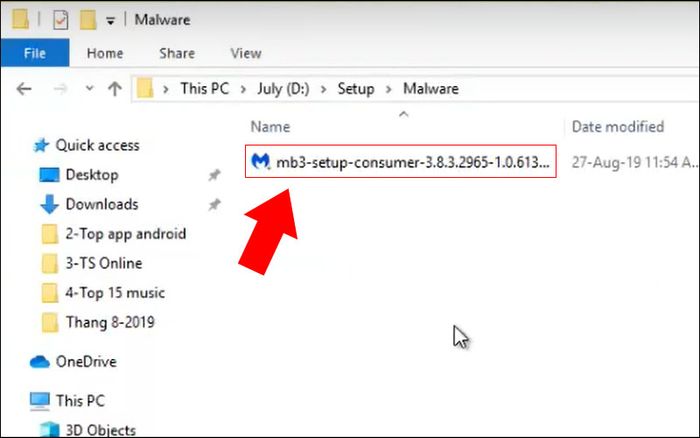
Mở file bạn đã tải xuống
Chọn Browse để tìm vị trí cài đặt phần mềm.
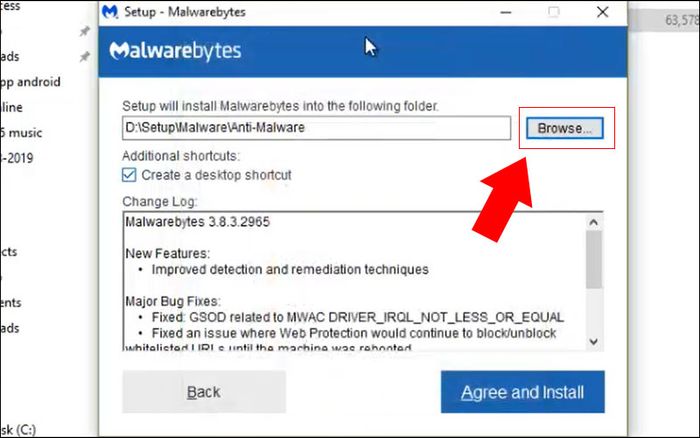
Tìm vị trí muốn cài đặt Malwarebytes Anti-Malware
Sau khi đã chọn vị trí cài đặt xong, hãy nhấn OK.
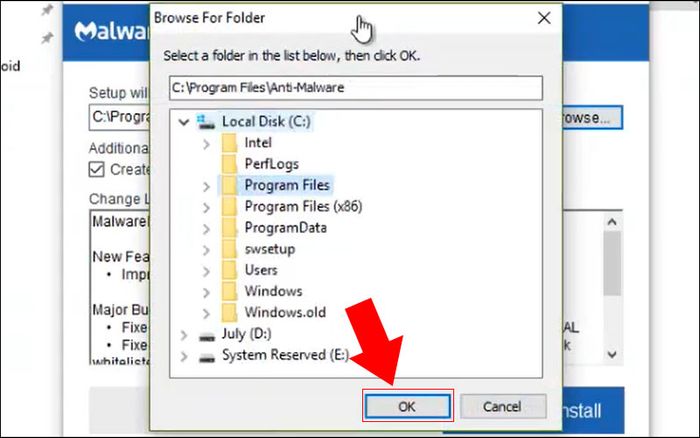
Nhấn OK khi đã hoàn tất việc chọn vị trí cài đặt
Nhấn Đồng ý và Cài đặt sau khi đã hoàn tất việc chọn vị trí cài đặt.
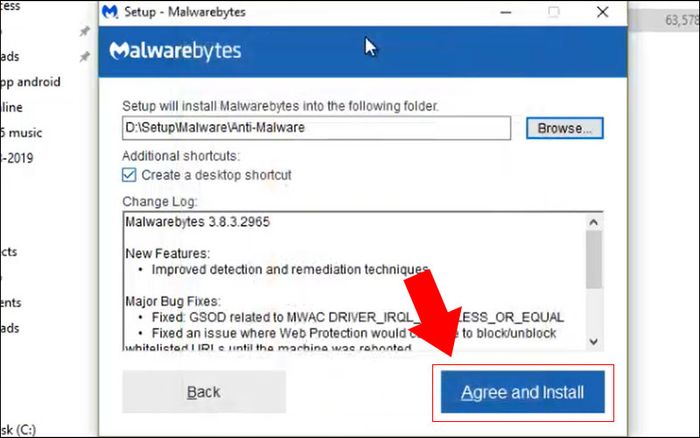
Nhấn Đồng ý và Cài đặt sau khi đã chọn vị trí
Sau khi đã chọn vị trí cài đặt, một cửa sổ thông báo Chào mừng bạn đến với Hướng dẫn Cài đặt của Malwarebytes sẽ xuất hiện, hãy nhấn vào Đồng ý và Cài đặt.
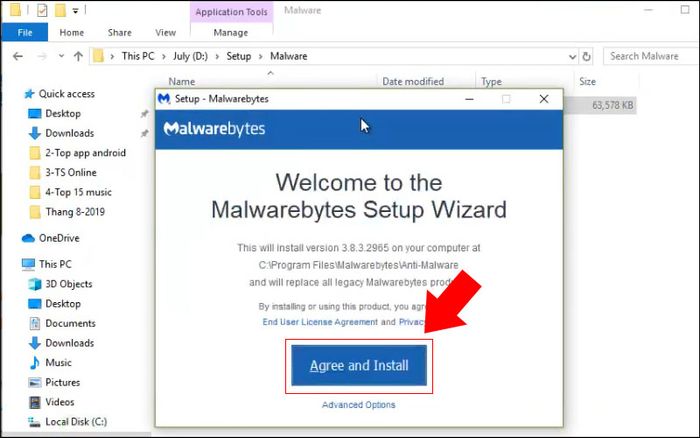
Tiếp tục chọn Đồng ý và Cài đặt
Sau khi chọn Đồng ý và Cài đặt, ứng dụng sẽ bắt đầu quá trình cài đặt.
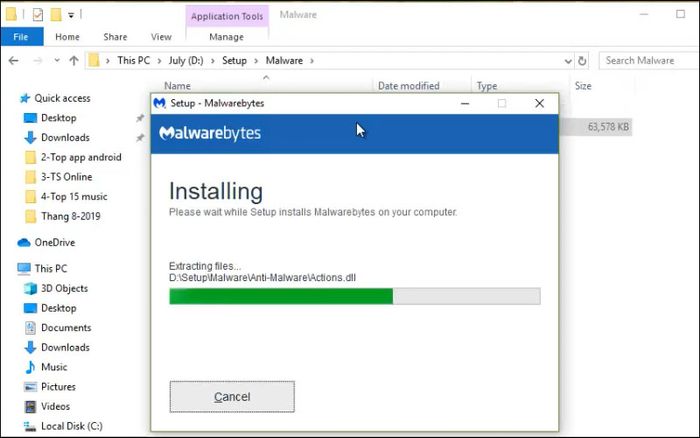
Đang tiến hành cài đặt phần mềm
Bước 3: Bạn chọn Quét > Chọn Bắt đầu Quét để quét máy tính.
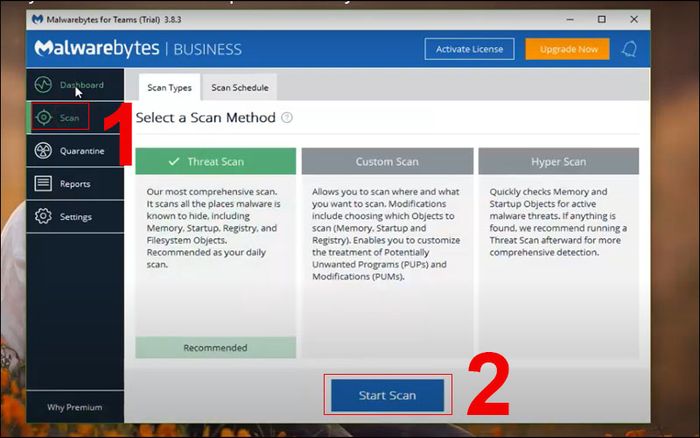
Chọn Bắt đầu Quét để quét máy tính
Bước 4: Chọn Xóa Lựa Chọn để loại bỏ những phần mềm độc hại mà Malwarebytes Anti-Malware đã phát hiện.
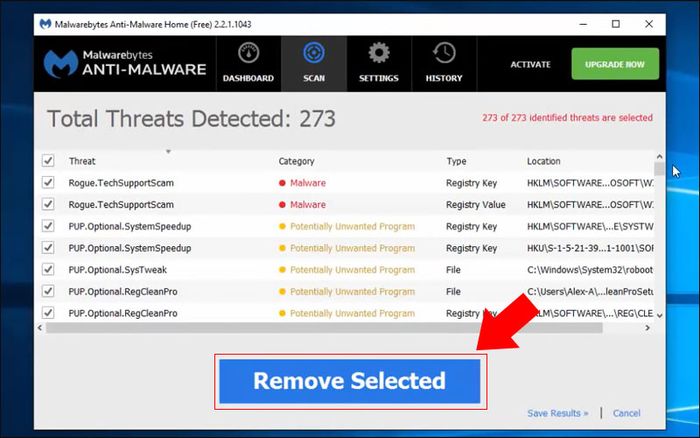
Chọn Xóa Lựa Chọn để loại bỏ tất cả các phần mềm độc hại
Quét máy tính với HitmanPro
HitmanPro là một phần mềm giúp bạn phát hiện và loại bỏ các phần mềm độc hại, phần mềm quảng cáo,… và nhiều loại virus khác.
Bước 1: Tải HitmanPro về máy.
Tải HitmanPro TẠI ĐÂY.
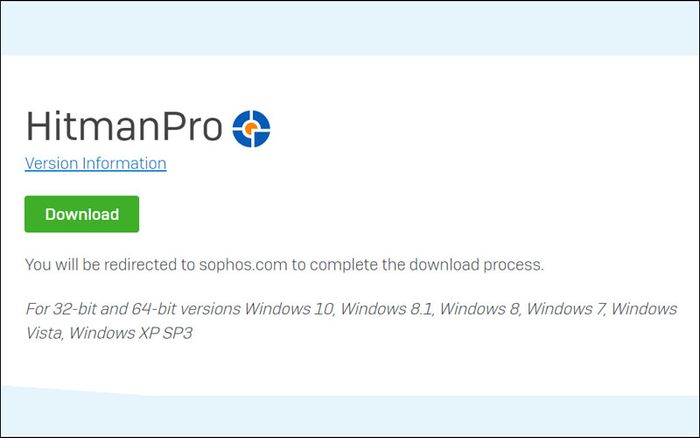
Tìm và tải ứng dụng từ trang web chính thức của HitmanPro.
Bước 2: Cài đặt HitmanPro vào máy tính.
Chọn Tiếp theo để bắt đầu quá trình cài đặt HitmanPro.
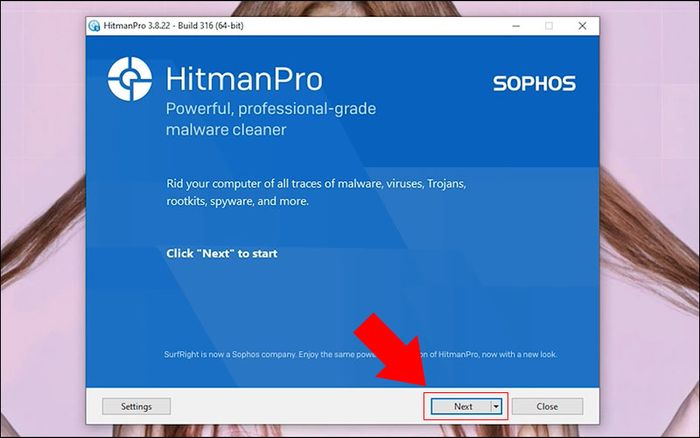
Hoàn tất việc cài đặt và sẵn sàng sử dụng HitmanPro.
Bước 3: Quét máy tính bằng HitmanPro.
Sau khi hoàn thành việc cài đặt, HitmanPro sẽ tự động quét máy tính của bạn.
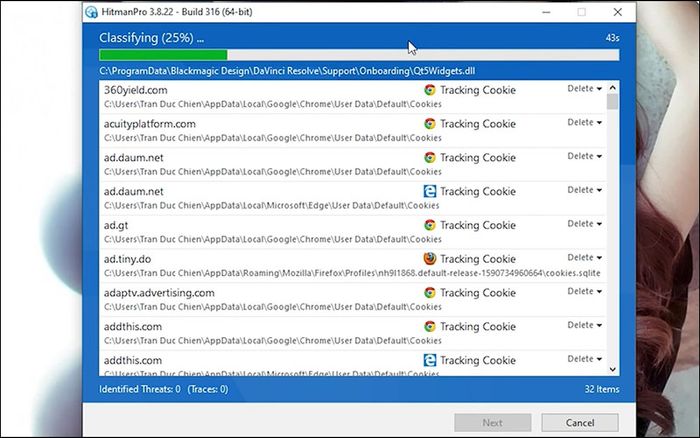
Máy tính của bạn đang được HitmanPro quét.
Bước 4: Xóa bỏ các phần mềm độc hại.
Khi quét hoàn tất, nhấn Tiếp theo để loại bỏ các phần mềm độc hại đã được phát hiện.
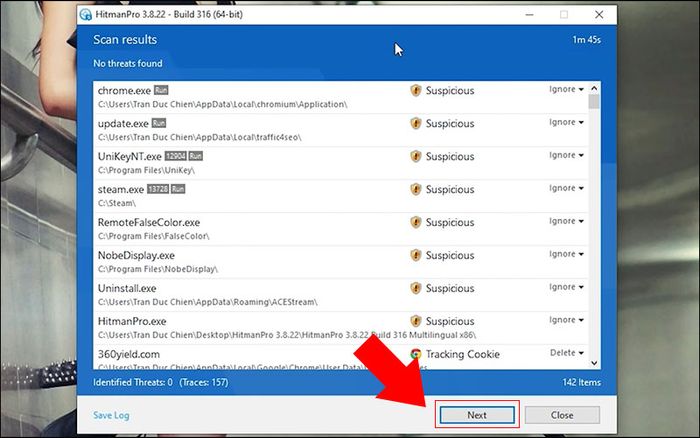
HitmanPro đã quét và phát hiện các phần mềm độc hại và dấu hiệu nguy hiểm.
Sau khi đã loại bỏ thành công các phần mềm độc hại, nhấn Tiếp theo để xem kết quả.
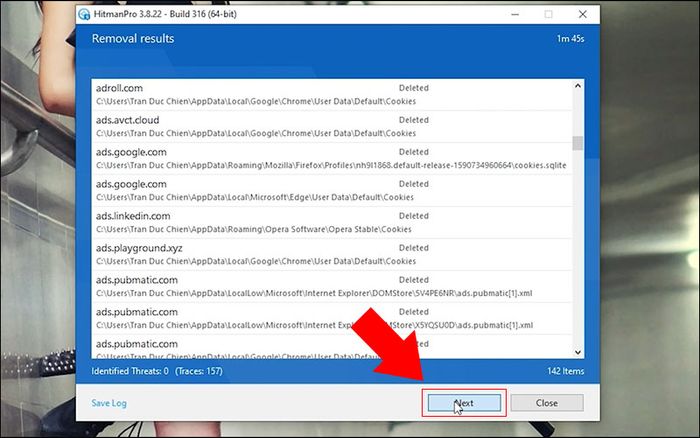
Chọn Tiếp theo để xem danh sách kết quả từ quá trình quét.
Sau khi đã xem kết quả, nhấn Đóng để đóng ứng dụng HitmanPro.
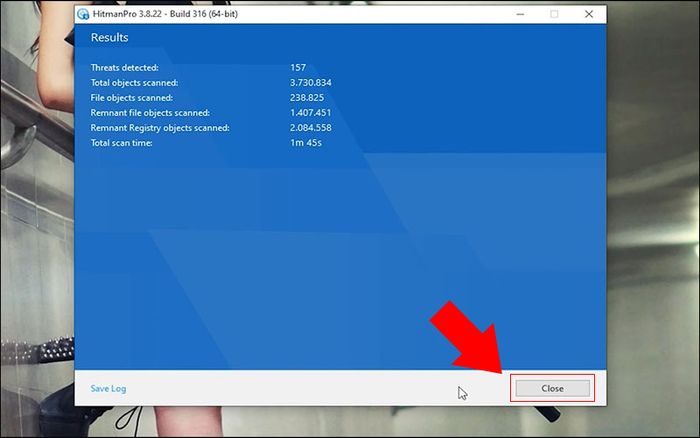
Kết quả sau khi HitmanPro quét máy tính của bạn
Thực hiện việc Cài lại Hệ điều hành
Cài lại Windows sẽ đưa máy tính của bạn trở về trạng thái ban đầu và xóa toàn bộ dữ liệu. Trước khi thực hiện cài lại Windows, hãy sao lưu tất cả dữ liệu sang một ổ đĩa khác.
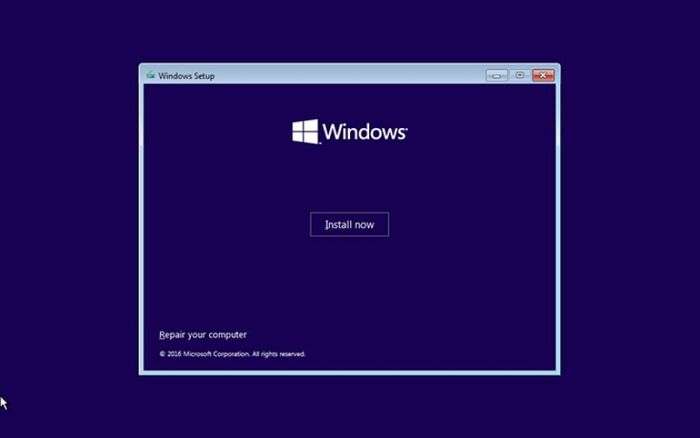
Thực hiện việc Cài lại Windows
Hướng dẫn cài đặt Windows với các hướng dẫn chi tiết sẽ giúp bạn thực hiện quy trình một cách dễ dàng hơn.
4. Ba phương pháp gỡ bỏ phần mềm trên máy tính Windows
Gỡ cài đặt phần mềm là bước quan trọng khi máy tính bạn không còn dung lượng hoặc khi có những phần mềm không cần thiết.
-800x500.jpg)
Ba phương pháp gỡ bỏ phần mềm trên Windows
Có nhiều cách và nhiều ứng dụng hỗ trợ bạn trong quá trình gỡ cài đặt phần mềm. Bài viết về ba cách gỡ cài đặt phần mềm trên Windows sẽ giúp bạn thực hiện công việc này dễ dàng hơn với hướng dẫn chi tiết và rõ ràng.
Hy vọng sau khi đọc xong bài viết này, bạn sẽ không gặp phải vấn đề với phần mềm MPC Cleaner nữa. Cảm ơn bạn đã theo dõi, hẹn gặp lại ở những chủ đề tiếp theo!
