
Một laptop MSI mạnh mẽ với card đồ họa tốt không chỉ đáng tự hào về hiệu suất chơi game. Nó cũng cần sự điều chỉnh tinh tế để đảm bảo tối ưu hóa khi sử dụng. Đó là lúc MSI Afterburner trở thành một công cụ quan trọng trong tay người dùng. Với giao diện dễ sử dụng, bạn có thể tinh chỉnh và điều khiển hiệu suất đồ họa của laptop MSI một cách đơn giản. Trên bài viết này, chúng ta sẽ tìm hiểu về phần mềm này cũng như cách tải và sử dụng nó trên laptop MSI của bạn.
MSI Afterburner là gì?
MSI Afterburner là một phần mềm do hãng MSI phát triển. Phần mềm này được dành riêng cho các card đồ họa của MSI. Nó cho phép điều chỉnh các thông số như xung nhịp, điện áp, và giới hạn nhiệt độ,… Giúp tăng hiệu suất và ổn định khi chơi game hoặc sử dụng các ứng dụng khác.
Phần mềm cung cấp các tính năng khác nhau như hiển thị thông số trong game, quay video, chụp ảnh, quản lý file và làm sạch máy. MSI Afterburner là một phần mềm miễn phí và tương thích với hầu hết các loại card đồ họa hiện nay.

Với MSI Afterburner, người dùng có thể điều chỉnh các thông số quan trọng như tần số GPU, điện áp và tốc độ quạt để tăng hiệu suất đồ họa và đảm bảo hệ thống hoạt động ổn định. Phần mềm này có giao diện đồ họa trực quan, giúp người dùng theo dõi và điều chỉnh các thông số này một cách dễ dàng.
MSI Afterburner không chỉ hỗ trợ các card đồ họa của MSI mà còn tương thích với nhiều loại card đồ họa từ các nhà sản xuất khác nhau. Điều này mang lại thuận lợi cho người dùng sử dụng phần mềm này dù sở hữu laptop của bất kỳ nhà sản xuất nào.
Ý nghĩa và lợi ích của MSI Afterburner
MSI Afterburner là một công cụ quan trọng và mạnh mẽ trong việc điều chỉnh và tối ưu hiệu suất đồ họa trên laptop MSI. Đây là một phần mềm được sử dụng rộng rãi trong cộng đồng game thủ và người dùng chuyên nghiệp, mang đến nhiều lợi ích quan trọng. Dưới đây là một số tầm quan trọng và lợi ích của phần mềm đa tính năng này.
Tối ưu hiệu suất đồ họa
MSI Afterburner cho phép người dùng điều chỉnh và tinh chỉnh các thông số quan trọng như tốc độ quạt, tần số GPU và điện áp. Điều này giúp bạn nâng cao hiệu suất đồ họa trên card đồ họa của laptop MSI, mang lại trải nghiệm chơi game và làm việc mượt mà hơn.

Bằng cách tăng tần số GPU, bạn có thể đạt được khung hình cao hơn và đồ họa sắc nét hơn. Đồng thời, bạn cũng có thể điều chỉnh tốc độ quạt để kiểm soát nhiệt độ và đảm bảo hoạt động ổn định của hệ thống.
Giám sát và theo dõi hiệu suất đồ họa
Phần mềm cung cấp giao diện dễ sử dụng để giám sát và theo dõi các thông số quan trọng như nhiệt độ, tần số GPU, tải CPU và sức mạnh đồ họa. Bạn có thể theo dõi các thông số này trong thời gian thực qua biểu đồ và bảng thông tin. Điều này giúp bạn hiểu rõ hiệu suất của hệ thống và đảm bảo rằng nó hoạt động trong phạm vi an toàn và tối ưu.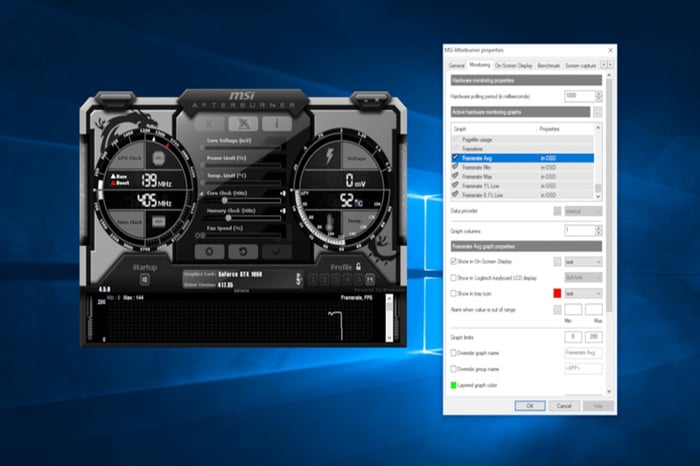
Ghi lại và phân tích dữ liệu hiệu suất
Một lợi ích rất hữu ích là khả năng ghi lại dữ liệu hiệu suất trong suốt quá trình sử dụng. Bạn có thể ghi lại các thông số quan trọng như tần số GPU, nhiệt độ và tải CPU để phân tích sau này.

Điều này giúp bạn đánh giá và hiểu rõ hơn về hiệu suất của hệ thống. Từ đó có thể điều chỉnh và cải thiện phù hợp hơn khi sử dụng.
Ghi lại và chụp ảnh màn hình trong game
MSI Afterburner cung cấp tính năng ghi lại và chụp ảnh màn hình trong game một cách dễ dàng. Người dùng có thể ghi lại những khoảnh khắc ấn tượng trong trò chơi hoặc chụp ảnh để chia sẻ với bạn bè.
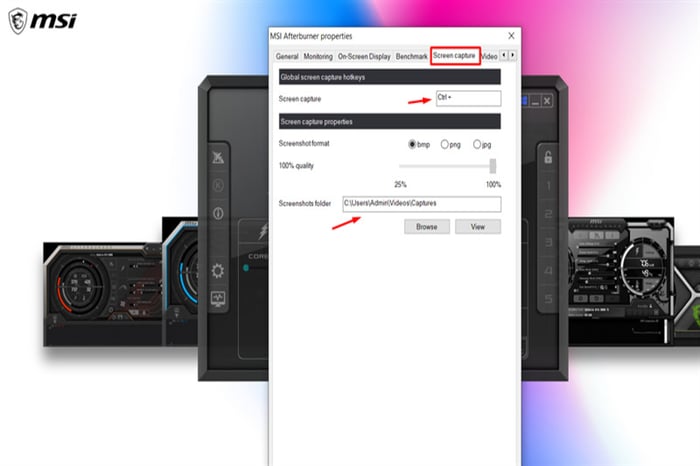
Tính năng này rất dễ sử dụng và được ưa chuộng bởi đông đảo người dùng. Điều này nâng cao trải nghiệm chơi game và cho phép người dùng ghi lại những kỷ niệm đáng nhớ.
Hỗ trợ và cập nhật thường xuyên
MSI Afterburner là phần mềm được phát triển và đầu tư liên tục bởi MSI và cộng đồng người dùng. Nhà sản xuất luôn đảm bảo rằng phần mềm được cập nhật với các tính năng mới và sửa lỗi để tương thích tốt nhất với các phiên bản mới nhất của card đồ họa và hệ điều hành. Với hệ thống mã nguồn mở rộng, bạn cũng có thể tìm thấy nhiều tài liệu hướng dẫn và nhận được sự hỗ trợ từ cộng đồng người dùng sử dụng phần mềm này.
Mối liên hệ giữa RivaTuner và MSI Afterburner
RivaTuner và MSI Afterburner là hai phần mềm hỗ trợ lẫn nhau trong việc giám sát và tăng tốc độ hoạt động của card đồ họa NVIDIA. RivaTuner là một phần mềm mã nguồn mở, được tích hợp vào nhiều ứng dụng overclocking của các nhà sản xuất card đồ họa khác nhau. Hai phần mềm này đã hợp tác để giải quyết các vấn đề cho người dùng.
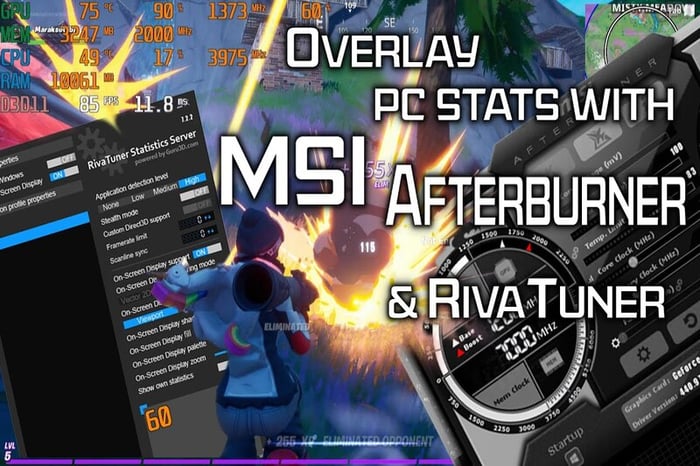
RivaTuner cho phép hiển thị các thông số về hiệu suất của máy tính khi chơi game hoặc làm việc, như nhiệt độ, tốc độ xung nhịp, tốc độ quạt, sử dụng CPU, RAM, GPU và nhiều thứ khác trên màn hình. Bạn có thể tinh chỉnh vị trí, màu sắc, kích thước và kiểu chữ của RivaTuner theo ý thích. Đây là hai công cụ hữu ích cho những ai quan tâm đến hiệu suất của máy tính khi chơi game hoặc làm việc.
Hướng dẫn tải MSI Afterburner trên laptop MSI đơn giản
MSI Afterburner là một phần mềm miễn phí và rất dễ sử dụng. Nó giúp bạn tăng hiệu suất chơi game trên laptop MSI bằng cách điều chỉnh card đồ họa một cách dễ dàng. Để tải phần mềm này trên laptop MSI, bạn chỉ cần làm theo các hướng dẫn đơn giản dưới đây.
Bước 1: Truy cập vào trang chủ của MSI Afterburner và nhấn vào nút Tải về Afterburner để lấy file cài đặt. File cài đặt có dung lượng khoảng 50MB và tương thích với Windows 7, 8 và 10.
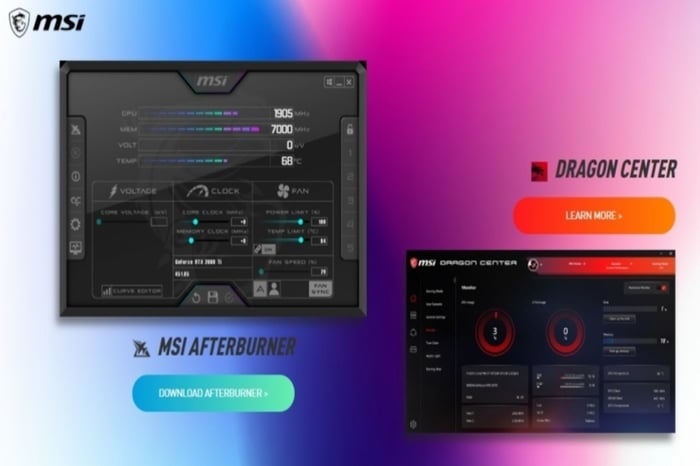
Bước 2: Mở file cài đặt và làm theo hướng dẫn trên màn hình để hoàn tất quá trình cài đặt. Bạn cũng cần phải cài đặt RivaTuner Statistics Server để hiển thị thông số trong game.
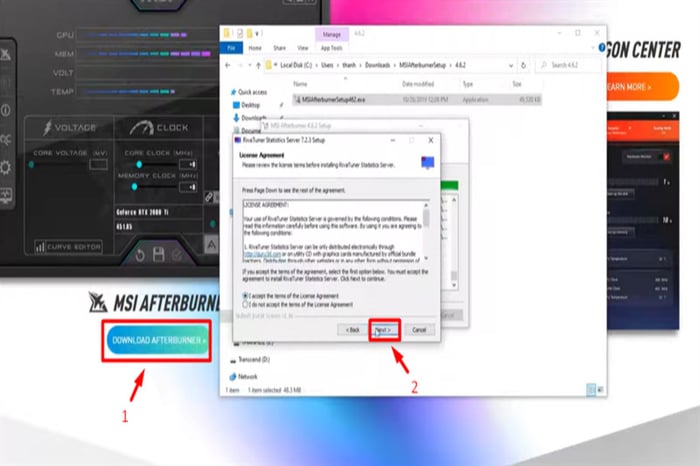
Bước 3: Sau khi cài đặt xong, khởi động phần mềm và bạn sẽ thấy giao diện chính xuất hiện.
Hướng dẫn chi tiết sử dụng MSI Afterburner trên laptop MSI
Với khả năng ưu việt, người dùng có thể sử dụng phần mềm này để hiển thị các thông số trong game, quay video, chụp ảnh, quản lý file và làm sạch máy. Để sử dụng phần mềm này trên laptop MSI, bạn có thể làm theo các bước sau:
Mở MSI Afterburner, sau đó vào phần Cài đặt. Tại đây, bạn có thể điều chỉnh các tùy chọn như giao diện, phím tắt, quay video, chụp ảnh và các thông số hiển thị trong game.
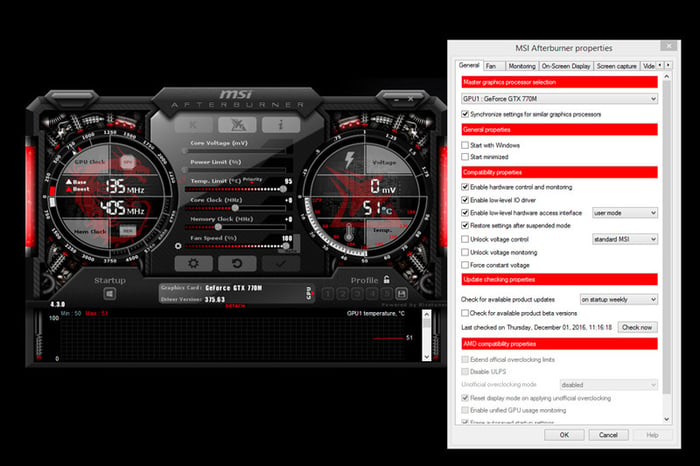
Để hiển thị các thông số, hãy vào tab Giám sát và chọn thông số bạn muốn hiển thị. Sau đó tích vào ô Hiển thị trên Màn hình để có thêm thông tin.
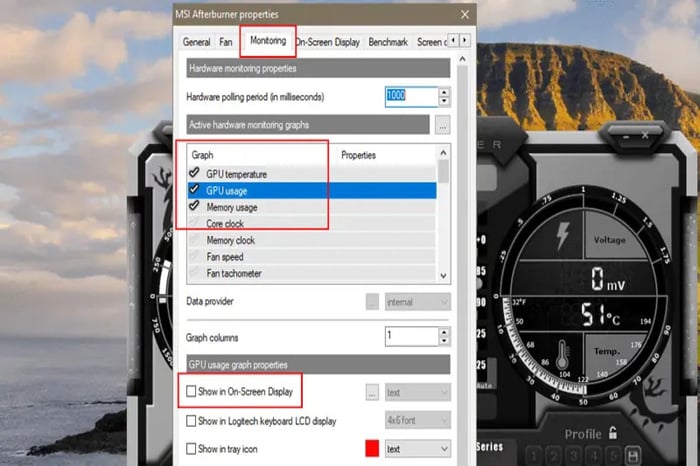 Để ép xung card đồ họa, hãy chọn tab Core Voltage / Power Limit / Temp Limit / Core Clock / Memory Clock. Sau đó kéo thanh trượt để tăng hoặc giảm giá trị. Sử dụng công nghệ OC Scanner để tự động tìm ra cài đặt ép xung ổn định hơn cho card đồ họa. Khi điều chỉnh xong, nhấn nút Apply để áp dụng.
Để ép xung card đồ họa, hãy chọn tab Core Voltage / Power Limit / Temp Limit / Core Clock / Memory Clock. Sau đó kéo thanh trượt để tăng hoặc giảm giá trị. Sử dụng công nghệ OC Scanner để tự động tìm ra cài đặt ép xung ổn định hơn cho card đồ họa. Khi điều chỉnh xong, nhấn nút Apply để áp dụng.
Để quay video hoặc chụp ảnh trong game, chọn tab Capture hoặc Screen Capture. Điều này giúp bạn thiết lập các tùy chọn như định dạng, chất lượng, âm thanh, phím tắt,… Sau đó, bạn có thể bật hoặc tắt tính năng này bằng phím tắt mà bạn đã chọn.
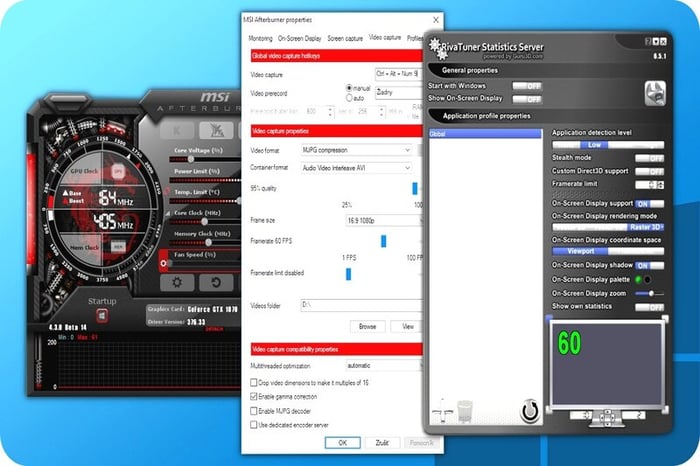
Để quản lý file hoặc làm sạch máy đang sử dụng, hãy chọn vào tab File Manager hoặc System Cleaner. Tại đây bạn có thể lựa chọn xóa file rác, xóa file tạm, xóa lịch sử duyệt web,… Cuối cùng nhấn nút Scan hoặc Clean để thực hiện.
Một số điều cần lưu ý khi sử dụng MSI Afterburner
MSI Afterburner là một công cụ hữu ích cho những ai muốn tăng hiệu suất chơi game trên laptop MSI. Tuy nhiên, khi sử dụng phần mềm này, bạn cũng cần chú ý đến một số yếu tố để tránh gặp phải những rủi ro hoặc sự cố không mong muốn. Dưới đây là một số lưu ý quan trọng cần nhớ khi sử dụng.
Nhiệt độ
Khi ép xung card đồ họa, nhiệt độ của GPU có thể tăng đáng kể. Điều này có thể dẫn đến quá nóng hoặc tự động giảm xung nhịp để bảo vệ phần cứng. Bạn nên theo dõi nhiệt độ GPU trong game bằng cách hiển thị thông số trên màn hình hoặc thanh công cụ. Nếu nhiệt độ vượt quá ngưỡng an toàn (thường là 80-90 độ C), bạn nên giảm xung nhịp hoặc tăng tốc độ quạt để làm mát máy.
Điện áp
Khi ép xung card đồ họa, điện áp của GPU cũng sẽ tăng lên, có thể gây ra quá tải hoặc hư hỏng phần cứng. Hãy điều chỉnh điện áp một cách cẩn thận, không nên tăng quá cao so với mức mặc định. Kiểm tra nguồn điện để đảm bảo đủ năng lượng cho card đồ họa trên laptop. Tránh tình trạng máy bị tắt đột ngột hoặc khởi động lại khi sử dụng.
Sự ổn định
Trong quá trình sử dụng và ép xung card đồ họa với MSI Afterburner, sự ổn định của hệ thống có thể bị ảnh hưởng, dẫn đến giật lag, hạt rơi, màn hình xanh hoặc treo máy. Hãy kiểm tra sự ổn định của card đồ họa sau khi ép xung bằng cách chạy các phần mềm như FurMark, Unigine Heaven, 3DMark,… Nếu phát hiện hiện tượng bất thường, bạn nên giảm xung nhịp hoặc khôi phục về mặc định.
Chất lượng bảo hành
Nhiều trường hợp đã mất bảo hành của laptop hoặc card đồ họa vì quá trình ép xung thiếu cẩn thận. Vì vậy, trước khi tiến hành ép xung, hãy kiểm tra kỹ điều khoản bảo hành của laptop và card đồ họa. Ngoài ra, nên sao lưu dữ liệu quan trọng để phòng trường hợp máy bị hỏng hoặc mất dữ liệu.
Kết luận
Trong bài viết này của Mytour, chúng ta đã tìm hiểu về MSI Afterburner. Đây là một phần mềm quản lý và điều chỉnh hiệu năng đồ họa trên laptop MSI. Tóm lại, đây là một công cụ hữu ích để tối ưu hóa hiệu suất đồ họa trên laptop MSI, từ đó giúp tăng cường trải nghiệm chơi game và công việc đồ họa trên máy tính cho người dùng.
