Nếu bạn cần một công cụ để quản lý dữ liệu trên các dịch vụ lưu trữ trực tuyến như Google Drive, Dropbox hay OneDrive, hãy cài đặt và sử dụng MultCloud - ứng dụng duy nhất tích hợp tất cả các dịch vụ lưu trữ trực tuyến, giúp quản lý dữ liệu dễ dàng.
Tải MultCloud miễn phí về máy tính
Việc sử dụng các dịch vụ lưu trữ trực tuyến đã trở nên quen thuộc với chúng ta, đặc biệt là khi có nhiều tài khoản. Tuy nhiên, vấn đề đặt ra là với mỗi dữ liệu lưu trữ trên nhiều tài khoản Dropbox, Google Drive hay OneDrive khác nhau, người dùng sẽ phải thực hiện nhiều lần đăng nhập khác nhau.
Lúc này, hàng loạt vấn đề và thao tác phát sinh như:
- Đăng nhập vào trang chủ của các dịch vụ đó (ít nhất 3 lần, nếu bạn có 3 tài khoản rải rác của 3 dịch vụ).
- Không nhớ tên tài khoản hoặc quên mật khẩu (nếu mỗi tài khoản lại đặt một mật khẩu khác nhau thì cực kỳ khó nhớ).
- Cung cấp các mã bảo vệ hai lớp (nếu có)...
Đồng bộ dữ liệu từ Dropbox sang Google Drive, OneDrive
Để tránh những phiền toái và rắc rối trên, tại sao không sử dụng MultCloud? MultCloud giúp tổng hợp toàn bộ dữ liệu từ các tài khoản trực tuyến thành một để quản lý dễ dàng hơn. Đây là công cụ duy nhất hiện nay hỗ trợ chia sẻ dữ liệu giữa các dịch vụ trực tuyến này trên máy tính.
Bước 1: Truy cập vào đường link trên để vào trang chủ của MultCloud, nhấp chuột trái vào Đăng ký và tạo cho mình một tài khoản.
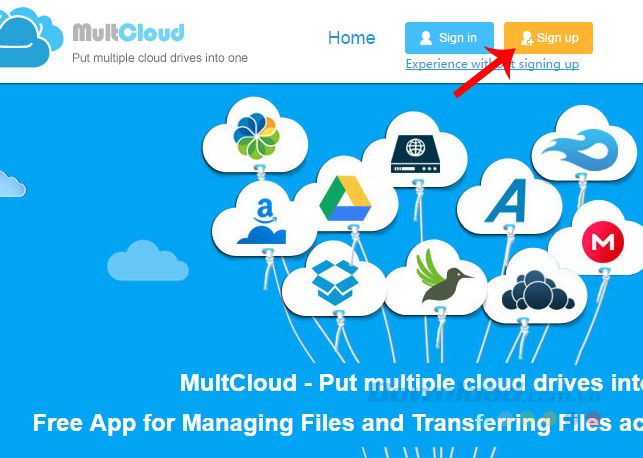
Bước 2: Tại giao diện tiếp theo, chọn Đăng ký và điền thông tin vào các ô bên dưới, sau đó nhấn vào Tạo tài khoản để hoàn tất.
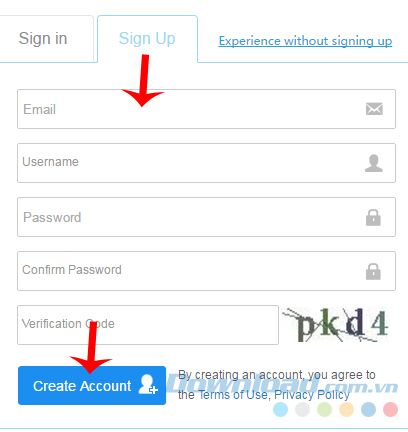
Hoặc bạn cũng có thể sử dụng tài khoản Facebook, tài khoản Google để đăng nhập nhanh chóng.
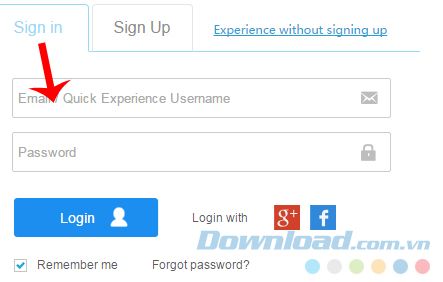
Đây là giao diện chính của MultCloud.
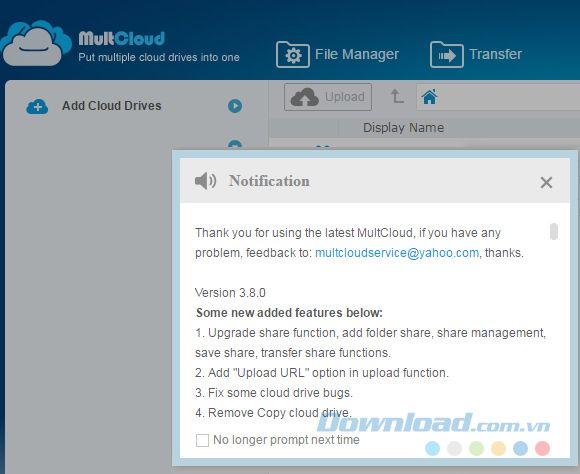
Bước 3: Để bắt đầu quản lý dữ liệu đám mây, trước tiên bạn cần thêm chúng vào đây bằng cách:
- Chuột trái vào mục Thêm Điều Khiển Đám Mây.
- Chọn loại dịch vụ bạn muốn thêm vào MultCloud (click chuột trái để chọn).
- Nhấp vào Tiếp bên dưới.
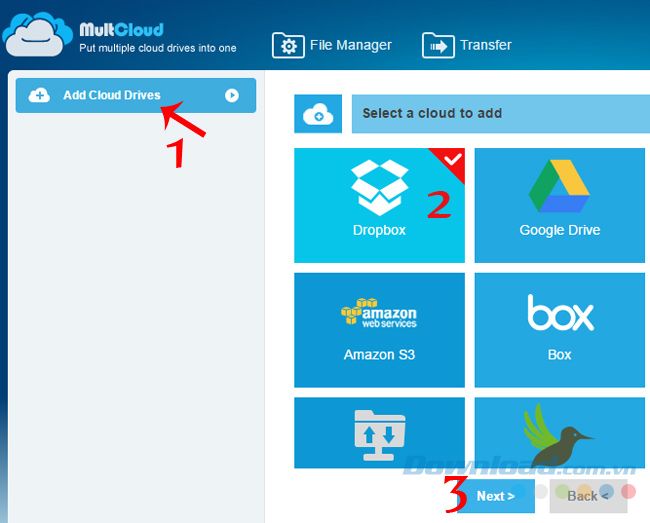 Chọn loại dịch vụ muốn thêm vào MultCloud và tiếp theo
Chọn loại dịch vụ muốn thêm vào MultCloud và tiếp theoBước 4: Một điểm khác biệt so với việc chỉ sử dụng một dịch vụ, đó là MultCloud cho phép người dùng đặt tên cho từng dịch vụ này (Tên Hiển Thị) để dễ dàng phân biệt và quản lý chúng.
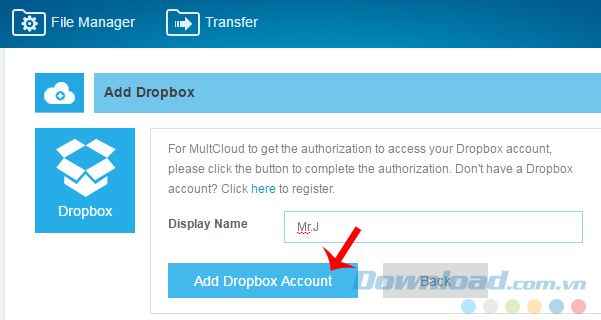 Đặt tên cho dịch vụ được thêm vào MultCloud và chọn Thêm Tài Khoản Dropbox
Đặt tên cho dịch vụ được thêm vào MultCloud và chọn Thêm Tài Khoản DropboxMultCloud sẽ yêu cầu truy cập vào các dịch vụ này của bạn, nhấp vào Cho Phép để đồng ý.
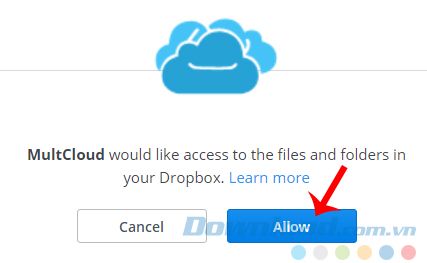
Tiếp tục thực hiện tương tự với các dịch vụ khác bạn đang sử dụng. Vì đây chỉ là quá trình sao chép dữ liệu, nên dữ liệu cũ trên các dịch vụ gốc vẫn được giữ nguyên.
Bước 5: Sau khi đồng bộ vào MultCloud, bạn có thể thấy tất cả các tệp, thư mục hiển thị. Lúc này, bạn có thể sử dụng chuột phải để thực hiện thao tác trên chúng.
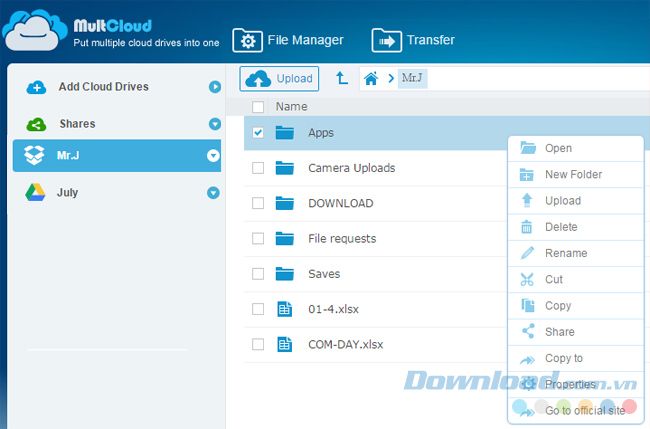 Có thể dùng chuột phải để sao chép, xóa, đổi tên, chia sẻ, hoặc tải lên các dữ liệu đã được đồng bộ.
Có thể dùng chuột phải để sao chép, xóa, đổi tên, chia sẻ, hoặc tải lên các dữ liệu đã được đồng bộ.Chia sẻ dữ liệu giữa Dropbox, OneDrive, Google Drive
Một điểm nổi bật khác của MultCloud là không chỉ quản lý chung mà công cụ này còn cho phép người dùng di chuyển, sao chép, và chia sẻ dữ liệu giữa các dịch vụ đã được thêm vào.
Bước 1: Từ trang chính của MultCloud, click chuột trái vào Chuyển.
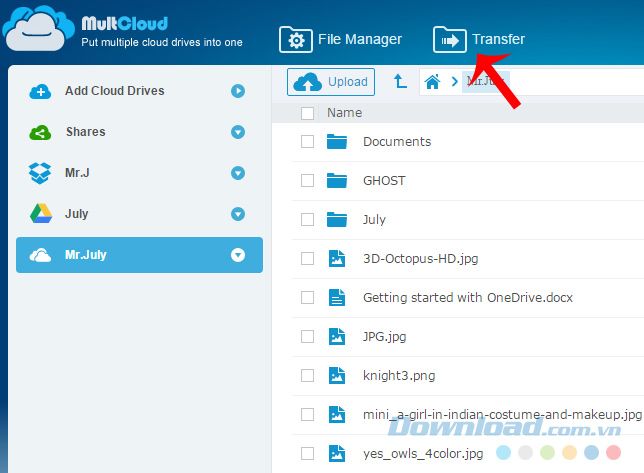
Bước 2: Đây là giao diện chính để thực hiện trao đổi dữ liệu, trong đó:
- From: Dịch vụ gốc cần chia sẻ dữ liệu.
- To: Dịch vụ sẽ nhận dữ liệu.
- Name: Đặt tên cho thao tác này để dễ nhận biết sau này.
- Option: Các cài đặt bổ sung cho quá trình chia sẻ.
- Chạy Ngay: Bắt đầu thực hiện.
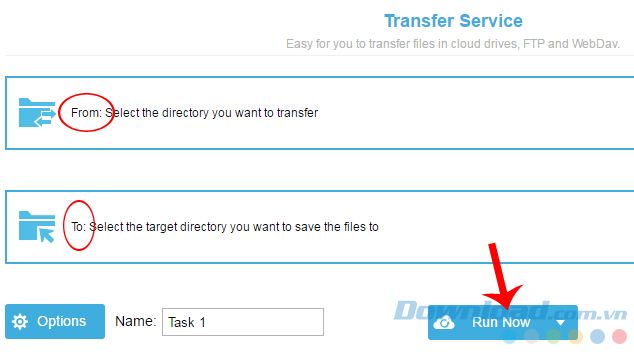
Chỉ cần nhấp chuột trái vào From hoặc To để chọn tên loại dịch vụ cần sử dụng, sau đó nhấn OK.
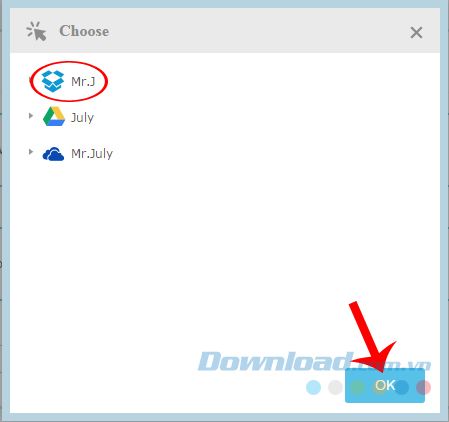
Ví dụ:
Trong ví dụ này, chúng ta sẽ chia sẻ dữ liệu từ Dropbox sang Google Drive, đặt tên là Dropbox tới Google Drive.
Lưu ý:
Mục Tên sẽ không nhận diện được các ký tự đặc biệt như: gạch dưới (_), gạch ngang (-), hoặc %, &, >...
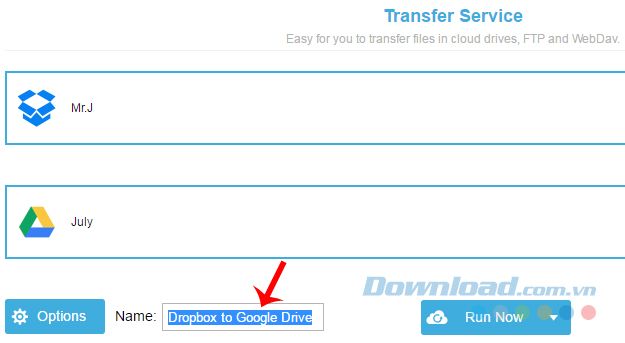 Mục Tên chỉ chấp nhận chữ cái và số, không nhận các ký tự đặc biệt.
Mục Tên chỉ chấp nhận chữ cái và số, không nhận các ký tự đặc biệt.Nếu muốn thiết lập thêm, có thể vào Tùy chọn. Các tùy chọn phổ biến mà cá nhân thường sử dụng bao gồm:
- Luôn ghi đè lên tập tin trong mục Tổng quát.
- Bỏ qua trực tiếp tập tin, không chuyển nó: Bỏ qua tập tin trùng lặp (đã tồn tại), chỉ chuyển tập tin chưa tồn tại.
- Luôn đổi tên tập tin: Luôn đổi tên cho các tập tin được chia sẻ vào.
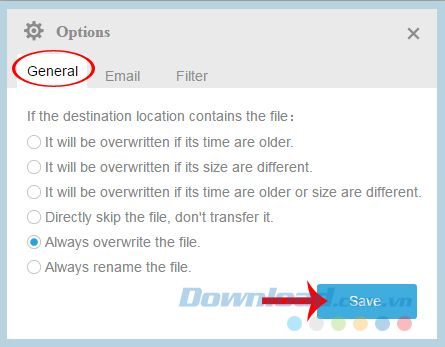
Ngoài ra, nếu bạn phải rời khỏi, làm công việc khác và không thể chờ đợi cho đến khi việc trao đổi hoàn tất, bạn có thể yêu cầu MultCloud thông báo về quá trình này qua Email.
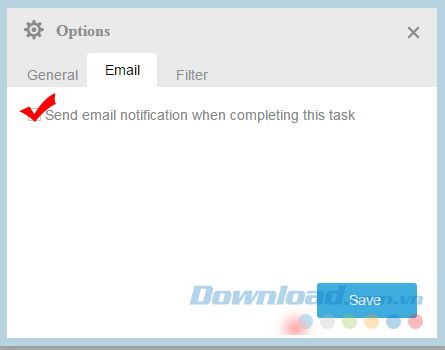
Bước 3: Thời gian hoàn thành quá trình sẽ tùy thuộc rất nhiều vào tốc độ Internet của thiết bị và kích thước của các tập tin bạn đang chia sẻ.
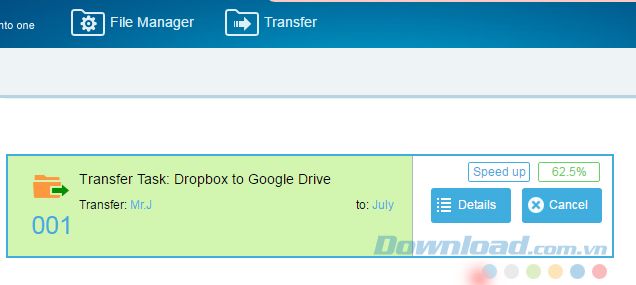 Truy cập Chi tiết để xem thông tin chi tiết hoặc Hủy để hủy bỏ quá trình này.
Truy cập Chi tiết để xem thông tin chi tiết hoặc Hủy để hủy bỏ quá trình này.Bước 4: Khi quá trình hoàn tất, bạn cũng có thể nhấp vào Menu để xem các tùy chọn khác.
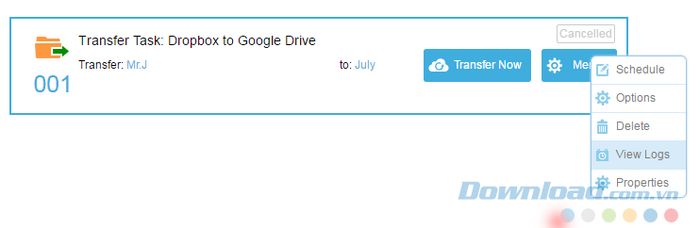
Xem Nhật ký - Kiểm tra lịch sử của quá trình chia sẻ dữ liệu.
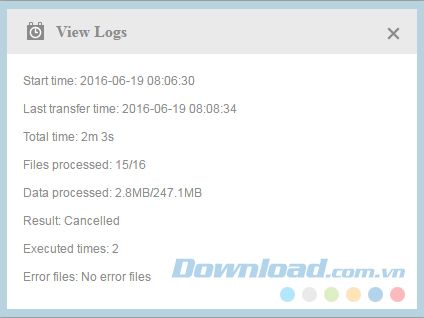
Thuộc tính - Xem dung lượng của gói dữ liệu vừa thực hiện.
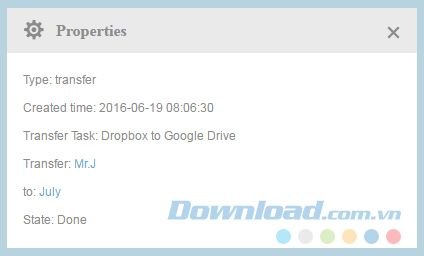
Bài viết trên đã hướng dẫn cách sử dụng MultCloud để quản lý và chia sẻ dữ liệu giữa các dịch vụ lưu trữ trực tuyến trên máy tính. Nếu bạn đang sử dụng nhiều hơn một tài khoản OneDrive hoặc Dropbox, đây là công cụ không thể thiếu để quản lý và sử dụng dữ liệu một cách chuyên nghiệp nhất.
Chúc các bạn thực hiện thành công!
