Biến mỗi biểu tượng trên Windows 10 trở nên phong cách hơn với phong cách riêng của bạn.
Tùy chỉnh biểu tượng trên Windows là cách dễ dàng nhất để thể hiện cá tính của bạn và làm mới giao diện máy tính của mình. Và Windows luôn sẵn lòng để bạn thực hiện điều đó một cách đơn giản.

Hãy cùng khám phá cách thay đổi biểu tượng trên Windows 10 thông qua bài viết này. Nếu bạn quan tâm, hãy theo dõi nội dung dưới đây.
Thay đổi biểu tượng trên màn hình desktop (Computer, Recycle Bin, Network, và các biểu tượng khác)
Mặc dù màn hình desktop trên Windows 10 không hiển thị nhiều biểu tượng ngoài Recycle Bin, nhưng bạn vẫn có thể thấy chúng khi sử dụng File Explorer. Vì vậy, bạn có thể thay đổi chúng thành những biểu tượng mà bạn thích theo cách sau:
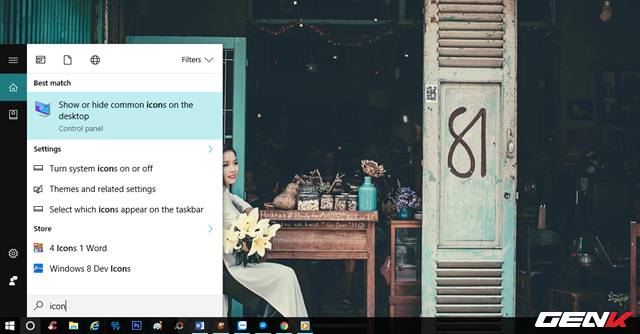
Tìm kiếm từ khóa “icon” trên Cortana và chọn kết quả có tên là “Hiện hoặc ẩn các biểu tượng phổ biến trên màn hình desktop”.
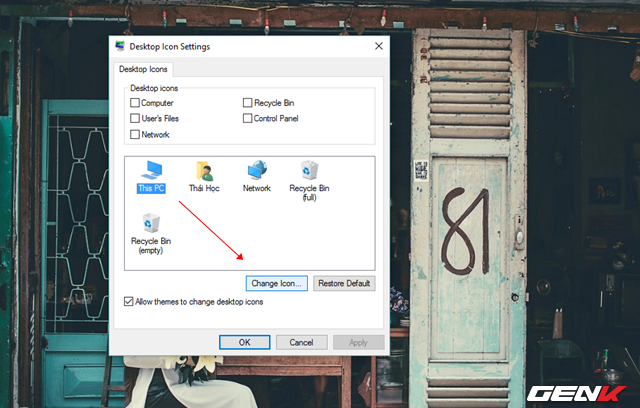
Mở hộp thoại cài đặt hiển thị biểu tượng hệ thống. Chọn đối tượng cần thay đổi, sau đó nhấn vào “Thay đổi biểu tượng…”.
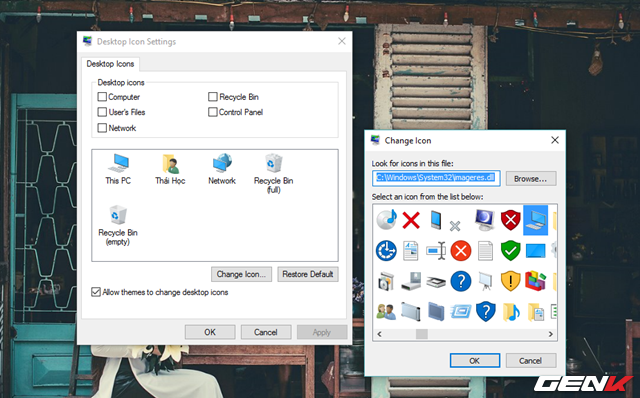
Hộp thoại Thay đổi biểu tượng sẽ hiển thị, bạn có thể chọn biểu tượng từ danh sách gợi ý hoặc “Duyệt…” để tìm đến biểu tượng đã chuẩn bị trước đó.
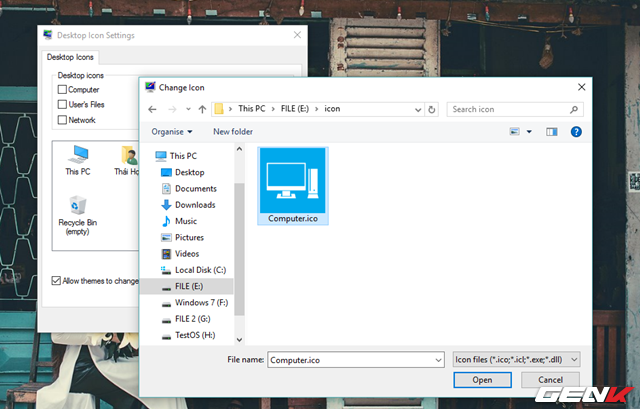
Biểu tượng cần thay đổi phải có định dạng EXE, DLL hoặc ICO.
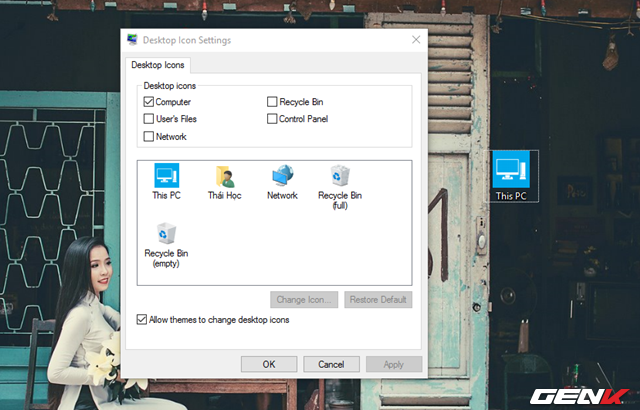
Sau khi chọn xong, nhấn OK -> Áp dụng -> OK để lưu lại. Thay đổi sẽ được áp dụng ngay lập tức.
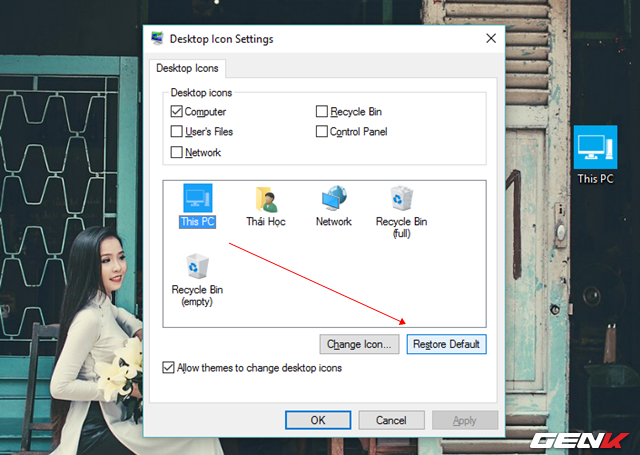
Lặp lại các bước trên để thay đổi các biểu tượng khác. Để khôi phục biểu tượng mặc định, nhấp vào “Khôi phục mặc định”.
Cuối cùng, đừng quên nhấn Áp dụng -> OK để lưu lại.
Thay đổi biểu tượng thư mục
Ngoài việc thay đổi biểu tượng trên màn hình Desktop, người dùng cũng có thể dễ dàng thay đổi biểu tượng của thư mục mặc định trên Windows 10 theo ý thích như sau:
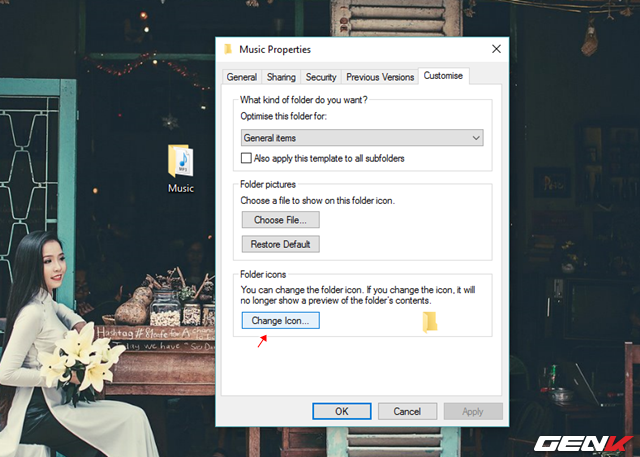
Click phải vào thư mục cần thay đổi và chọn “Thuộc tính”. Trong hộp thoại Thuộc tính mở ra, chọn tab “Tùy chỉnh” và nhấn vào “Thay đổi biểu tượng”.
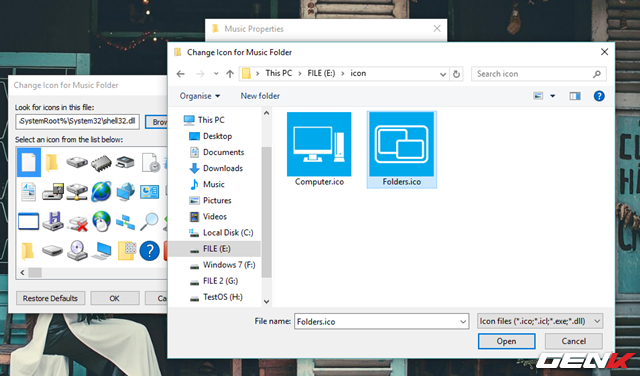
Hộp thoại Thay đổi biểu tượng sẽ hiện ra, và bạn chỉ cần chọn biểu tượng mong muốn như hướng dẫn ở trên.
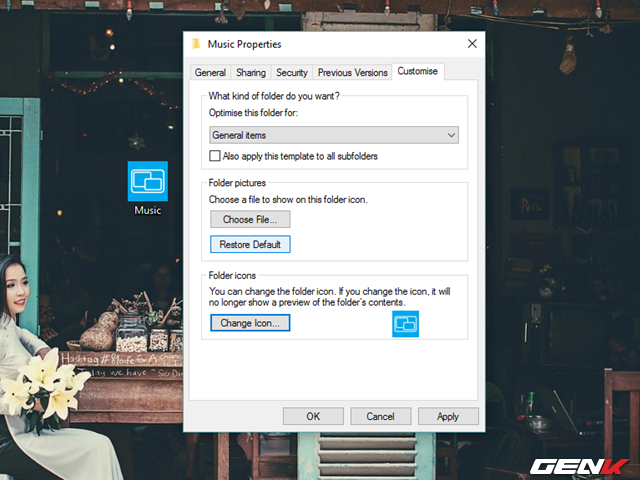
Nếu muốn khôi phục lại biểu tượng mặc định, bạn chỉ cần chọn “Khôi phục Mặc định” và nhấn Áp dụng -> OK để lưu lại.
Thay đổi biểu tượng mặc định của định dạng tập tin
Mỗi định dạng tập tin hoặc nhóm tập tin trên Windows thường được hiển thị cùng một biểu tượng cụ thể hoặc giống nhau. Và nếu muốn thay đổi biểu tượng cho từng định dạng theo ý muốn, hiện tại Windows chưa cung cấp tính năng này. Tuy nhiên, bạn có thể sử dụng công cụ File Types Manager từ Nirsoft để làm điều này.
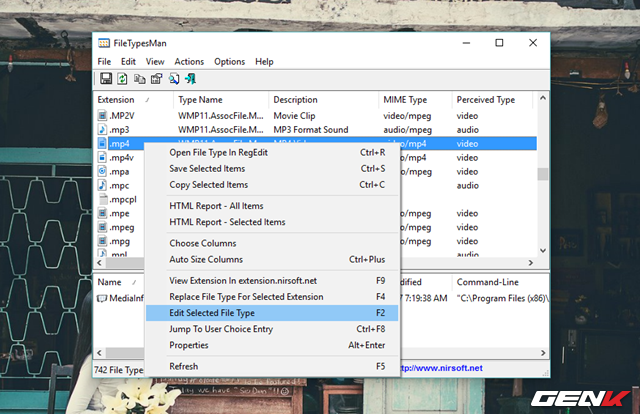
Sau khi tải về, bạn chỉ cần giải nén và sử dụng ngay File Types Manager mà không cần cài đặt. Khi khởi động công cụ, chỉ cần click phải vào định dạng tập tin muốn chỉnh sửa và chọn Edit Selected File Type.
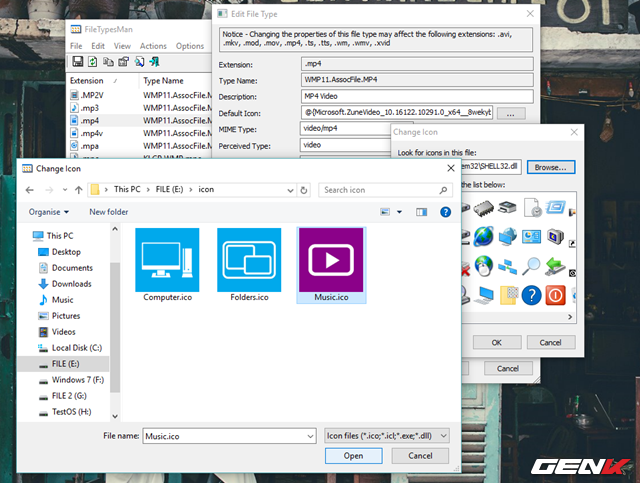
Chọn “…” ở cài đặt Biểu tượng Mặc định và chọn biểu tượng bạn muốn, sau đó nhấn “OK” để lưu lại.
Thay đổi biểu tượng cho bất kỳ Shortcut nào
Tương tự, bạn cũng có thể dễ dàng thay đổi biểu tượng cho các shortcut mà bạn muốn ở bất kỳ đâu như sau:
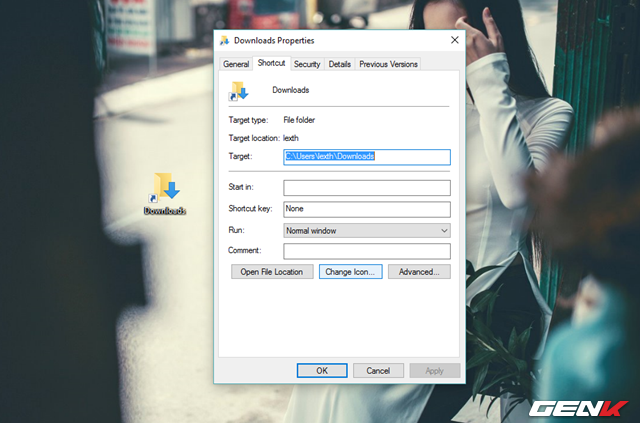
Click phải vào biểu tượng shortcut cần thay đổi và chọn “Thuộc tính”. Tiếp theo, chọn tab “Shortcut” và click vào “Thay đổi biểu tượng”.
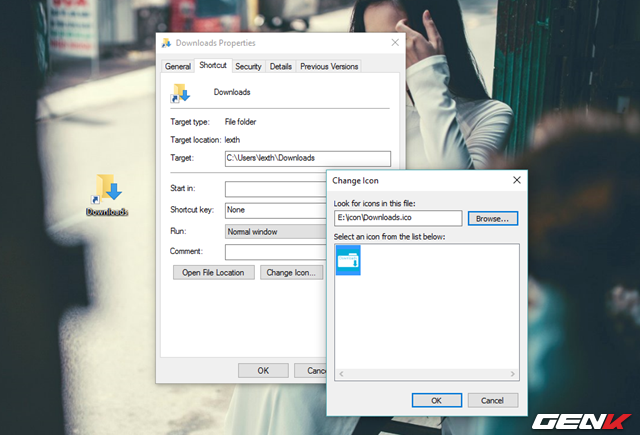
Hộp thoại Thay đổi biểu tượng quen thuộc hiện ra, bạn chỉ cần điều hướng đến biểu tượng mà bạn muốn và nhấn “OK” để lưu lại.
Thay đổi biểu tượng cho ứng dụng đã Pin trên Taskbar
Nếu bạn chưa biết, các biểu tượng đã Pin trên thanh tác vụ thực ra là các shortcut. Do đó, bạn có thể dễ dàng thay đổi biểu tượng cho chúng như sau:
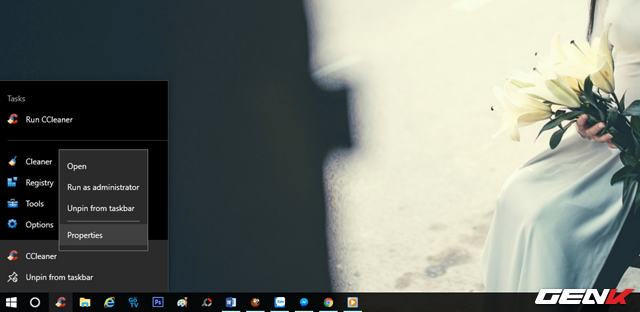
Click phải vào biểu tượng trên thanh tác vụ mà bạn muốn thay đổi, sau đó click phải vào biểu tượng trong cửa sổ hiện ra và chọn “Thuộc tính”.
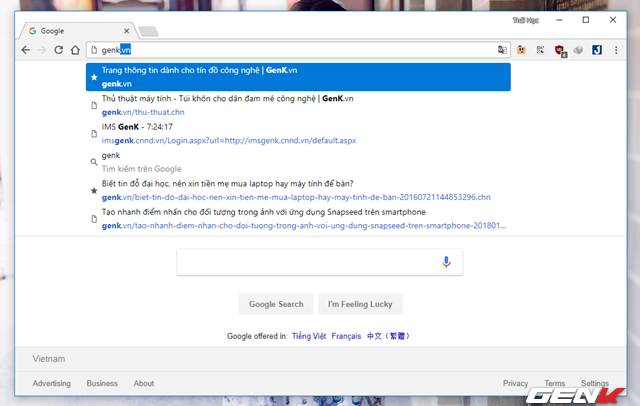
Tiếp theo, chọn tab “Shortcut” và nhấn vào “Thay đổi biểu tượng…”
Công việc tiếp theo thì chắc chắn bạn đã biết rồi phải không?
Thay đổi biểu tượng phân vùng ổ đĩa trên Windows 10
Rất tiếc là không thể thay đổi biểu tượng phân vùng theo cách thủ công như trên. Tuy nhiên, bạn có thể sử dụng công cụ Drive Icon Changer từ https://cldup.com/3x08ESI7vK.zip để làm điều này. Sau khi tải về, giải nén và khởi động Drive Icon Changer để sử dụng mà không cần cài đặt.
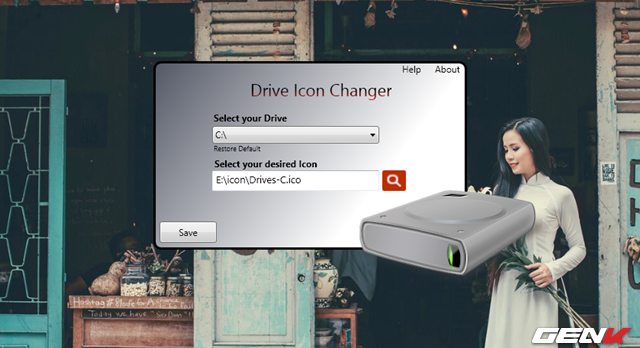
Để thay đổi biểu tượng cho phân vùng mong muốn, chỉ cần chọn phân vùng trong mục “Chọn ổ đĩa của bạn” và click vào biểu tượng kính lúp, sau đó chọn biểu tượng cần sử dụng và nhấn “Lưu” để hoàn thành.
Rất đơn giản phải không? Bạn có thể tìm và tải các biểu tượng từ bài viết ở đây. Hy vọng bài viết sẽ hữu ích cho bạn.
