Chấm dứt thời kỳ sử dụng chỉ phím nguồn! Hãy thử thêm các phương pháp mở máy tính khác để đảm bảo bạn luôn kịp thời và không bao giờ trễ deadline.
Trong hướng dẫn này, Mytour sẽ chỉ cho bạn cách mở laptop một cách đơn giản bằng chuột và bàn phím. Hãy theo dõi nhé!

Mở laptop bằng phím và chuột mà không cần sử dụng nút Nguồn
Nghe có vẻ như là một phép màu, nhưng thực sự, việc mở laptop bằng phím và chuột mà không cần nút Nguồn là hoàn toàn khả thi nếu bạn thực hiện các bước cài đặt đơn giản trước đó. Cách thực hiện như sau:
Bạn muốn biết cách mở laptop bằng chuột? Đơn giản, chỉ cần thực hiện các bước sau:
Bước 1: Đầu tiên, khởi động laptop bằng nút nguồn. Khi máy tính vừa bật, nhấn phím tắt để truy cập vào Bios của laptop.
Dưới đây là danh sách các phím tắt để truy cập vào Bios của một số dòng laptop:
- Acer: F2 hoặc DEL
- ASUS: F2 cho mọi PC, F2 hoặc DEL cho bo mạch chủ
- Dell: F2 hoặc F12
- HP: ESC hoặc F10
- Lenovo: F2 hoặc Fn + F2
- Lenovo (PC): F1
- Lenovo (ThinkPads): Enter + F1.
- MSI: DEL cho bo mạch chủ và PC
- Máy tính bảng Microsoft Surface: Nhấn và giữ nút tăng âm lượng.
- PC thông thường: F2
- Samsung: F2
- Sony: F1, F2 hoặc F3
- Toshiba: F2

Bước 2: Trong chương trình Cmos setup, hãy nhấn chọn Power Management Setup.
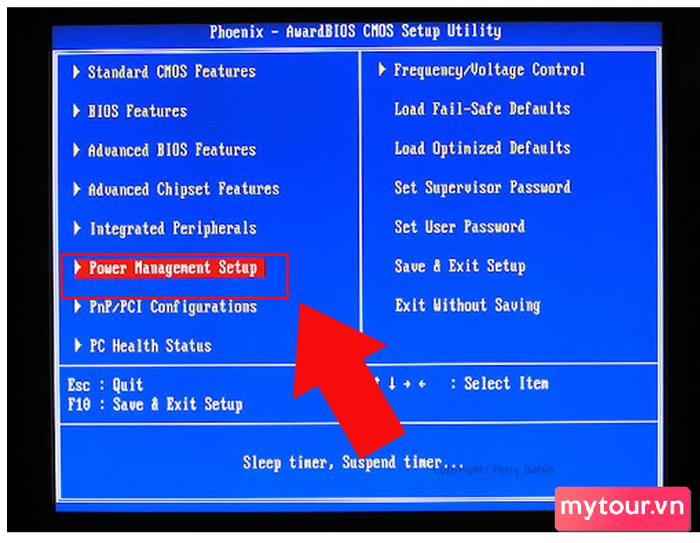
Bước 3: Tiếp theo, chọn mục Power on by mouse >> Enter.
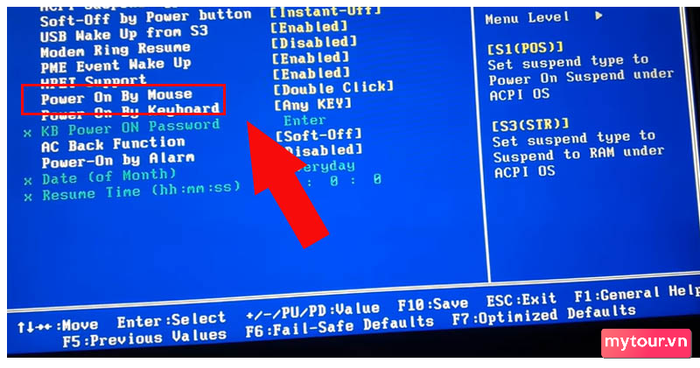
Bước 4: Ngay lúc này, điều hướng và chọn vào mục Double Click >> nhấn đúp chuột để khởi động lại laptop.
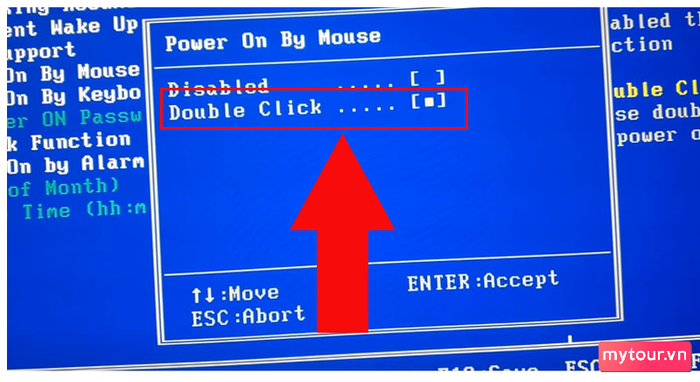
Sau khi kích hoạt tính năng Double Click, bạn chỉ cần nhấn đúp chuột là laptop sẽ tự động mở!
Cách mở laptop bằng bàn phím thực hiện như thế nào?
Bước 1: Trước hết, hãy bật laptop bằng nút nguồn. Ngay khi máy tính khởi động, nhấn phím tắt để truy cập vào Bios của laptop.
Dưới đây là danh sách các phím tắt để vào Bios của một số dòng laptop:
- Acer: F2 hoặc DEL
- ASUS: F2 cho mọi PC, F2 hoặc DEL cho bo mạch chủ
- Dell: F2 hoặc F12
- HP: ESC hoặc F10
- Lenovo: F2 hoặc Fn + F2
- Lenovo (PC): F1
- Lenovo (ThinkPads): Enter + F1.
- MSI: DEL cho bo mạch chủ và PC
- Máy tính bảng Microsoft Surface: Nhấn và giữ nút tăng âm lượng.
- PC thông thường: F2
- Samsung: F2
- Sony: F1, F2 hoặc F3
- Toshiba: F2

Bước 2: Trong chương trình Cmos setup, hãy nhấn chọn Power Management Setup.
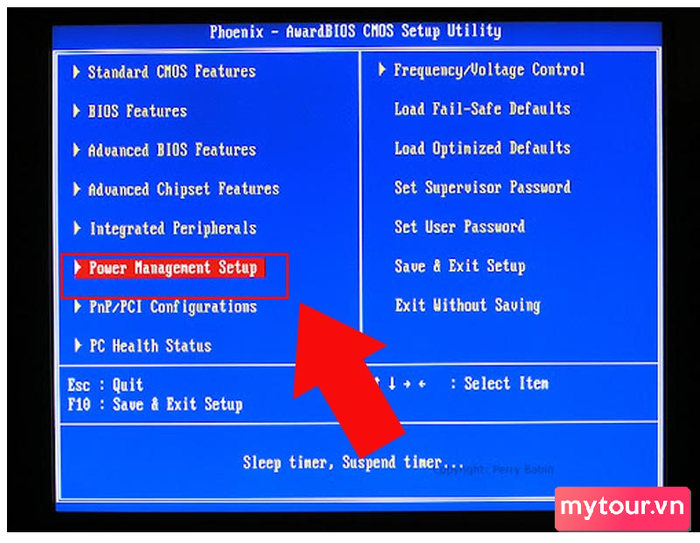
Bước 3: Tại đây, hãy chọn mục Bật máy bằng bàn phím để hiển thị chương trình khởi động bằng bàn phím >> Enter.
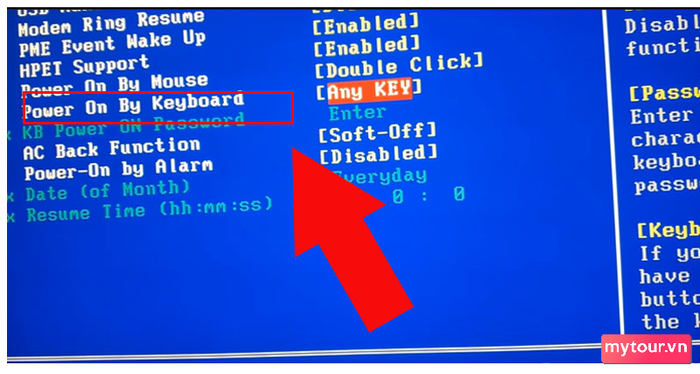
Bước 4: Cuối cùng, chỉ cần chọn Mật khẩu hoặc Bàn phím 98 >> Enter >> Nhập [Enter] [Mật khẩu của bạn] [Enter] để khởi động lại laptop.
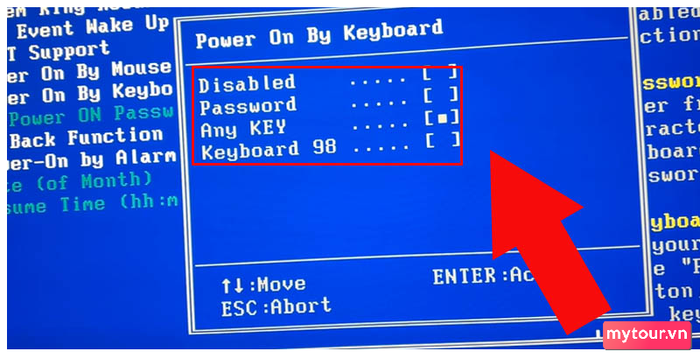
Sau khi kích hoạt tính năng này, bạn chỉ cần nhấn phím Enter >> nhập mật khẩu >> Enter là laptop sẽ mở ngay!
Tổng kết:
Như vậy, Mytour tin rằng sau bài viết này, bạn đã nắm vững cách mở laptop bằng chuột và bàn phím mà không cần nút Nguồn. Tiếp tục làm việc để đạt được deadline thành công!
- Xem thêm: Thủ thuật Android, Thủ thuật iOS
