Nếu bạn phát hiện ra rằng OneDrive trên Windows 10 đang làm cho CPU của bạn quá tải, đây là giải pháp cho vấn đề đó.
Vấn đề quá tải CPU (hay CPU 100%) hiện nay không còn là hiếm gặp nữa mà có thể nói là khá phổ biến. Nó xuất hiện trên máy tính, laptop và cả smartphone. Biểu hiện rõ ràng nhất của vấn đề này là thiết bị của bạn bỗng nhiên nóng lên và treo cứng, không thể hoạt động nữa. Đối với máy tính, quạt tản nhiệt hoạt động với cường độ lớn, và nguyên nhân chính sau khi nghiên cứu, đó chính là CPU đang hoạt động ở mức quá tải 100%, và nếu nó lớn hơn, nó cũng có thể đạt tới.
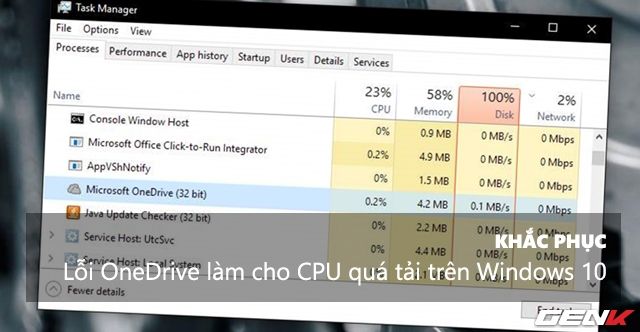
Gần đây, một số người đọc gặp vấn đề với lỗi quá tải CPU trên Windows 10 Creators. Nguyên nhân được báo cáo là do ứng dụng OneDrive gây ra mỗi khi kết nối internet. Vậy nếu bạn đang gặp phải vấn đề này, hãy xem gợi ý khắc phục dưới đây.
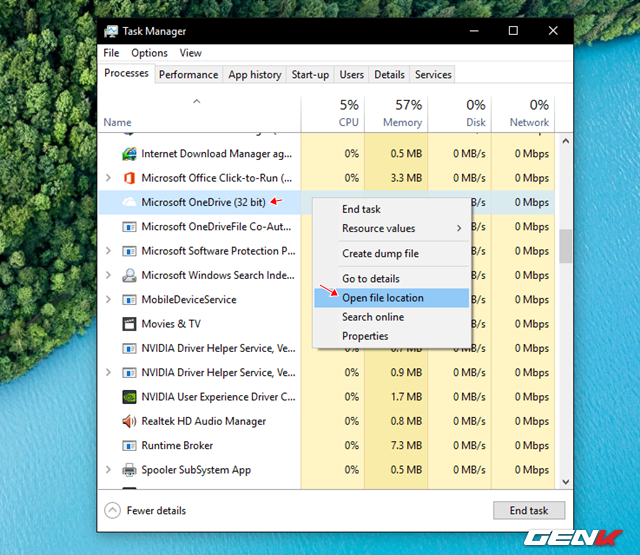
Trước hết, hãy mở Task Manager. Tìm OneDrive, nhấp chuột phải và chọn “Open file location”.
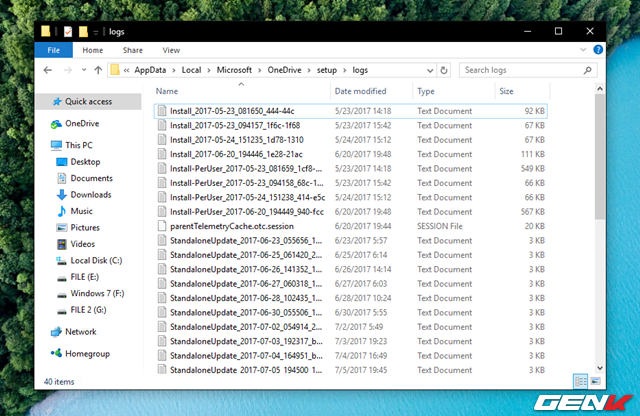
File Explorer sẽ mở và truy cập vào thư mục tác vụ của OneDrive. Bạn hãy đi đến “setup” > “logs” và tạm thời giữ cửa sổ đó mở.
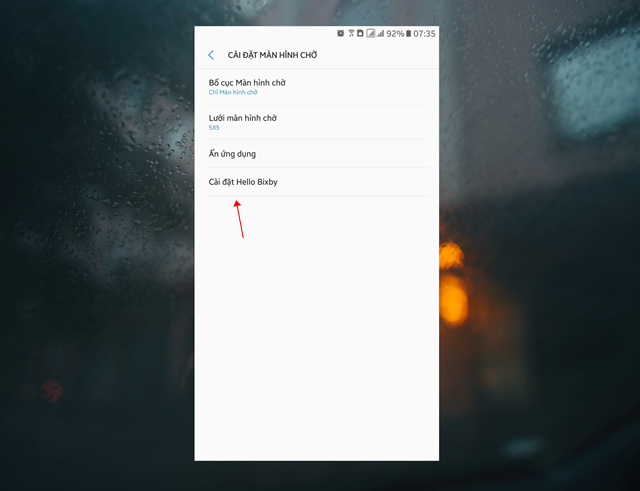
Quay lại Task Manager, tiếp tục nhấp chuột phải vào OneDrive và chọn “End task” để dừng hoạt động của ứng dụng này.
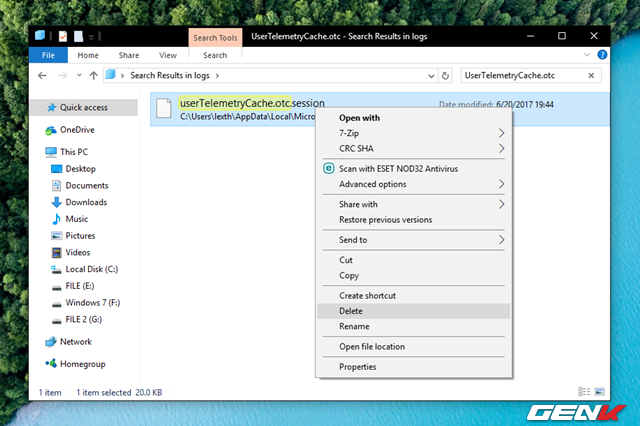
Bây giờ quay lại File Explorer, nhập từ khóa “UserTelemetryCache.otc” vào ô tìm kiếm. Khi kết quả hiện ra, hãy xóa tập tin này.
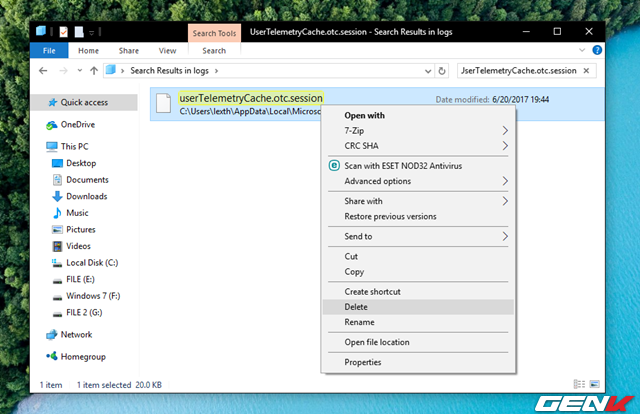
Tiếp tục làm điều tương tự với “UserTelemetryCache.otc.session”.
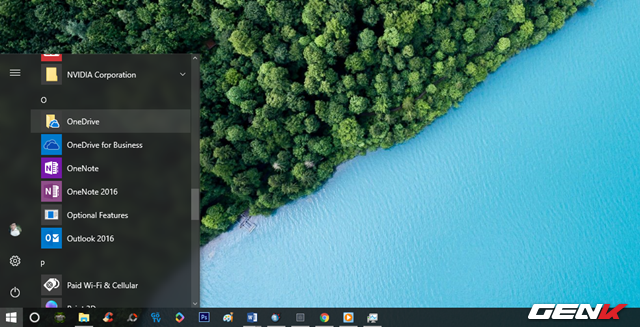
Giờ bạn hãy khởi động lại OneDrive bằng cách nhấp vào tên ứng dụng trong Menu Start.
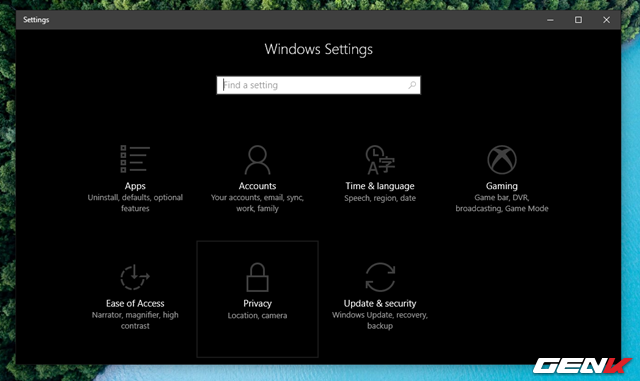
Tiếp theo, hãy mở Settings lên và truy cập vào nhóm thiết lập “Privacy”.
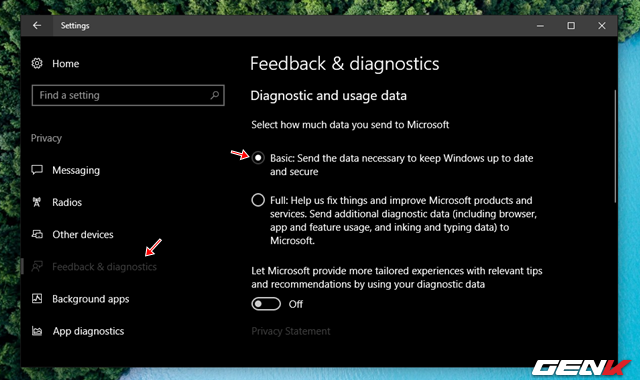
Tìm đến tùy chọn “Feedback & diagnostics”, đánh dấu vào mục “Basic” như hình.
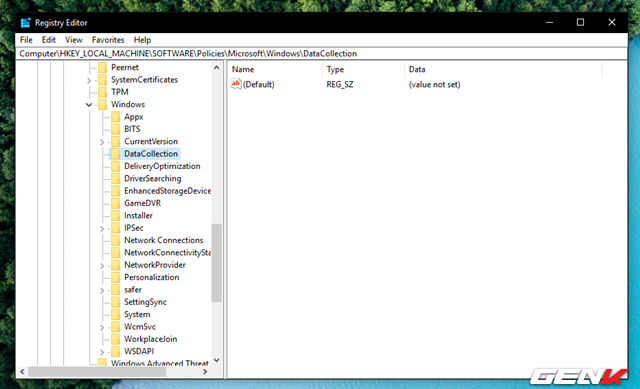
Kế đến, hãy mở Registry Editor lên bằng cách nhập từ khóa “regedit” vào Cortana. Sau đó tìm đến đường dẫn “HKEY_LOCAL_MACHINE\SOFTWARE\Policies\Microsoft\Windows\DataCollection”.
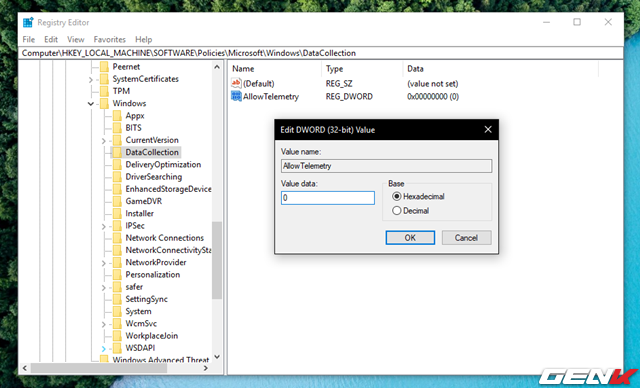
Tạo một DWORD mới có tên “AllowTelemetry” và đặt giá trị của nó là “0”.
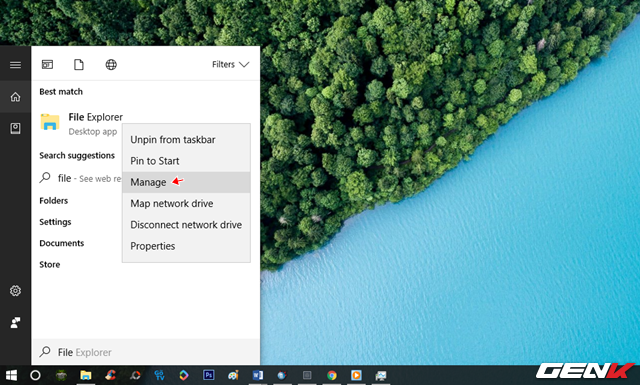
Bước tiếp theo là nhập từ khóa “File” vào Cortana, sau đó kết quả File Explorer sẽ hiển thị. Nhấp chuột phải vào nó và chọn “Manage”.
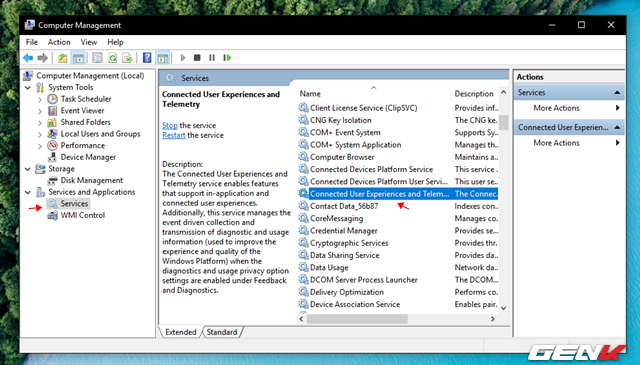
Cửa sổ Computer Management sẽ xuất hiện. Nhấp vào tùy chọn “Services” và nhấp đôi vào “Connected User Experiences and Telemetry”.
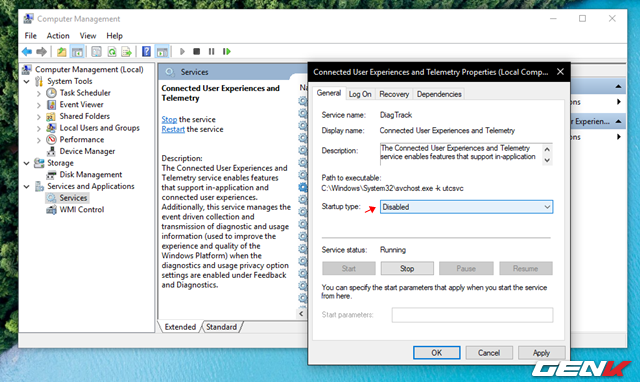
Hãy thiết lập lựa chọn “Disable” cho mục Startup type của tùy chọn này. Đừng quên nhấn Apply > OK để lưu lại cài đặt.
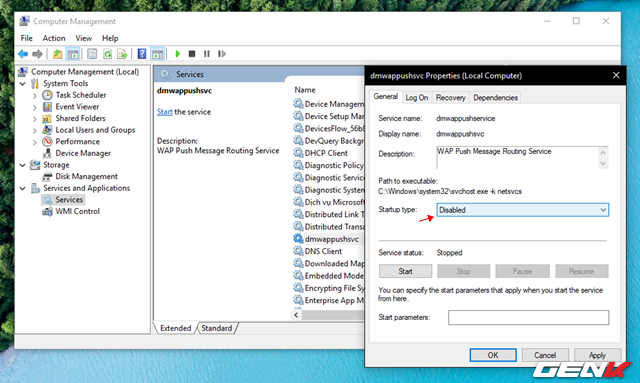
Tiếp tục thực hiện lại thao tác với tùy chọn “dmwappushsvc”.
Cuối cùng, bạn chỉ cần khởi động lại Windows 10 và mọi thứ sẽ được khắc phục hoàn toàn.
