Nếu bạn không sử dụng máy in 3D, thì không cần phải giữ lại thư mục 3D Objects trong Windows 10 làm gì.
Ngoài các cải tiến và tính năng mới của Microsoft trong Windows 10 Fall Creators, 3D Objects là một phần mới xuất hiện trong This PC của File Explorer. Thư mục 3D Objects này nằm trong danh sách Thư viện và được Windows 10 dùng làm vị trí mặc định cho các tập tin 3D (có đuôi “.3mf”) mà người dùng tạo và chỉnh sửa trên máy tính.
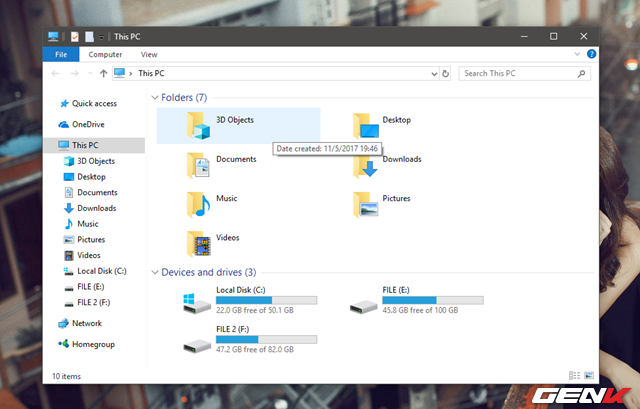
Tuy nhiên, nếu bạn không sử dụng các tính năng liên quan đến in ấn 3D, cũng như tạo và chỉnh sửa các loại tập tin này, thì việc giữ thư mục 3D Objects có thể là không cần thiết. Nếu bạn muốn loại bỏ nó khỏi This PC trong File Explorer, bạn có thể thực hiện như sau:
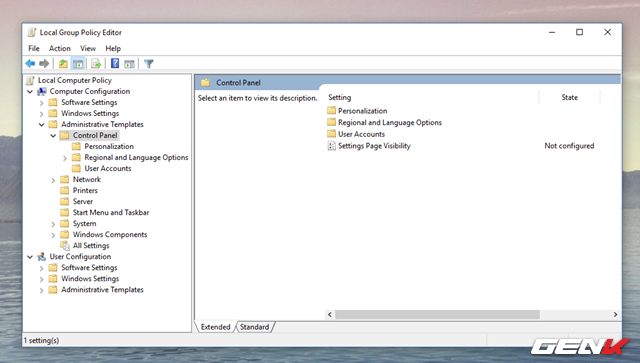
Bước 1: Nhấn chuột phải vào nút Bắt đầu và chọn “Chạy”.
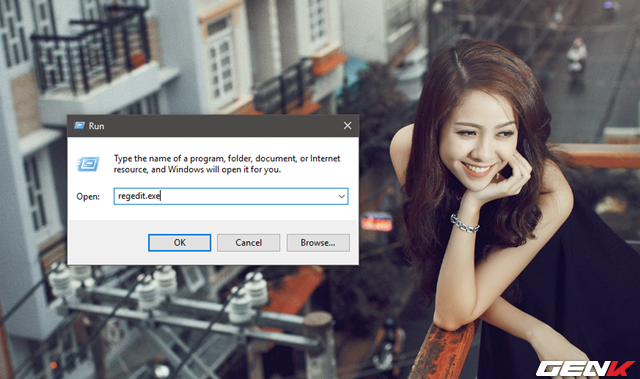
Bước 2: Nhập lệnh “regedit.exe” vào ô Chạy và nhấn Enter.
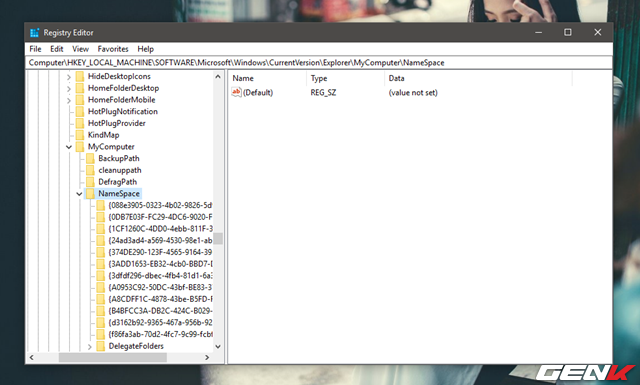
Bước 3: Cửa sổ Trình chỉnh sửa Registry hiện ra, hãy tìm đến đường dẫn “HKEY_LOCAL_MACHINE\SOFTWARE\Microsoft\Windows\CurrentVersion\Explorer\MyComputer\NameSpace”.
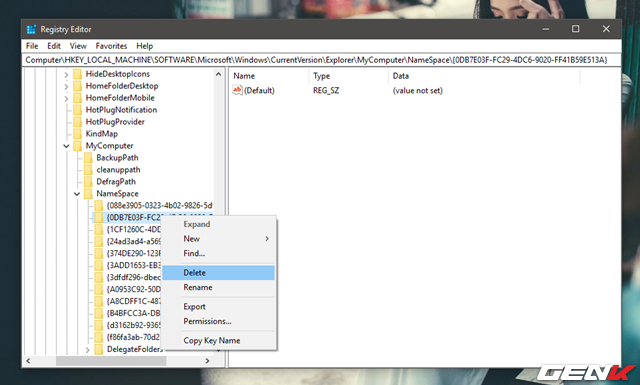
Bước 4: Tìm Key có tên “{0DB7E03F-FC29-4DC6-9020-FF41B59E513A}” và nhấn chuột phải vào đó, chọn “Xóa”.
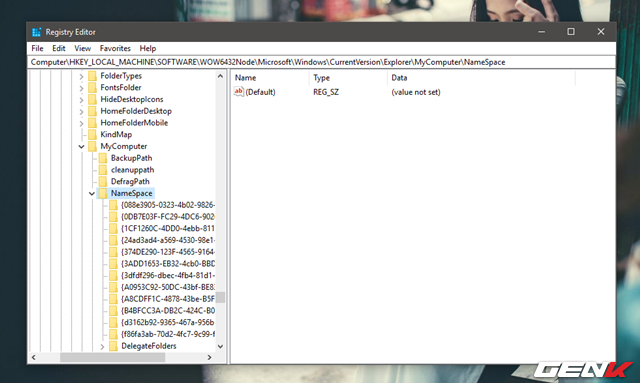
Trong trường hợp bạn đang dùng Windows 10 64-bit, đường dẫn sẽ là “HKEY_LOCAL_MACHINE\SOFTWARE\Wow6432Node\Microsoft\Windows\CurrentVersion\Explorer\MyComputer\NameSpace”.
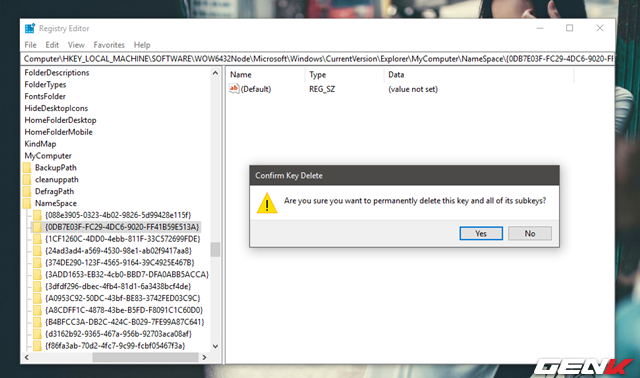
Bước 5: Bấm “Có” để xác nhận thao tác.
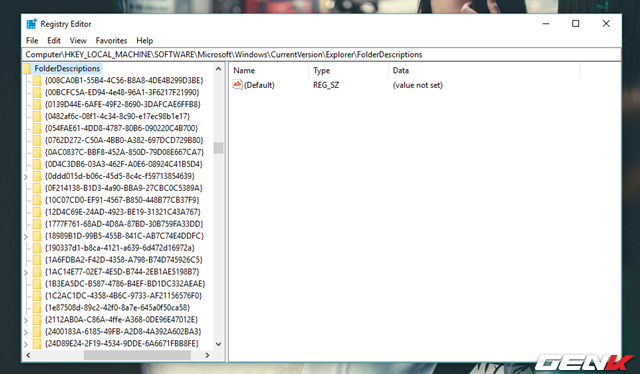
Bước 6: Mở “HKEY_LOCAL_MACHINE\SOFTWARE\Microsoft\Windows\CurrentVersion\Explorer\FolderDescriptions”
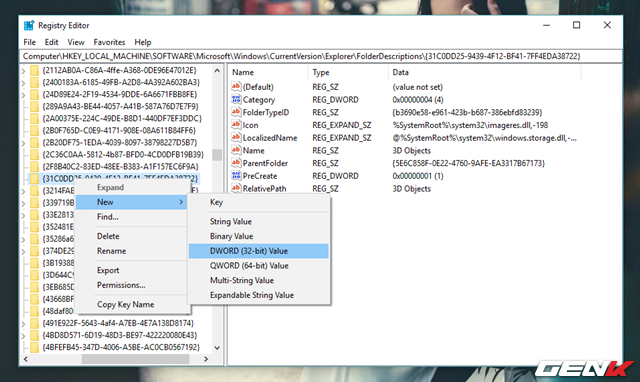
Bước 7: Tìm “{31C0DD25-9439-4F12-BF41-7FF4EDA38722}” và chuột phải vào đó, chọn Mới > Key.
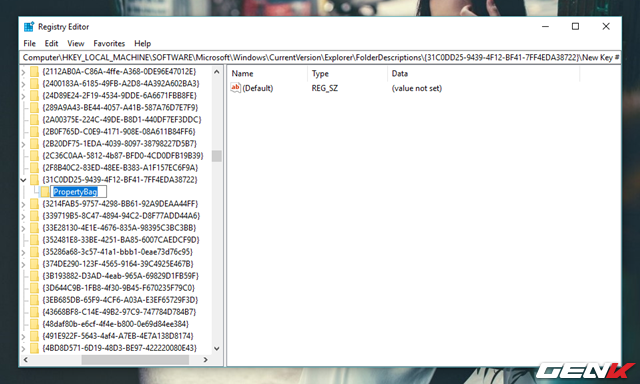
Bước 8: Gán tên cho Key mới này là “PropertyBag”.
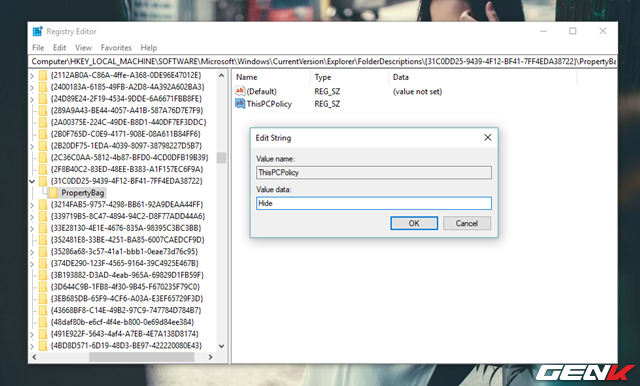
Bước 9: Chọn Key vừa tạo, chuột phải và chọn Mới > Chuỗi Ký Tự.
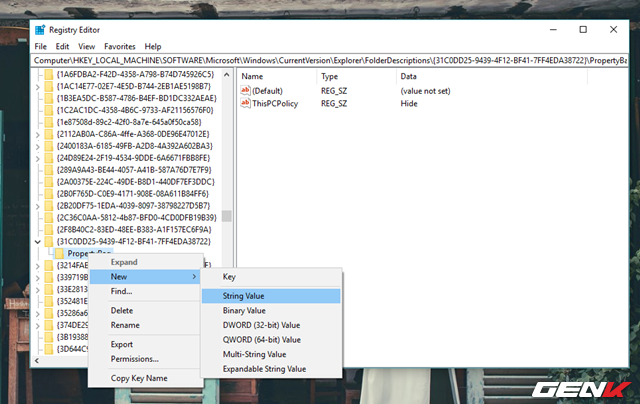
Bước 10: Đặt tên cho Chuỗi mới này là “ThisPCPolicy”, và thiết lập giá trị cho nó là “Ẩn”. Sau đó nhấn “OK” để lưu lại.
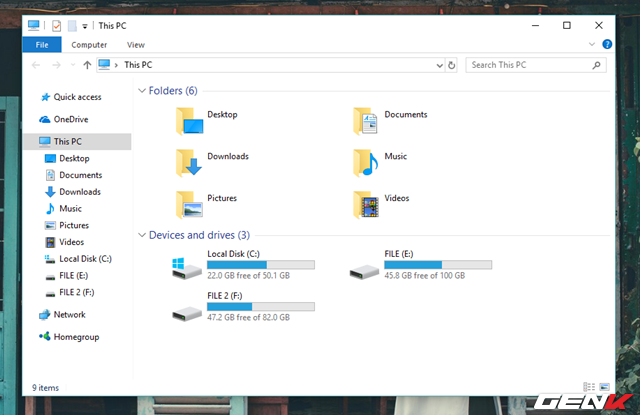
Khởi động lại Windows và kiểm tra kết quả.
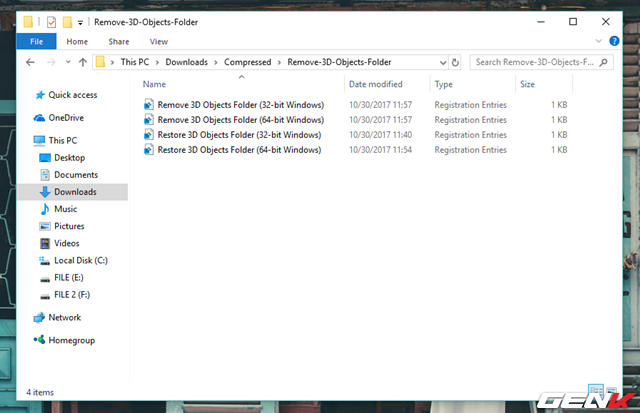
Trong trường hợp bạn không muốn thực hiện theo cách thủ công như trên, bạn có thể tải về gói ZIP đã chuẩn bị trước này và chạy tập tin Remove tương ứng với phiên bản Windows bạn đang sử dụng. Nếu muốn khôi phục lại, chỉ cần chạy tập tin Restore là xong.
Thật đơn giản phải không?
