Chỉ cần dành ra vài phút, bạn sẽ cảm nhận được sự khác biệt.
Tương tự như Windows 8 và 8.1, người dùng Windows 10 đôi khi gặp vấn đề về hiệu suất sau một thời gian sử dụng. Bài viết này sẽ gợi ý những biện pháp đơn giản để tăng tốc hệ thống mà không cần phải dùng đến các phần mềm bên ngoài.

Nếu bạn là người không muốn sử dụng phần mềm từ bên thứ ba để tối ưu hóa hệ thống, đây là những gợi ý để bạn tăng tốc Windows 10.
Tắt hiệu ứng trong suốt
Giao diện và hiệu ứng trong suốt có thể làm giảm hiệu suất của Windows bởi chúng tiêu tốn nhiều tài nguyên hệ thống. Vì vậy, tắt hiệu ứng trong suốt là một biện pháp thông thường được đề xuất để tăng hiệu suất hệ thống.
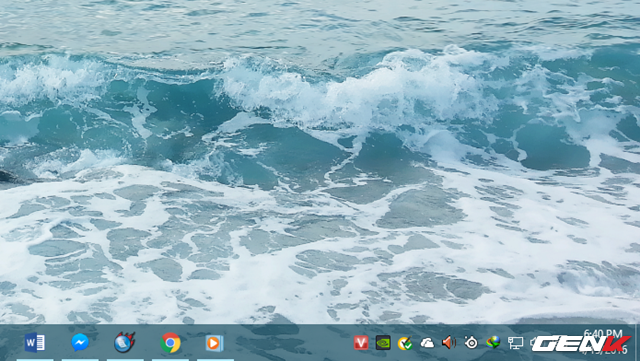
Để tắt hiệu ứng và giao diện trong suốt của Windows 10, bạn chỉ cần mở ứng dụng Settings và vào mục Personalization.
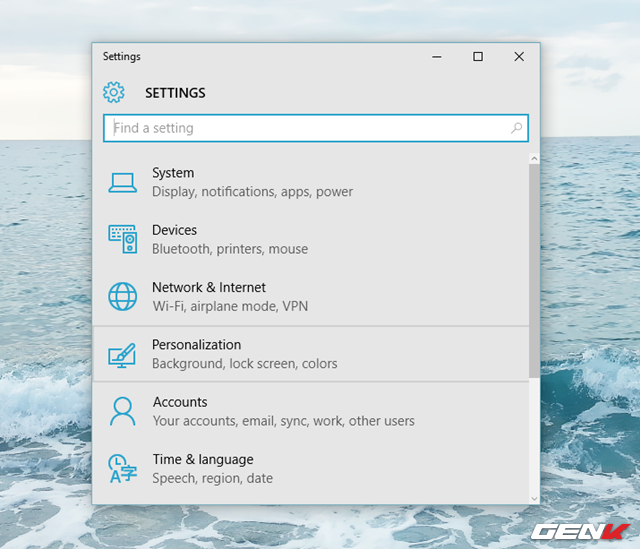
Tiếp theo, bạn nhấn vào phần Tùy chỉnh màu sắc, sau đó tìm đến mục Làm cho Start, Taskbar và Action Center trong suốt và di chuyển thanh trượt sang CHƯA để vô hiệu hóa.
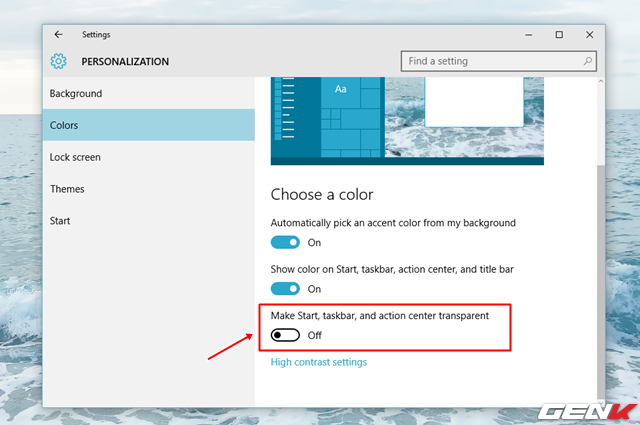
Tắt các hiệu ứng chuyển động
Như các phiên bản Windows trước đó, hiệu ứng chuyển động cũng làm chậm máy tính. Để tắt chúng, bạn nhấp chuột phải vào nút Start và chọn Cài đặt.
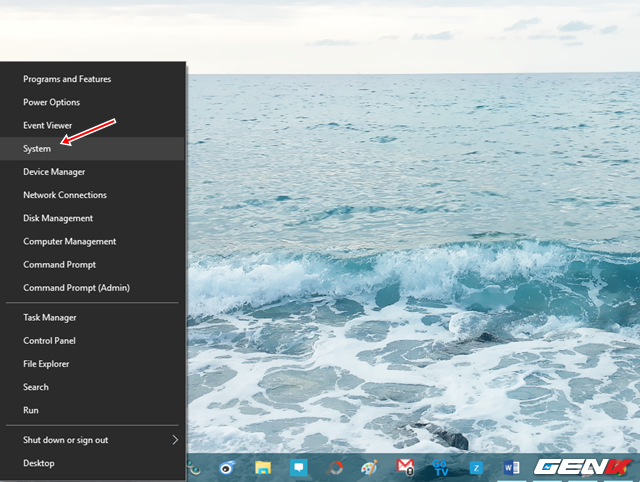
Một cửa sổ Cài đặt sẽ hiện ra, bạn chọn Cài đặt nâng cao ở phía dưới cùng bên trái.
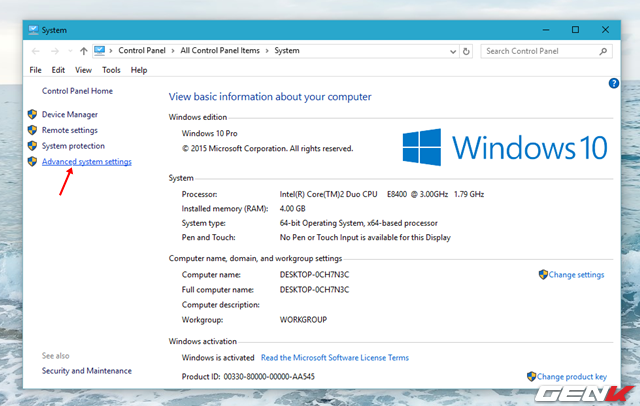
Trong cửa sổ Các thuộc tính Hệ thống, bạn chọn tab Nâng cao và nhấn vào nút Cài đặt trong phần Hiệu suất.
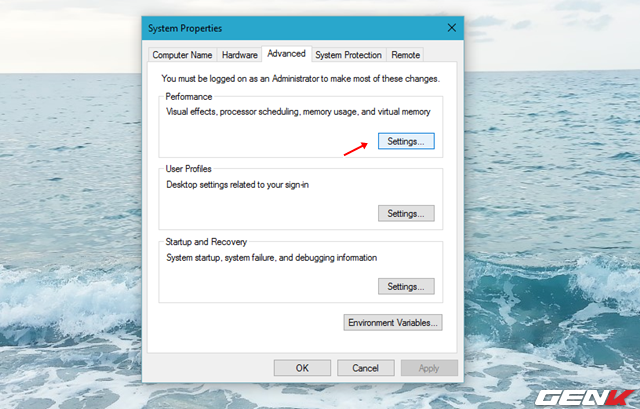
Khi cửa sổ Tuỳ chọn Hiệu suất xuất hiện, bạn có thể chọn Tuỳ chỉnh cho hiệu suất tốt nhất hoặc đơn giản là bỏ chọn tất cả các tùy chọn dưới phần Tùy chỉnh.
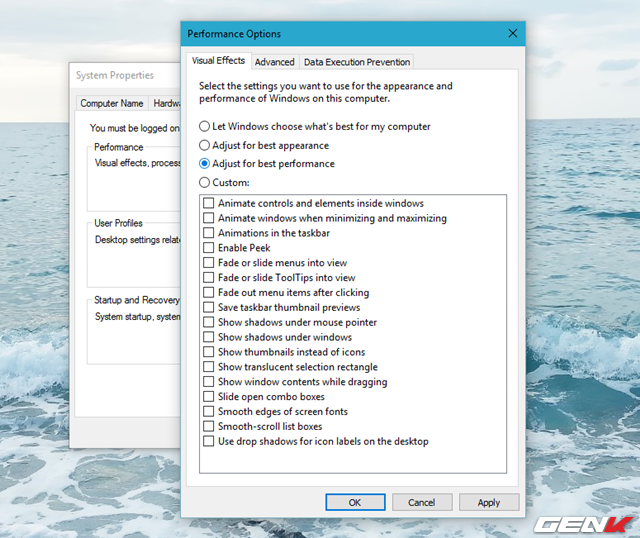
Cuối cùng, nhấn Áp dụng > OK để lưu và khởi động lại Windows.
Tắt các ứng dụng tự khởi động cùng Windows
Điều này cũng là một trong những nguyên nhân chính gây ra việc Windows 10 khởi động lâu. Đơn giản, bạn chỉ cần nhấp chuột phải vào Taskbar và chọn Quản lý Tác vụ.

Sau đó, trong hộp thoại Quản lý Tác vụ xuất hiện, bạn nhấn vào tab Khởi động. Tiếp theo, chọn các ứng dụng không cần thiết và chọn Tắt.
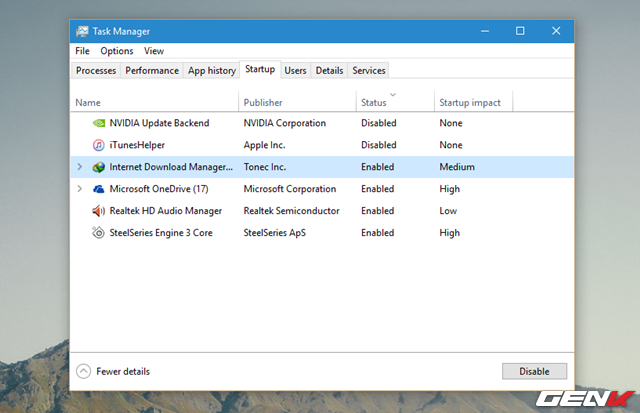
Sử dụng tính năng Tìm và Sửa lỗi toàn hệ thống
Điều này cũng là một cách thông minh để khắc phục lỗi 100% Ổ đĩa và đồng thời giúp tăng tốc hệ điều hành. Để sử dụng, bạn nhấp chuột phải vào nút Start và chọn Bảng điều khiển.
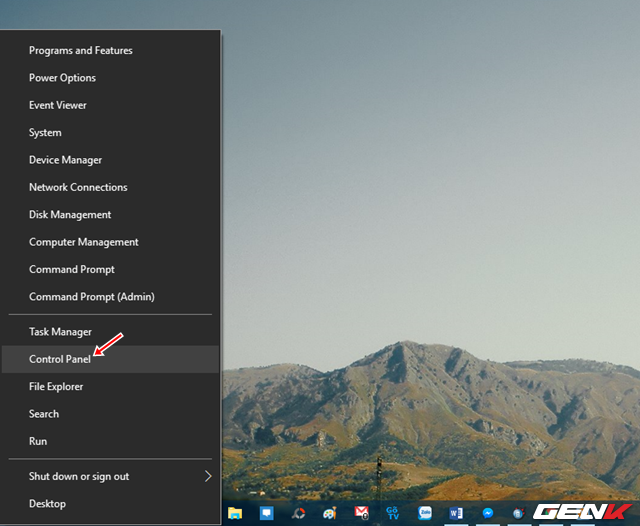
Trong Bảng điều khiển, bạn tìm đến Mục Hệ thống và Bảo mật.
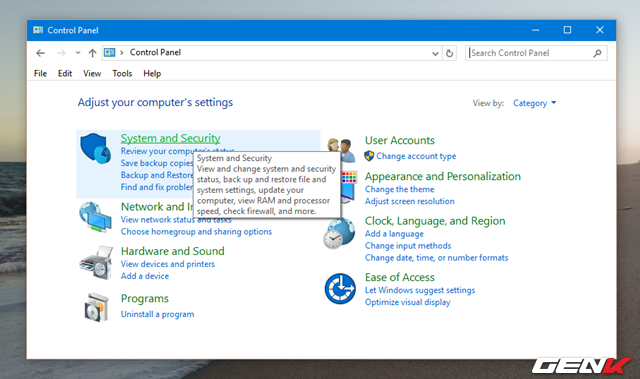
Tiếp theo, bạn vào phần Troubleshoot common computer problems.
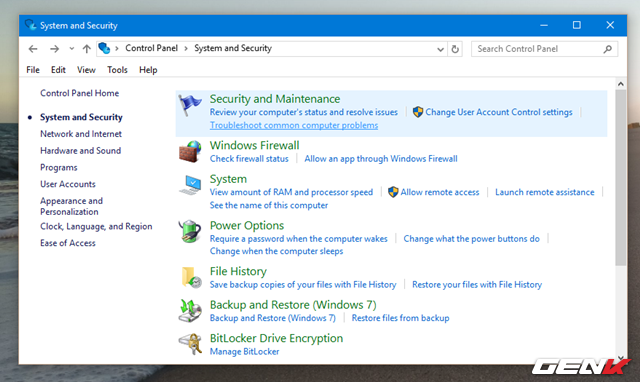
Tiếp theo, bạn chọn Tính năng Chạy các tác vụ bảo dưỡng và tuân theo hướng dẫn.
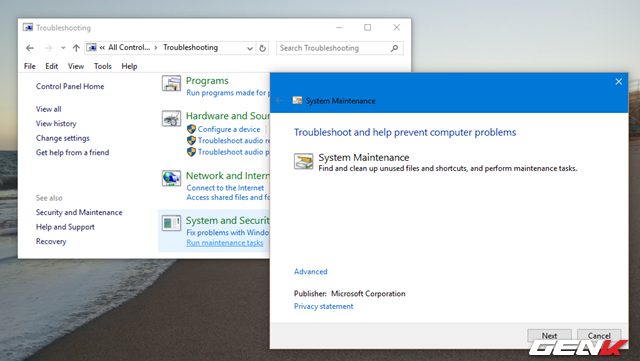
Điều chỉnh lại thời gian khởi động
Điều này là một phương pháp để làm cho Windows 10 khởi động nhanh hơn, đặc biệt là thời gian vào menu boot. Bạn có thể điều chỉnh thời gian này bằng cách vào Bảng điều khiển > Hệ thống > Cài đặt nâng cao. Trong cửa sổ Các thuộc tính Hệ thống, bạn chọn Cài đặt trong phần Khởi động và Khôi phục của tab Nâng cao.
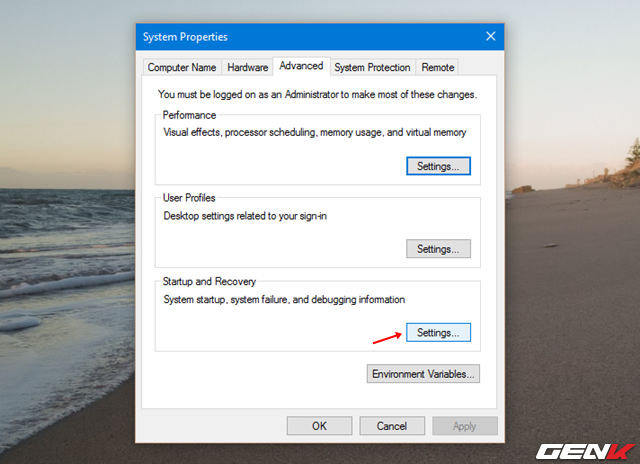
Một cửa sổ Khởi động và Khôi phục hiện ra, bạn điều chỉnh thời gian ở mục Thời gian hiển thị danh sách hệ điều hành theo ý muốn.
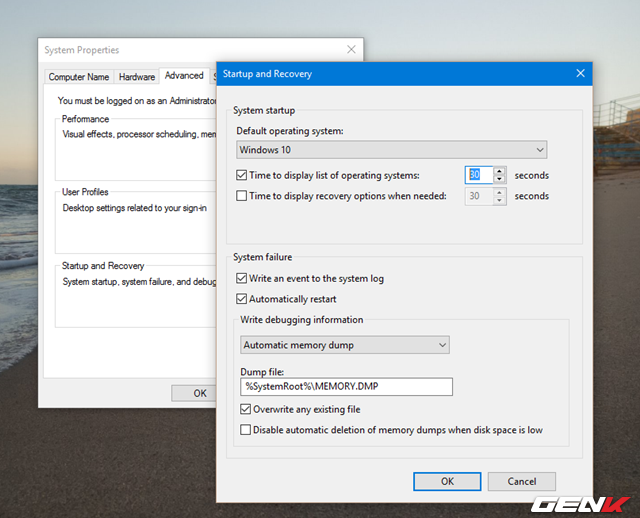
Cuối cùng, nhấn OK và khởi động lại Windows để kiểm tra kết quả.
