Trong thời đại công nghệ hiện nay, lưu trữ đám mây đã trở nên phổ biến. Điều đó áp dụng đặc biệt vào Nextcloud - một trong những nền tảng cloud thân thiện với người dùng, phù hợp cho cả máy tính và điện thoại. Hãy cùng Mytour khám phá Nextcloud là gì? Cách cài đặt và sử dụng Nextcloud một cách chi tiết nhất qua bài viết này nhé!
1. Nextcloud là gì?
Nextcloud là một phần mềm mã nguồn mở cung cấp giải pháp lưu trữ đám mây, cho phép người dùng tạo và sử dụng dịch vụ lưu trữ tệp tin cá nhân hoặc doanh nghiệp. Vào tháng 6 năm 2016, Nextcloud chính thức ra mắt dựa trên nền tảng ownCloud trước đó.
Với cách tổ chức lưu trữ theo cấu trúc thư mục truyền thống, người dùng có thể lưu trữ tập tin trên các máy chủ riêng. Nextcloud cung cấp quản lý hai chiều, cho phép người dùng quyết định nơi lưu trữ tập tin, tài liệu và quyền truy cập cho người khác một cách dễ dàng.

Nextcloud là một nền tảng cung cấp giải pháp lưu trữ đám mây
2. Tại sao nên sử dụng Nextcloud?
Nextcloud cung cấp nơi lưu trữ dữ liệu trên nhiều nền tảng phổ biến hiện nay từ di động đến để bàn, có sẳn trên một số hệ điều hành phổ biến như iOS, Linux, Android, Windows và MacOS. Người dùng có thể tải ứng dụng gốc và sử dụng nhanh chóng.
Ngoài ra, Nextcloud sử dụng các tập lệnh PHP để truy cập nhiều cơ sở dữ liệu khác nhau. Điều này giúp máy client đồng bộ hóa tự động với hệ thống server khi sử dụng Nextcloud. Do đó, cá nhân hoặc nhóm có thể chia sẻ, chỉnh sửa và làm việc cùng nhau từ bất kỳ thiết bị và địa điểm nào, giảm thiểu chi phí cơ sở hạ tầng.
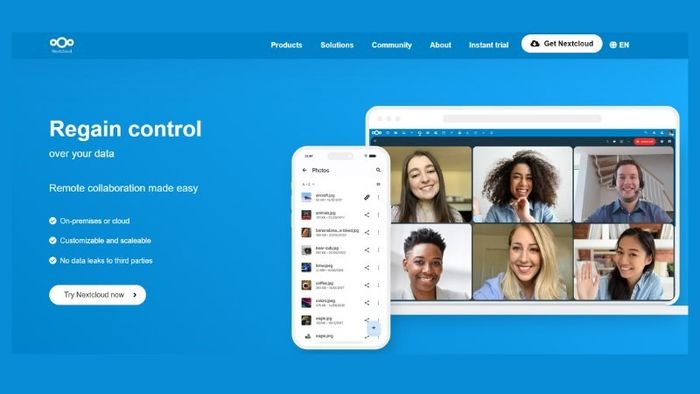
Nextcloud hỗ trợ người dùng linh hoạt trong việc chia sẻ, chỉnh sửa và làm việc cùng nhau
3. Các tính năng chính của Nextcloud
Nextcloud có nhiều tính năng, mỗi tính năng hoạt động với các mục riêng, tương tự như Google Drive hoặc Owncloud. Các tính năng chính của Nextcloud bao gồm:
- Nextcloud Hub: Đây là tính năng trung tâm của Nextcloud, dùng để tổ chức cuộc họp, hội nghị. Kết hợp với Nextcloud Talk, người dùng có thể trò chuyện, chat hoặc chia sẻ màn hình một cách thuận tiện.
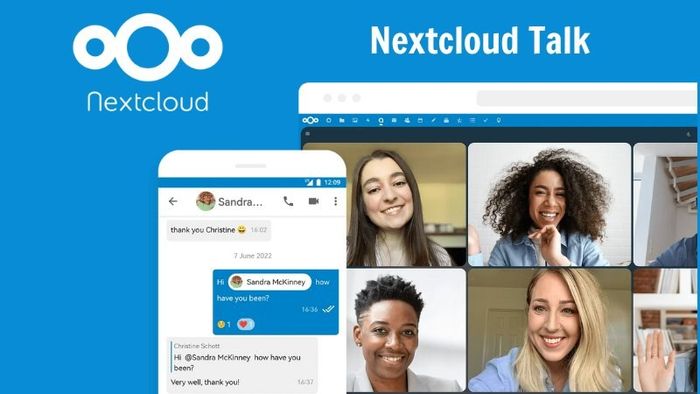
Nextcloud Hub và Nextcloud Talk giúp người dùng tổ chức họp đa phương tiện
- Tập tin Next: Hỗ trợ người dùng chia sẻ tập tin một cách đồng nhất với các phiên bản khác nhau, tích hợp các tài liệu Microsoft Office cho desktop và ứng dụng.
- Groupware Next: Tích hợp Lịch, Danh bạ, Email và các tính năng năng suất khác để giúp các nhóm hoàn thành công việc nhanh chóng, dễ dàng hơn và theo các điều kiện của họ.
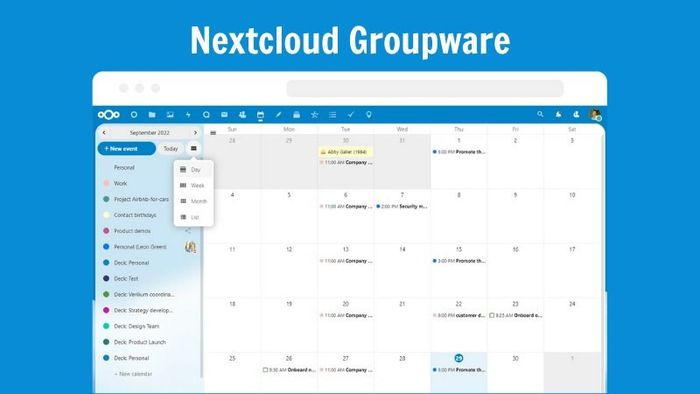
Groupware Next tích hợp Lịch, Danh bạ, Email...
- Tính năng ưu tiên bảo mật: Nextcloud dựa trên các tiêu chuẩn bảo mật và mã hóa đầu cuối để đảm bảo an toàn dữ liệu. Hỗ trợ các chương trình xác thực, kiểm soát và sơ đồ cấp phép phổ biến.
4. Nextcloud có miễn phí không?
Nextcloud cung cấp ứng dụng Nextcloud miễn phí cho cá nhân muốn sử dụng thông thường. Tuy nhiên, khi sử dụng nhiều tính năng khác nhau, người dùng có thể phải trả phí để sử dụng một số tính năng của Nextcloud.
Với Nextcloud Sync Client, dữ liệu luôn được tự động đồng bộ hóa. Ngoài ra, người dùng có thể thiết lập WebDAV để xem Cloud Server như một ổ đĩa, giúp quản lý dữ liệu dễ dàng hơn.
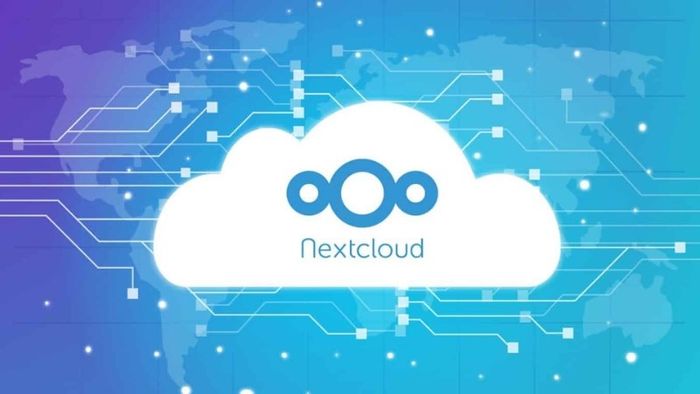
Nextcloud cung cấp ứng dụng Nextcloud miễn phí cho mọi người dùng
5. Hướng dẫn cài đặt và sử dụng Nextcloud trên máy tính cá nhân
Cách cài đặt ứng dụng Nextcloud trên Desktop (Hệ điều hành Windows)
Bước 1: Truy cập vào liên kết TẠI ĐÂY trên trình duyệt web > chọn Tải về cho Desktop > chọn hệ điều hành Windows > ứng dụng NextCloud sẽ tự động tải xuống
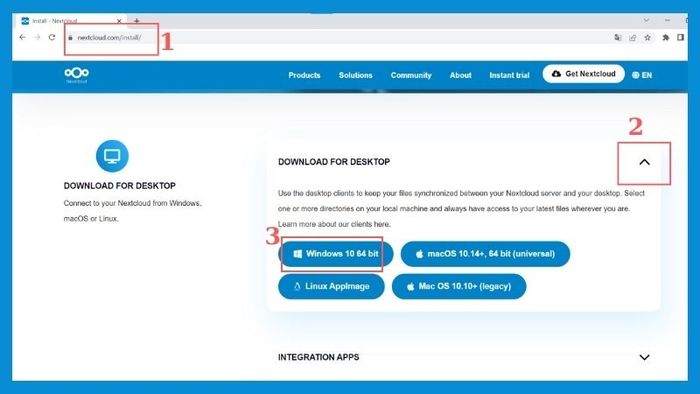
Chọn hệ điều hành Windows để tải ứng dụng về máy tính cá nhân
Bước 2: Sau khi ứng dụng được tải xuống > chuột phải vào tệp đã tải và chọn Chạy với quyền quản trị > chọn Có khi được hỏi để tiến hành cài đặt ứng dụng
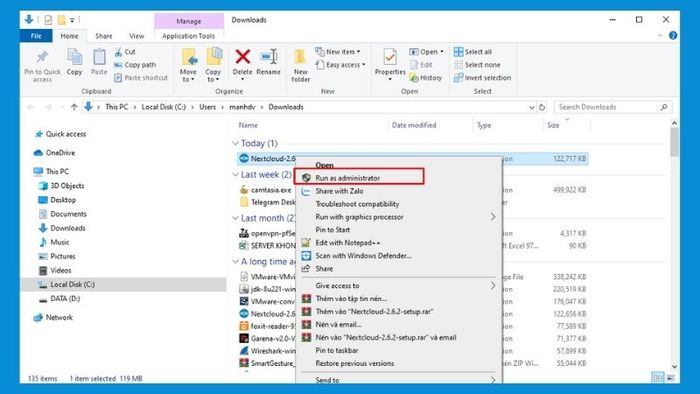
Chuột phải vào tệp đã tải và chọn Chạy với quyền quản trị
Bước 3: Bấm vào Tiếp theo để tiếp tục cài đặt > Chọn cài đặt theo kiểu mặc định > Tiếp theo
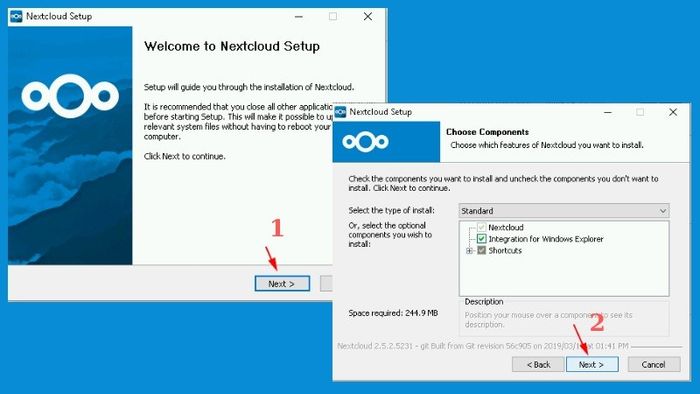
Chọn cài đặt theo kiểu mặc định > Tiếp theo
Bước 4: Lựa chọn ổ đĩa lưu trữ (Thường chúng ta sẽ để mặc định) > Cài đặt
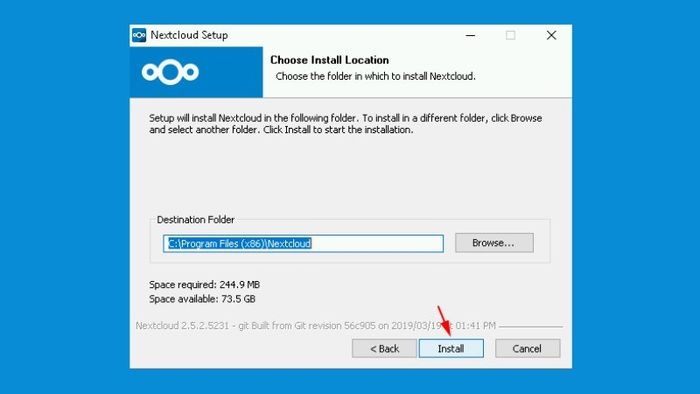
Lựa chọn nơi cài đặt (Thường chúng ta sẽ để mặc định) > Cài đặt
Bước 5: Bấm vào Tiếp theo > Kết thúc để hoàn tất quá trình cài đặt
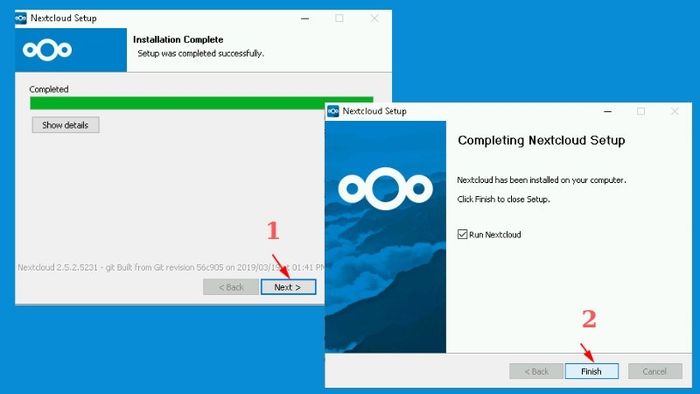
Bấm vào Tiếp theo > Kết thúc để hoàn tất quá trình cài đặt
Kết nối vào tài khoản Cloud Server File
Bước 1: Sau khi hoàn thành các bước cài đặt, ứng dụng sẽ hiển thị giao diện yêu cầu đăng nhập > chọn
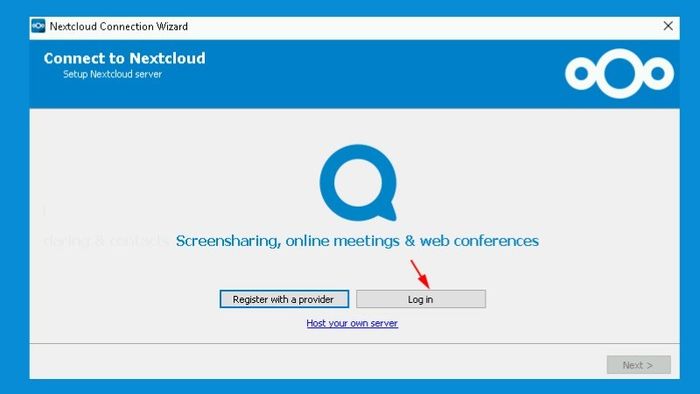
Ứng dụng sẽ hiển thị giao diện yêu cầu đăng nhập > chọn Đăng nhập
Bước 2: Nhập địa chỉ của máy chủ Nextcloud đã cài đặt trước đó. Đảm bảo kết nối từ Desktop đến Server phải ổn định
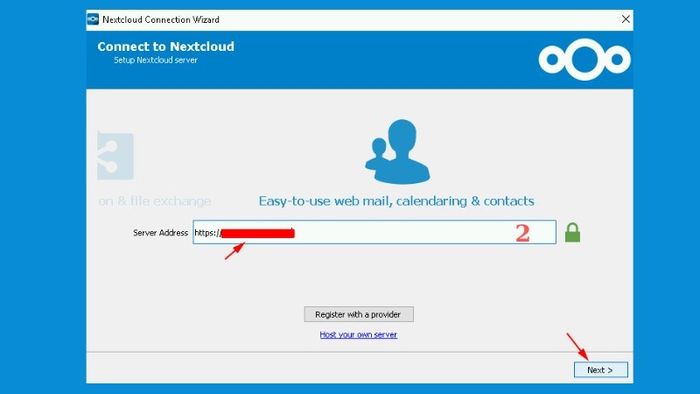
Nhập địa chỉ của máy chủ Nextcloud
Bước 3: Khi giao diện Kết nối vào tài khoản của bạn hiện lên > chọn Đăng nhập
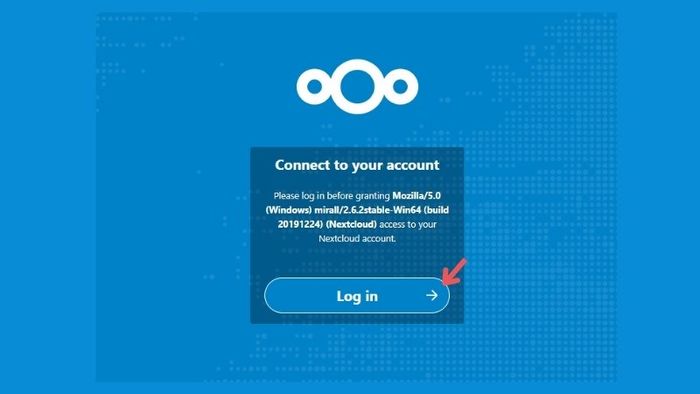
Khi giao diện Kết nối vào tài khoản của bạn hiện lên > chọn Đăng nhập
Bước 4: Đăng nhập vào tài khoản đã được cung cấp, nhập tên và mật khẩu > chọn Đăng nhập > Chọn Cho phép truy cập
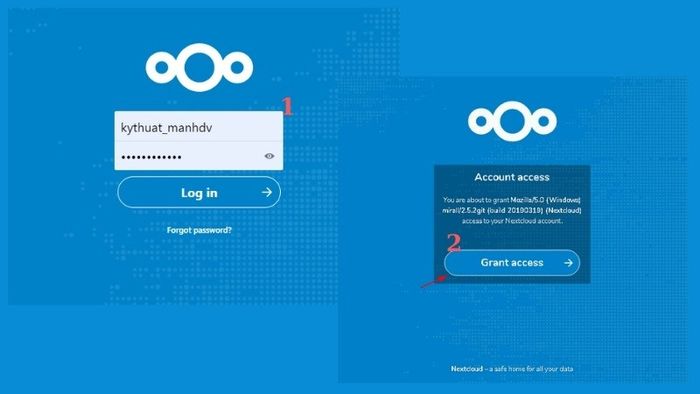
Nhập tên và mật khẩu > chọn Đăng nhập > Chọn Cho phép truy cập
Quản lý Tệp
Bước 1: Sau khi hoàn thành các bước trên, ứng dụng sẽ tiếp tục sang Thiết lập Thư mục, có 2 tùy chọn, bạn có thể chọn kiểu đồng bộ mà bạn muốn:
- Đồng bộ tất cả dữ liệu từ máy chủ: Đồng bộ toàn bộ dữ liệu từ Máy chủ
- Chọn dữ liệu để đồng bộ: Tùy chọn dữ liệu cần đồng bộ từ Máy chủ
Bước 2: Chọn Thư mục Cục bộ để chọn thư mục dành riêng cho dữ liệu từ Nextcloud > Kết nối để đồng bộ
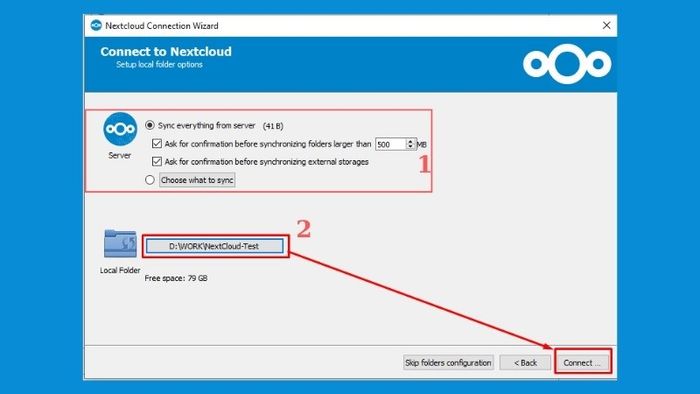
Chọn thư mục dành riêng cho dữ liệu từ Nextcloud > Kết nối
Bước 3: Ứng dụng thông báo đồng bộ thành công > truy cập lại vào Máy tính này trên máy tính để bàn để kiểm tra dữ liệu đã được đồng bộ trong thư mục dành riêng cho Nextcloud
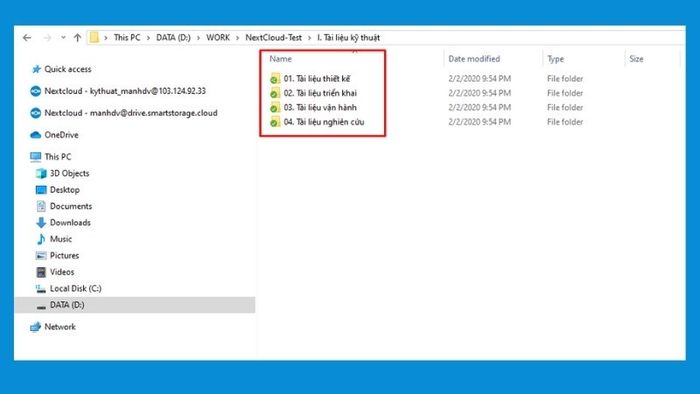
Truy cập lại This PC trên máy tính để kiểm tra dữ liệu đã được đồng bộ
Hướng dẫn các thao tác trên Nextcloud:
Tạo thư mục mớiBước 1: Tại giao diện chính của Nextcloud > chọn Tệp > chọn “+” > Thư mục Mới
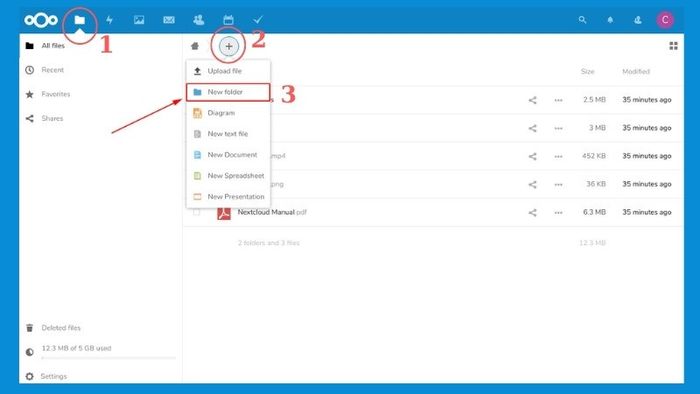
Chọn Tệp > chọn “+” > Thư mục Mới
Bước 2: Đổi tên Thư mục > chọn dấu mũi tên > Thư mục mới đã được tạo thành công
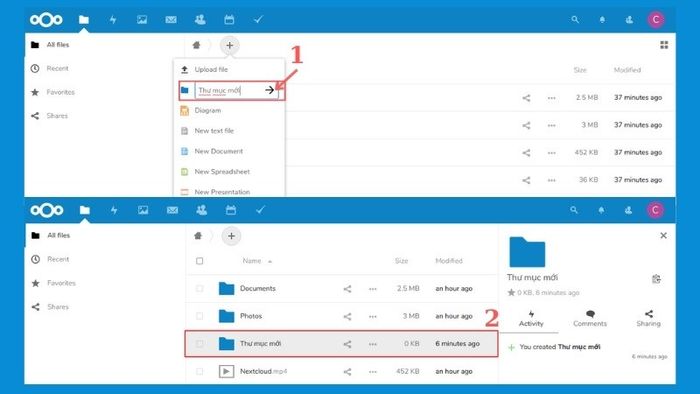
Chọn dấu mũi tên > Thư mục mới đã được tạo thành công
Tạo File mới
Tại giao diện chính của Nextcloud > chọn Tệp > chọn “+”
Tại đây bạn có thể tạo các tập tin dạng văn bản, Bảng tính (tương đương với file excel), Tài liệu (doc), Bài thuyết trình (power point), Biểu đồ.
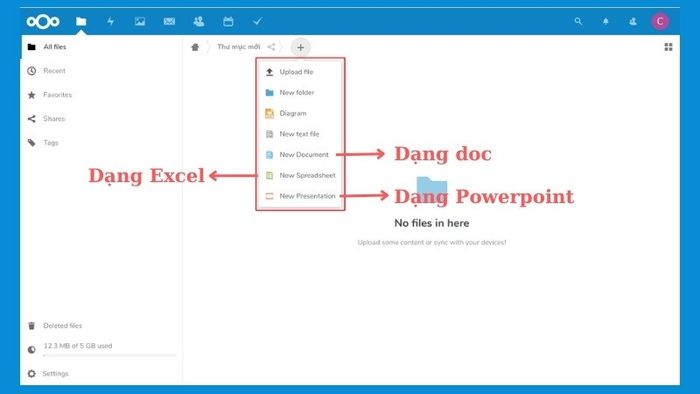
Tạo tập tin mới với các định dạng khác nhau
Tải lên tập tin
Bước 1: Truy cập vào Thư mục muốn tải lên tập tin và nhấn vào dấu “+” > Tải lên tập tin
Bước 2: Chọn đường dẫn đến tập tin bạn muốn tải lên và sau đó chọn Mở > Quá trình tải lên sẽ tự động diễn ra
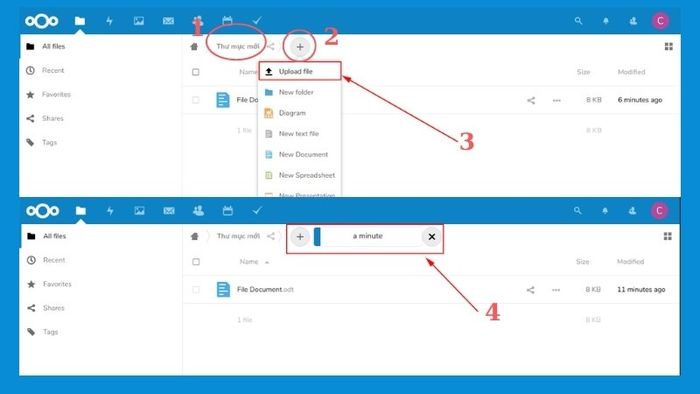
Chọn Mở > Quá trình tải lên sẽ tự động diễn ra
6. Hướng dẫn cài đặt và sử dụng Nextcloud trên Android
Cài đặt ứng dụng Nextcloud trên thiết bị Android
Các thiết bị Android như điện thoại Samsung, điện thoại OPPO, điện thoại Xiaomi,... thực hiện các bước tương tự sau đây:
Truy cập vào Google Play Store > tìm kiếm Nextcloud > Cài đặt ứng dụng
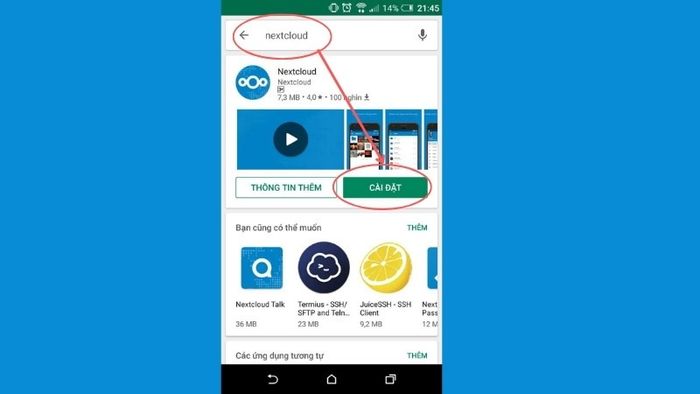
Vào Google Play Store > tìm kiếm Nextcloud > Cài đặt ứng dụng
Kết nối vào tài khoản Cloud File Server
Bước 1: Sau khi cài đặt ứng dụng thành công > mở Nextcloud > Đăng nhập
Bước 2: Tại ô Địa chỉ máy chủ > nhập địa chỉ của Máy chủ Nextcloud > Đăng nhập
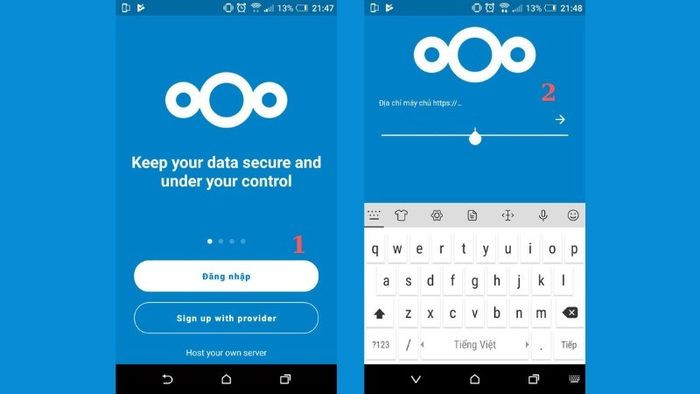
Nhập địa chỉ của Máy chủ Nextcloud > Đăng nhập
Bước 3: Đăng nhập tên và mật khẩu theo tài khoản được cấp từ Máy chủ Nextcloud > Chọn Grant access để tiếp tục đăng nhập
Bước 4: Ứng dụng sẽ yêu cầu truy cập ảnh, phương tiện và tệp trên thiết bị > Cho phép
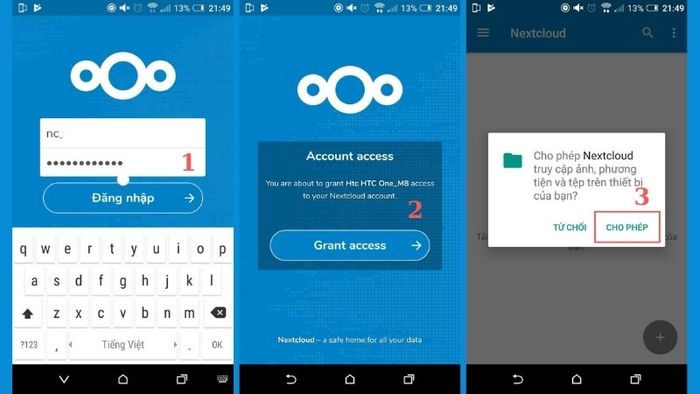
Ứng dụng sẽ yêu cầu truy cập ảnh > Cho phép
Quản lý File
Bước 1: Sau khi hoàn thành các bước trên > giao diện chính của Nextcloud sẽ hiện lên
Bước 2: Truy cập vào menu để xem các cài đặt của NextCloud và sử dụng như các ứng dụng khác
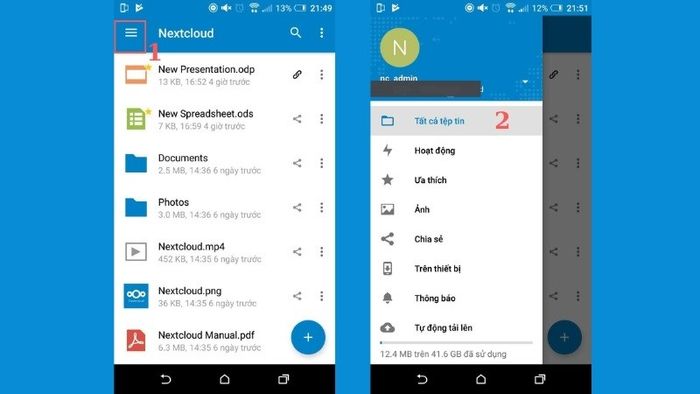
Truy cập vào menu để xem các cài đặt của NextCloud
7. Hướng dẫn cài đặt và sử dụng Nextcloud trên iOS
Cài đặt ứng dụng Nextcloud trên thiết bị iOS
Quá trình cài đặt ứng dụng NextCloud trên iOS cũng tương tự như trên các thiết bị Android:
Bước 1: Mở App Store và tìm kiếm ứng dụng Nextcloud. Chọn Nhận để bắt đầu cài đặt ứng dụng
Bước 2: Xác nhận cài đặt bằng vân tay hoặc mật khẩu > Ứng dụng đang được cài đặt
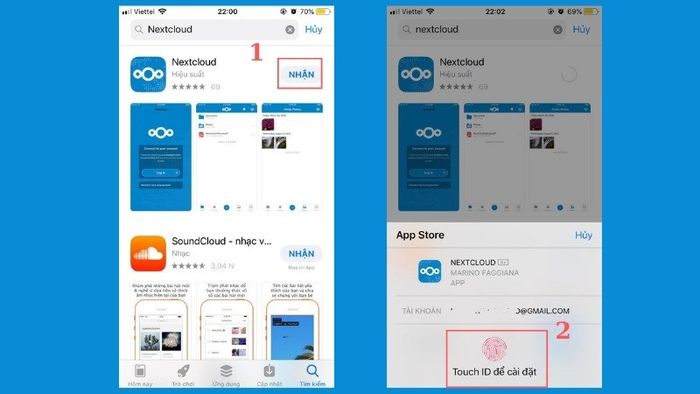
Xác thực cài đặt bằng vân tay hoặc mật khẩu để cài đặt ứng dụng
Kết nối vào tài khoản Cloud File Server
Bước 1: Sau khi tải ứng dụng > mở ứng dụng và cho phép ứng dụng gửi thông báo của NextCloud ra ngoài màn hình chính
Bước 2: Chọn Đăng nhập > Nhập địa chỉ của NextCloud Server > chọn Đăng nhập
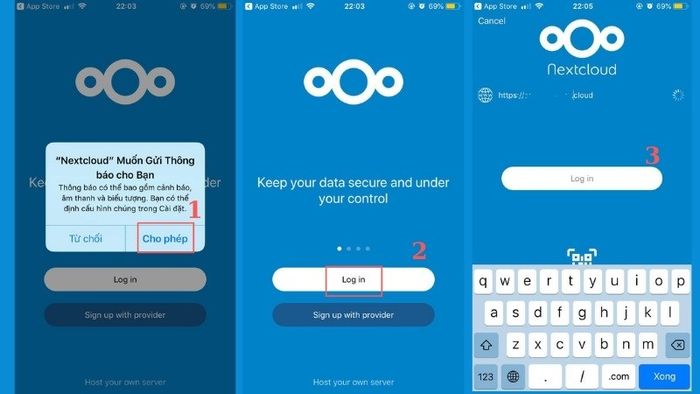
Nhập địa chỉ của NextCloud Server > chọn Đăng nhập
Bước 3: Chọn Đăng nhập > Nhập thông tin và mật khẩu > Chọn Đăng nhập > Chọn Grant access
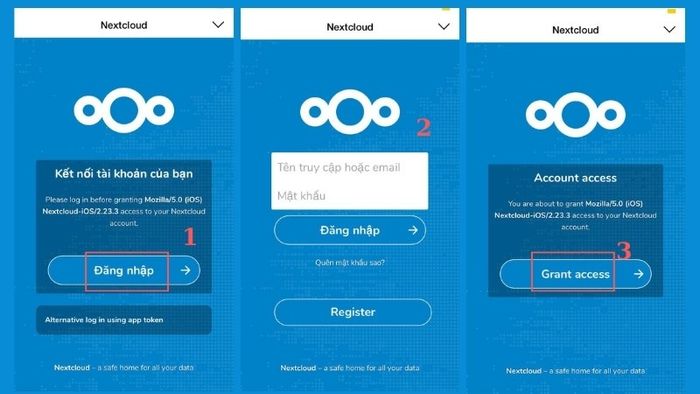
Chọn Đăng nhập > Chọn Grant access
Quản lý Tệp tin
Sau khi hoàn thành các bước trên, giao diện Nextcloud sẽ xuất hiện. Nhấn vào biểu tượng “+” ở giữa phía dưới màn hình để thực hiện các thao tác:
- Tải lên ảnh hoặc video: Tải lên hình ảnh hoặc video.
- Tải lên Tệp tin: Tải lên Tệp tin.
- Tạo Tệp văn bản: Tạo Tệp văn bản.
- Quét Tài liệu: Quét tài liệu trên giấy.
- Tạo Thư mục: Tạo thư mục trên Nextcloud.
Để tùy chỉnh giao diện hiển thị của các thư mục và Tệp tin, chọn biểu tượng Menu ở góc trên bên phải màn hình và thực hiện tương tự các giao diện khác.
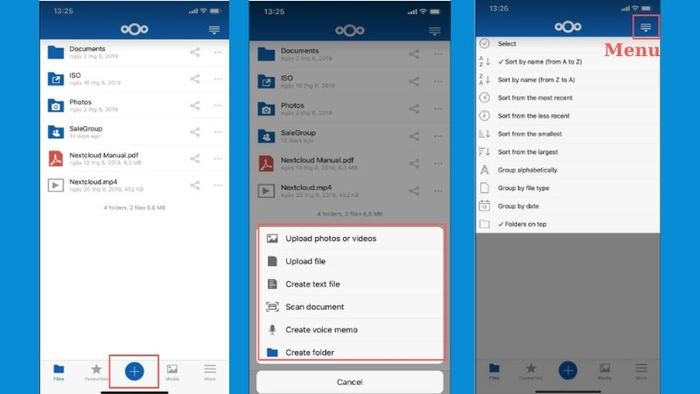
Thực hiện các thao tác tương tự như các giao diện khác
Trên đây là bài viết về Nextcloud là gì? Hướng dẫn cài đặt và sử dụng Nextcloud chi tiết nhất. Hy vọng rằng bài viết sẽ mang lại những thông tin hữu ích cho bạn!
