Danh sách một số mẫu laptop đang bán tại Mytour:
Muốn hiển thị màn hình khóa rõ nét trên laptop Windows 10, 11 mà không bị hiệu ứng gương trong suốt? Hãy theo dõi hướng dẫn dưới đây để tắt hiệu ứng gương một cách đơn giản và nhanh chóng. Cùng khám phá nhé!
1. Hiệu ứng gương và chuyển động mờ là gì?
Là những động tác hồng ngoại khi sử dụng Windows 10,11. Những hiệu ứng này không chỉ làm cho các động tác chuyển động trên cửa sổ Windows trở nên hấp dẫn hơn, mà còn mang lại nguồn cảm hứng cho người dùng. Tuy nhiên, chúng có thể làm cho máy tính trở nên nặng nề hơn và gây xao lạc.

Hiệu ứng gương và hiệu ứng chuyển động mờ
2. Khi nên tắt hiệu ứng gương và chuyển động mờ?
- Khi máy tính hoạt động chậm, việc tắt bớt các hiệu ứng này sẽ giảm gánh nặng cho hệ thống, giúp máy chạy nhanh hơn.
- Những hiệu ứng gây phiền toái hoặc bạn thấy không đẹp, hãy tắt chúng để trải nghiệm máy tính mượt mà hơn.
3. Cách vô hiệu hóa hiệu ứng chuyển động mờ và hiệu ứng trong suốt trên Windows 10,11
Cách tắt hiệu ứng gương qua Settings
Bước 1: Nhấn tổ hợp phím Windows + i để mở Cài đặt > Chọn Personalization.
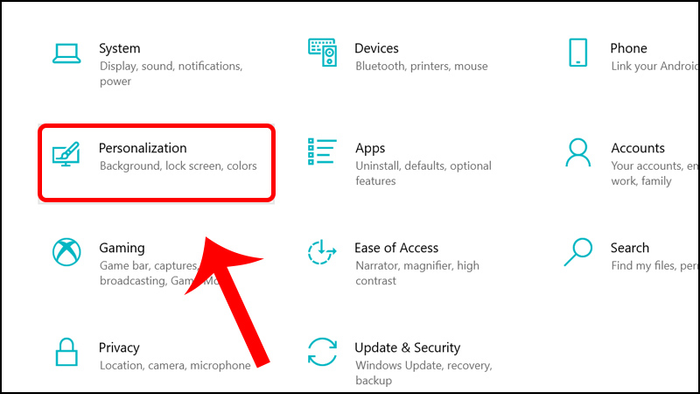
Bước 1: Mở Cài đặt > Chọn Personalization.
Bước 2: Chọn Colors > Cuộn xuống và tắt tùy chọn Transparency effects.
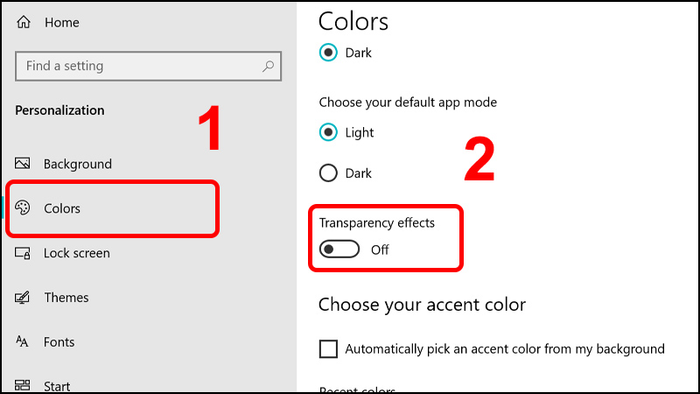
Chọn Colors > Cuộn xuống và tắt tùy chọn Transparency effects.
Cách tắt hiệu ứng gương qua Registry
Bước 1: Bấm tổ hợp phím Windows + R để mở hộp thoại RUN.
Bước 2: Nhập regedit vào ô Open > Nhấn OK.
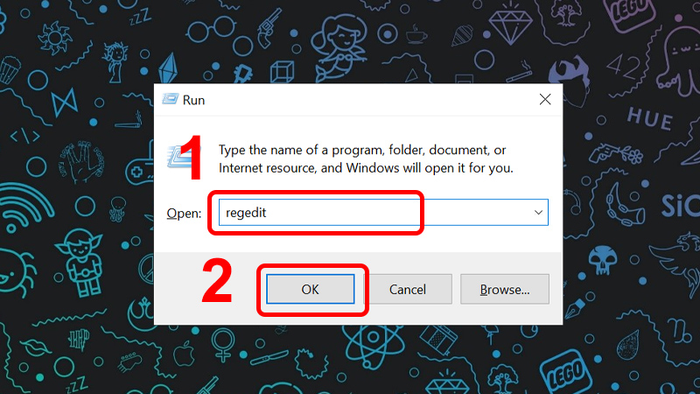
Nhập regedit vào ô Open
Bước 3: Sao chép và dán key HKEY_LOCAL_MACHINESOFTWAREPoliciesMicrosoftWindows vào thanh địa chỉ trên cùng, sau đó nhấn Enter.
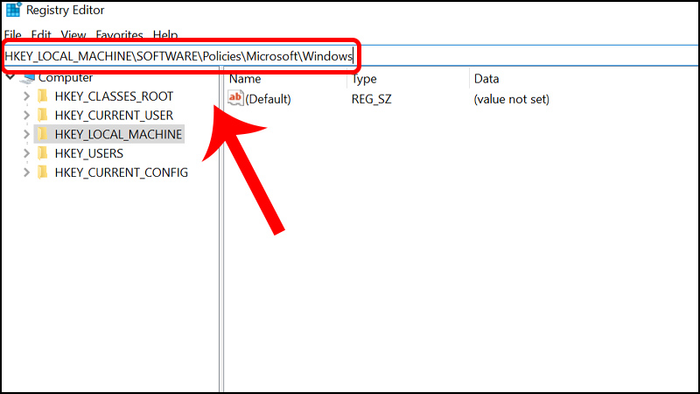
Sao chép và dán key HKEY_LOCAL_MACHINESOFTWAREPoliciesMicrosoftWindows
Bước 4: Chuột phải vào Windows > Chọn New > Chọn Key.
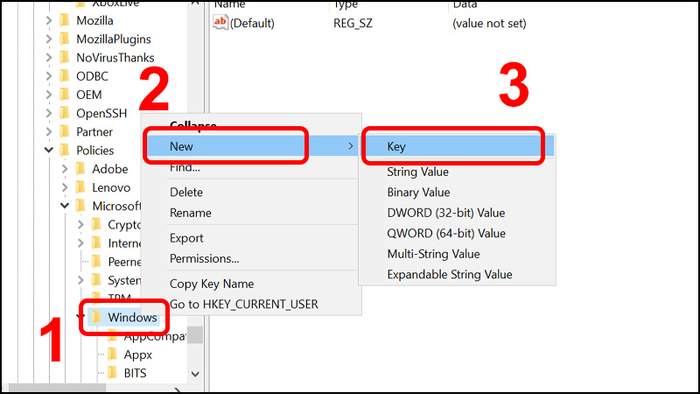
Chuột phải vào Windows > Chọn New
Bước 5: Đặt tên thư mục là System > Nhấn Enter.
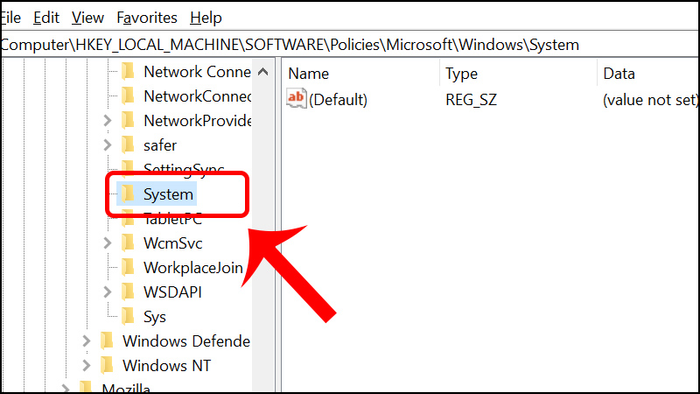
Đặt tên thư mục là System
Bước 6: Chuột phải vào System > Chọn New > Chọn DWORD (32-bit) Value.
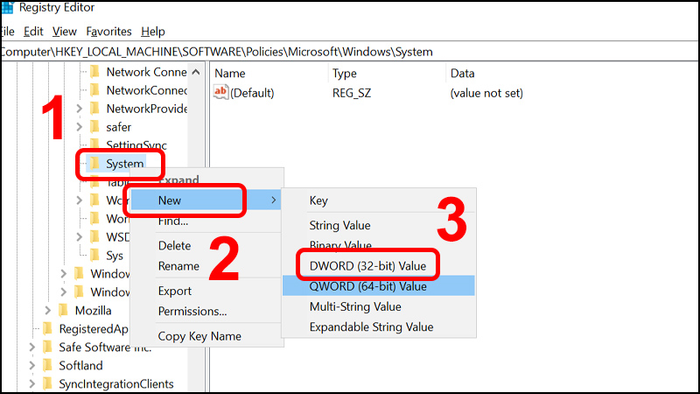
Chuột phải vào System > Chọn New > Chọn DWORD (32-bit) Value
Bước 7: Đặt tên file thành DisableAcrylicBackgroundOnLogon > Click đúp vào file vừa tạo > Thay đổi Value Data từ 0 thành 1 > Nhấn OK để hoàn tất.
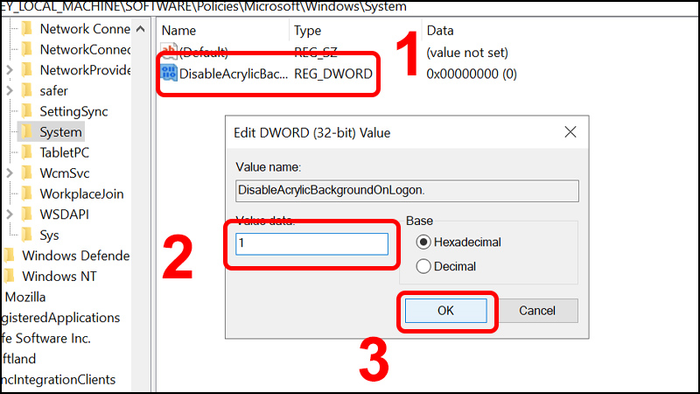
Thay đổi giá trị từ 0 thành 1 trong Value Data
Trước khi tắt hiệu ứng gương trong suốt.
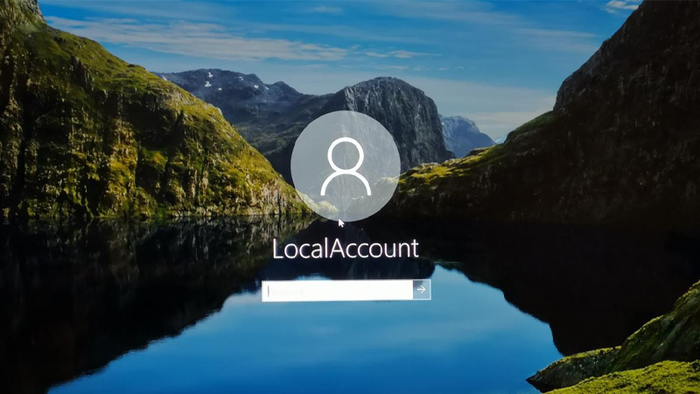
Trước khi vô hiệu hóa hiệu ứng gương trong suốt.
Sau khi tắt hiệu ứng gương trong suốt.
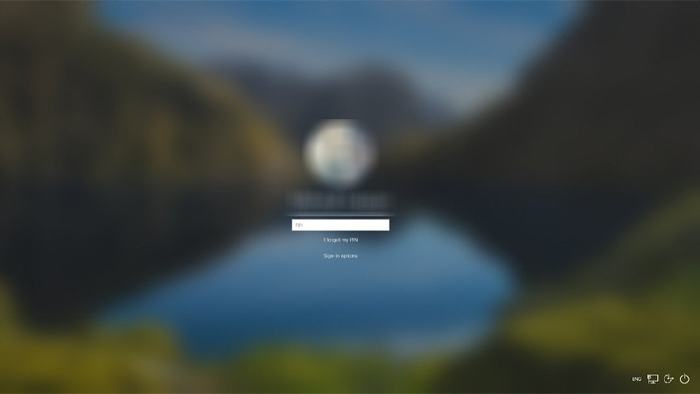
Sau khi vô hiệu hóa hiệu ứng gương trong suốt.
Cách tắt hiệu ứng chuyển động mờ qua Settings
Bước 1: Bấm tổ hợp phím Windows + I để mở cửa sổ cài đặt hệ thống.
Bước 2: Chọn mục Ease of Access > Simplify and Personalize Windows.
Bước 3: Chọn tùy chọn Hiển thị hiệu ứng trong Windows và tắt nó để loại bỏ hiệu ứng khi mở cửa của Windows.
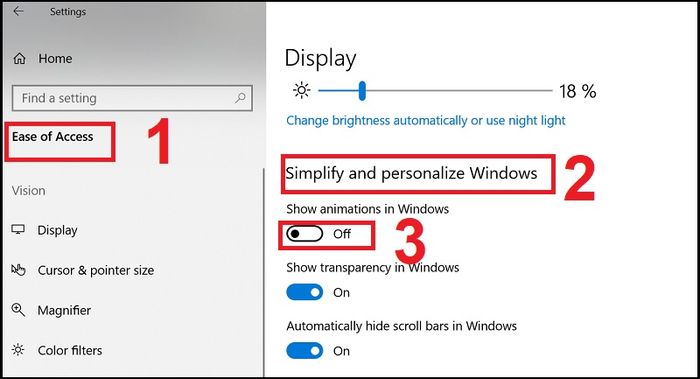
Loại bỏ hiển thị hiệu ứng khi mở cửa của Windows bằng cách tắt tùy chọn Hiển thị hiệu ứng trong Windows
Khám phá cách tắt các hiệu ứng chuyển động khác:
- 3 cách tắt hiệu ứng chuyển động trên máy tính Windows 11 đơn giản
Đã chia sẻ hướng dẫn vô cùng đơn giản để tắt hiệu ứng gương trong suốt trên máy tính Windows 10, 11. Chúc bạn thành công!
