Những mẫu điện thoại đang nổi bật tại Mytour:
Chrome thường tự động cập nhật khi có phiên bản mới, nhưng có những khi bạn không muốn điều đó xảy ra. Bài viết này sẽ hướng dẫn cách dễ dàng ngăn chặn tính năng tự động cập nhật của Chrome trên Windows 10. Hãy theo dõi nhé!
1. Tắt cập nhật Chrome từ System Configuration
Bước 1: Nhấn tổ hợp phím Windows + R, gõ msconfig > Chọn OK.
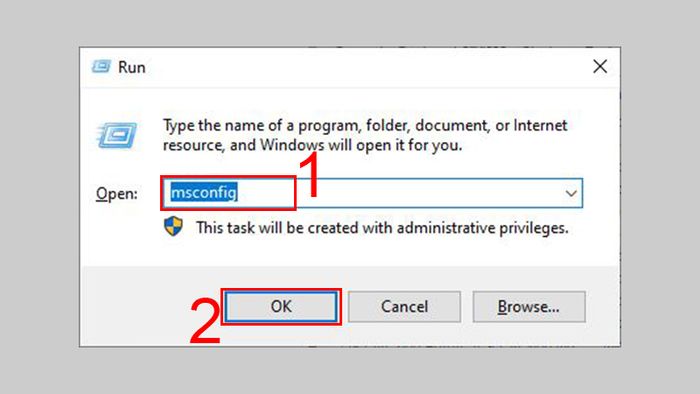
Nhấn tổ hợp phím Windows + R > Gõ msconfig > OK.
Bước 2: Mở tab Services > Bỏ chọn Ẩn tất cả dịch vụ của Microsoft > Bỏ chọn Google Update (gupdate) và Google Update (gupdatem).
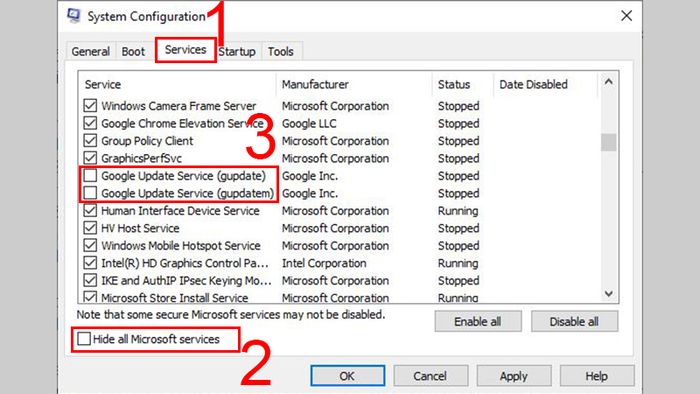
Mở tab Services > Bỏ chọn Ẩn tất cả dịch vụ của Microsoft > Bỏ chọn Google Update (gupdate) và Google Update (gupdatem).
Bước 3: Nhấn Apply > Chọn OK để lưu cài đặt.
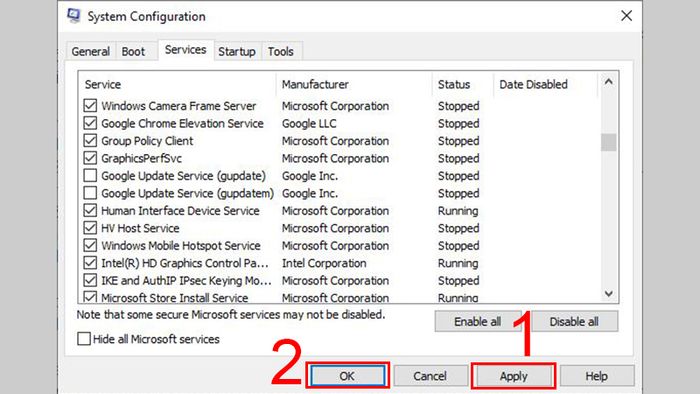
Nhấn Apply > OK để áp dụng thay đổi.
2. Tắt cập nhật trực tiếp từ Registry Editor
Bước 1: Nhấn tổ hợp phím Windows + R, gõ regedit > Chọn OK.
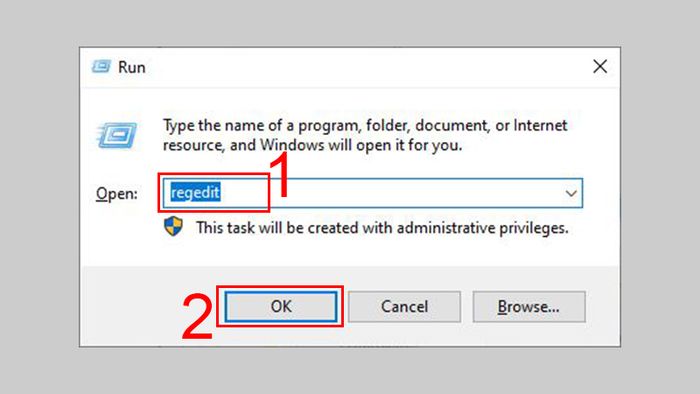
Ấn tổ hợp phím Windows + R > Gõ regedit > OK.
Bước 2: Nhấn đúp vào thư mục “HKEY_LOCAL_MACHINE”.
Bước 3: Tìm và nhấp chuột phải vào thư mục Policies > Chọn New > Chọn Key và đặt tên cho key mới là “Google”.
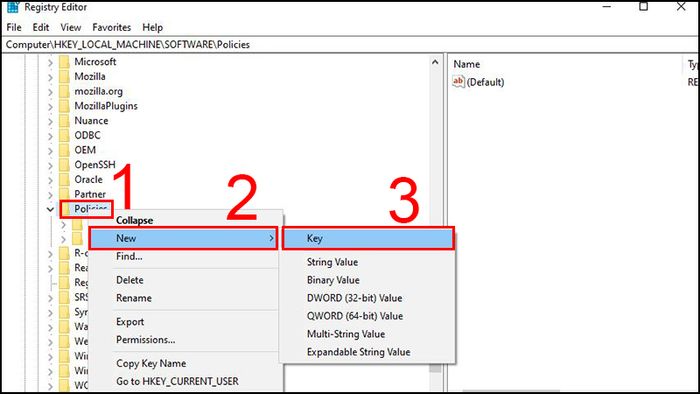
Tìm và nhấp chuột phải vào thư mục Policies > New > Key > Đặt tên cho key mới là “Google”.
Bước 4: Chuột phải vào thư mục Google > Chọn New > Chọn Key và đặt tên cho key mới là “update”.
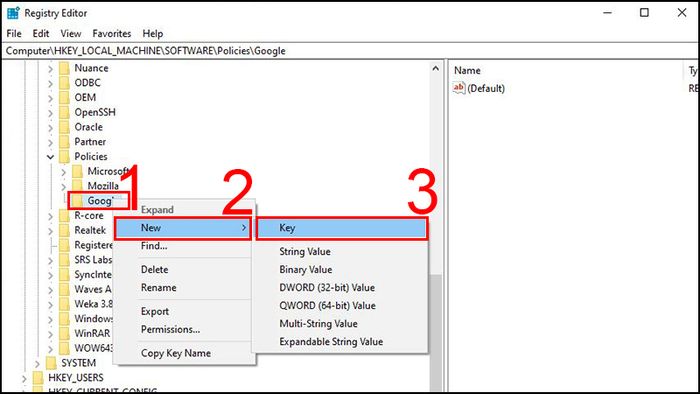
Chuột phải vào thư mục Google > New > Key > Đặt tên cho key mới là “update”.
Bước 5: Chuột phải bên dưới tùy chọn mặc định và chọn New > Chọn DWORD và đặt tên nó là “updatedefault'.
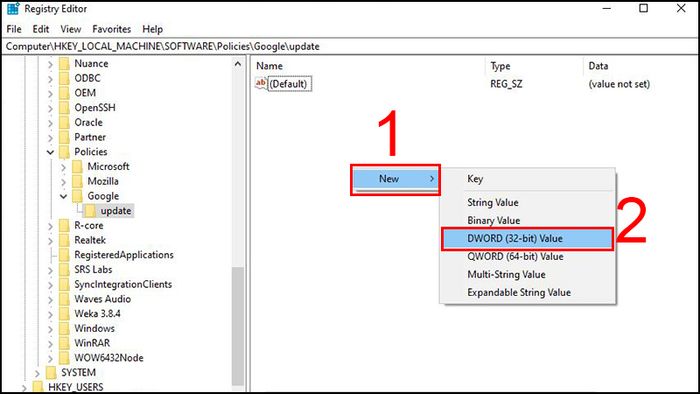
Chuột phải bên dưới tùy chọn mặc định > New > DWORD và đặt tên là “updatedefault”.
Bước 6: Nhấn đúp vào “updatedefault” mới tạo và một cửa sổ sẽ hiện ra > Đặt giá trị 0 tại Value data > Chọn OK để lưu thay đổi.
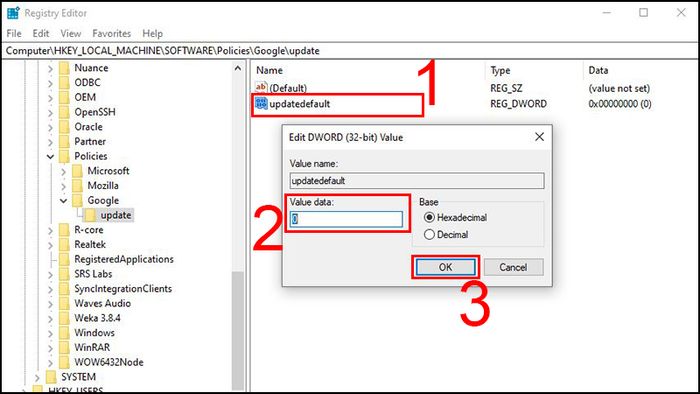
Nhấn đúp vào “updatedefault” mới tạo và một cửa sổ sẽ hiện ra > Đặt giá trị 0 tại Value data > OK để lưu thay đổi.
Bước 7: Nhấn vào dấu ba chấm dọc > Chọn Help > Chọn About Google Chrome.
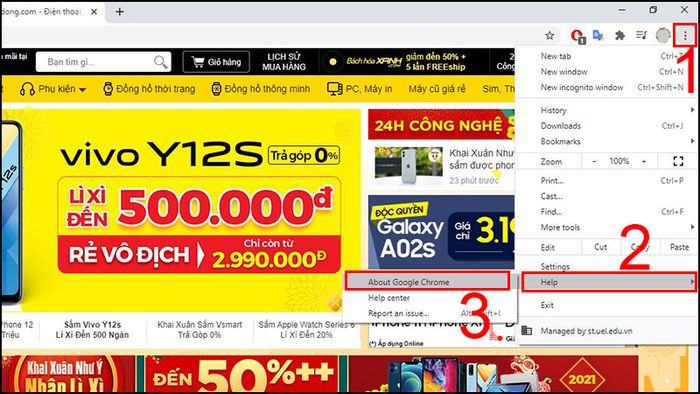
Nhấn vào dấu ba chấm dọc > Help > About Google Chrome.
Nếu có bản cập nhật nào đang chờ, Chrome sẽ tự động cập nhật ngay. Tránh thực hiện tác vụ quan trọng khi cập nhật Chrome để tránh khởi chạy lại trình duyệt.
XEM NGAY các chương trình khuyến mãi hấp dẫn, các mã giảm giá, mã khuyến mãi HOT tại Mytour:
- Tổng hợp khuyến mãi hấp dẫn dành cho tất cả ngành hàng
- Tổng hợp tất cả mã giảm giá, mã khuyến mãi tại Mytour
3. Tắt cập nhật Chrome thông qua Local Group Policy Editor
Bước 1: Tải xuống mẫu Google Update (tự động cập nhật): TẠI ĐÂY
Bước 2: Nhấn tổ hợp phím Windows + R > Gõ gpedit.msc, sau đó nhấn OK.
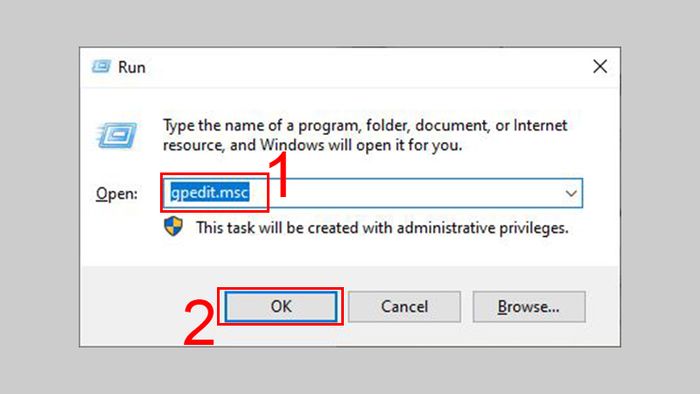
Nhấn tổ hợp phím Windows + R > Gõ gpedit.msc > OK
Bước 3: Nhấn chuột phải vào mục Administrative Templates > Chọn Add/Remove Templates.
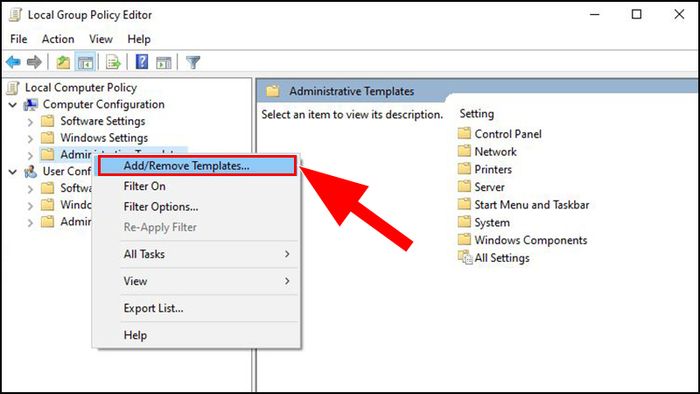
Nhấn chuột phải vào mục Administrative Templates > Add/Remove Templates.
Bước 4: Trong cửa sổ Add/Remove Templates, chọn Add.
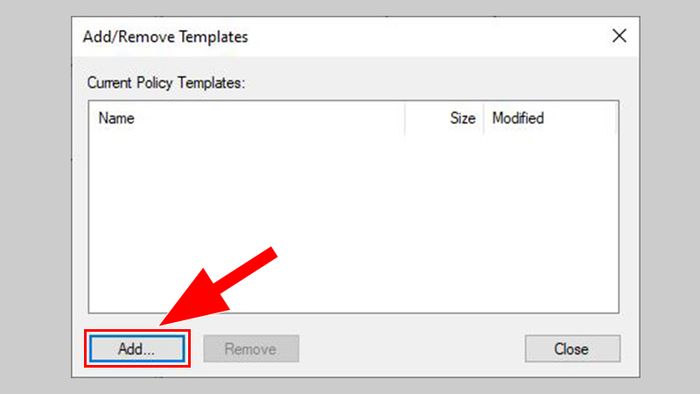
Cửa sổ Add/Remove Templates sẽ hiện lên, hãy chọn Add.
Bước 5: Chọn mẫu GoogleUpdate.adm mà bạn đã tải xuống trước đó, sau đó nhấn Close.
Thao tác này sẽ chuyển bạn đến cửa sổ chính của Group Policy Editor.
Chúc mừng bạn đã theo dõi bài hướng dẫn chi tiết về cách ngăn chặn tính năng tự động cập nhật Chrome trên Windows 10. Hy vọng bạn sẽ thực hiện thành công!
