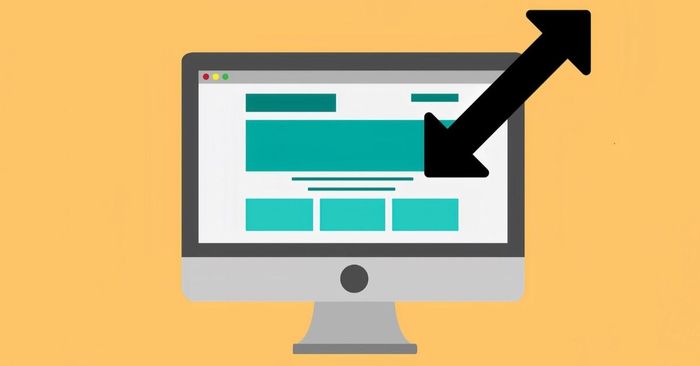
Khi màn hình máy tính bị phóng to, điều này có thể gây khó chịu và ảnh hưởng đến trải nghiệm người dùng. Tình trạng này thường xuất phát từ những nguyên nhân như thay đổi độ phân giải, thiết lập thu phóng hoặc vấn đề liên quan đến driver đồ họa. Trong bài viết này, chúng ta sẽ cùng khám phá các nguyên nhân cụ thể dẫn đến tình trạng này và cách khắc phục nhanh chóng.
Nguyên nhân dẫn đến việc màn hình máy tính bị phóng to
Có một số nguyên nhân khiến màn hình của máy tính bị phóng to, bao gồm:
Thay đổi độ phân giải của màn hình
Đây là một trong những nguyên nhân thường gặp nhất. Khi độ phân giải màn hình được đặt ở mức thấp hơn so với tối ưu, các biểu tượng và cửa sổ sẽ hiển thị lớn hơn bình thường.

Thiết lập thu phóng
Hệ điều hành như Windows có tùy chọn “Scale” cho phép phóng to hoặc thu nhỏ kích thước văn bản, ứng dụng và các mục khác trên màn hình. Nếu tùy chọn này bị thay đổi (ví dụ, từ 100% lên 125% hoặc 150%), mọi thứ trên màn hình sẽ trở nên lớn hơn.
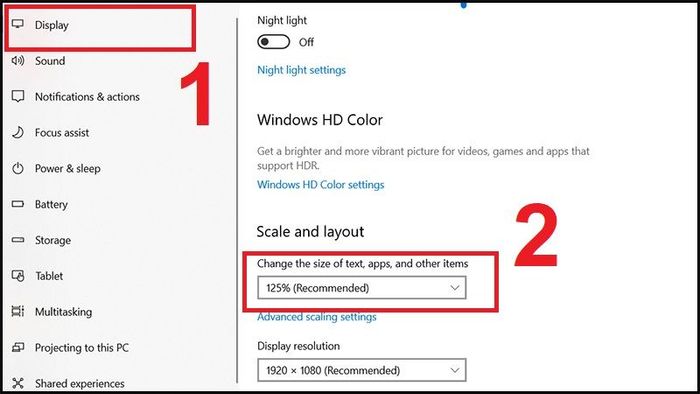
Cấu hình trình duyệt web
Tại sao màn hình máy tính lại bị phóng to? Trong các trình duyệt như Chrome, Firefox, hoặc Edge, có tùy chọn thu phóng (zoom). Nếu bạn vô tình phóng to trang web (sử dụng tổ hợp phím như Ctrl +), chỉ các trang web mới bị phóng to, trong khi kích thước của các ứng dụng khác vẫn không thay đổi.
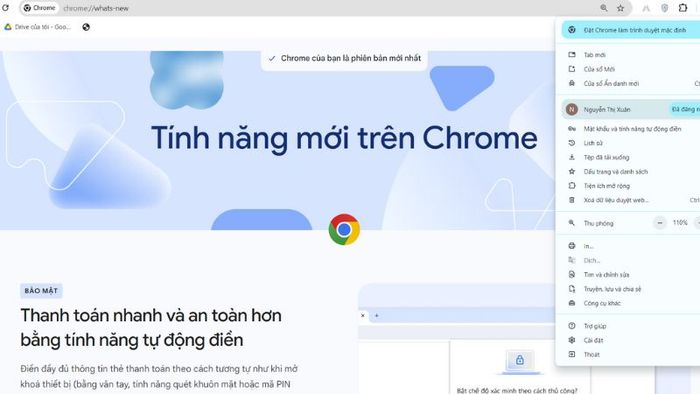
Chế độ hiển thị của ứng dụng
Nhiều ứng dụng hoặc trò chơi có tùy chọn để thay đổi độ phân giải hoặc chế độ hiển thị toàn màn hình. Nếu cài đặt độ phân giải trong ứng dụng không phù hợp với độ phân giải của màn hình, điều này có thể gây ra hiện tượng phóng to.
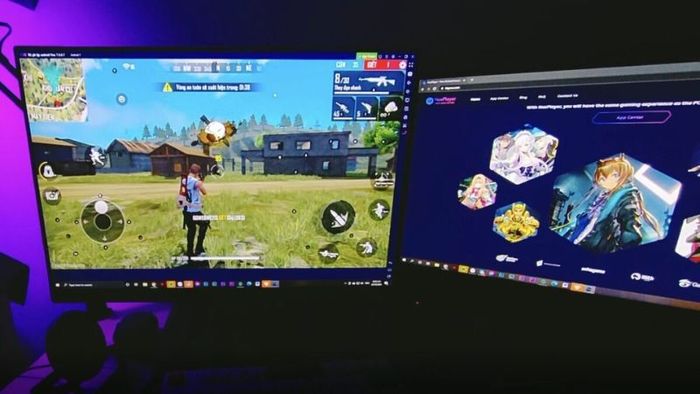
Cập nhật hoặc sự cố với driver đồ họa
Đôi khi, sự cố với driver đồ họa có thể khiến màn hình máy tính bị phóng to. Ví dụ, nếu driver gặp lỗi hoặc không tương thích sau khi cập nhật, điều này có thể ảnh hưởng đến cách màn hình hiển thị và dẫn đến tình trạng phóng to.
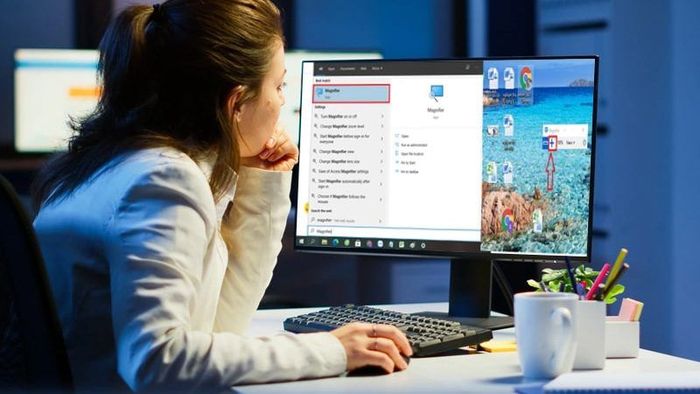
Kích hoạt chế độ phóng đại
Các hệ điều hành như Windows có tính năng kính lúp (Magnifier) cho phép phóng to một phần hoặc toàn bộ màn hình. Chế độ này có thể bị kích hoạt một cách ngẫu nhiên khi bạn tương tác với màn hình.

Cài đặt hỗ trợ
Các tính năng hỗ trợ trên máy tính như “Ease of Access” trong Windows cung cấp các tùy chọn để phóng to nội dung trên màn hình. Tính năng này có thể được kích hoạt bởi những người cần hỗ trợ về thị lực.
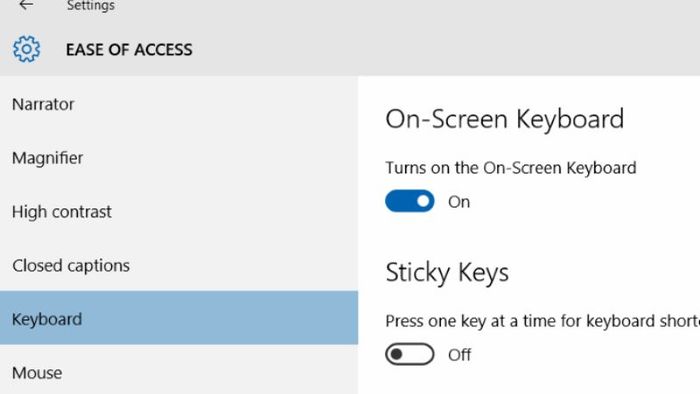
Cách khắc phục hiệu quả tình trạng màn hình máy tính bị phóng to
Dưới đây là những phương pháp để giải quyết tình trạng màn hình máy tính bị phóng to mà bạn có thể tham khảo:
Thay đổi độ phân giải màn hình
Bước 1: Nhấp chuột phải vào màn hình desktop và chọn “Cài đặt hiển thị” (trên Windows 10/11) hoặc “Độ phân giải màn hình” (trên Windows 7).
Bước 2: Trong mục “Cài đặt hiển thị”, tìm phần “Độ phân giải”.
Bước 3: Thay đổi độ phân giải về mức được khuyến nghị (thường được ghi chú là “Recommended”). Đây thường là độ phân giải gốc của màn hình, giúp hình ảnh hiển thị đúng kích thước.
Bước 4: Nhấn “Áp dụng” để thực hiện thay đổi. Nếu màn hình hiển thị đúng, bạn hãy nhấn “Giữ thay đổi” để lưu cài đặt này.
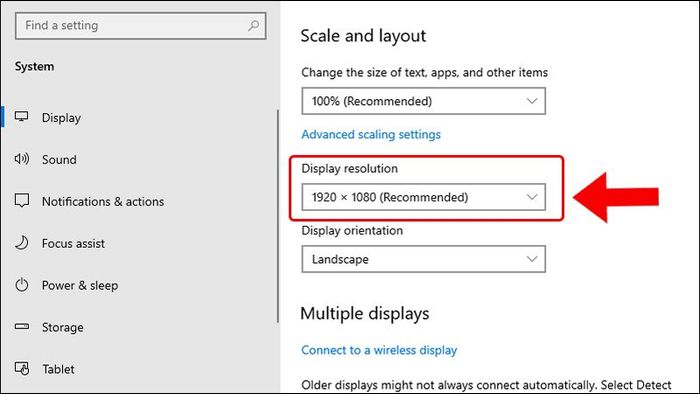
Điều chỉnh cài đặt thu phóng
Một phương pháp khác để khắc phục tình trạng màn hình máy tính bị phóng to là điều chỉnh cài đặt thu phóng:
Bước 1: Mở “Cài đặt hiển thị” bằng cách nhấp chuột phải vào màn hình desktop.
Bước 2: Tìm mục “Tỷ lệ và bố cục”.
Bước 3: Chọn tỷ lệ thu phóng phù hợp, chẳng hạn như 100% (được khuyến nghị). Nếu bạn chọn mức thu phóng cao hơn như 125% hoặc 150%, các biểu tượng và văn bản trên màn hình sẽ trở nên lớn hơn.
Bước 4: Thay đổi tỷ lệ này và theo dõi sự thay đổi trên màn hình để đạt kích thước mong muốn.
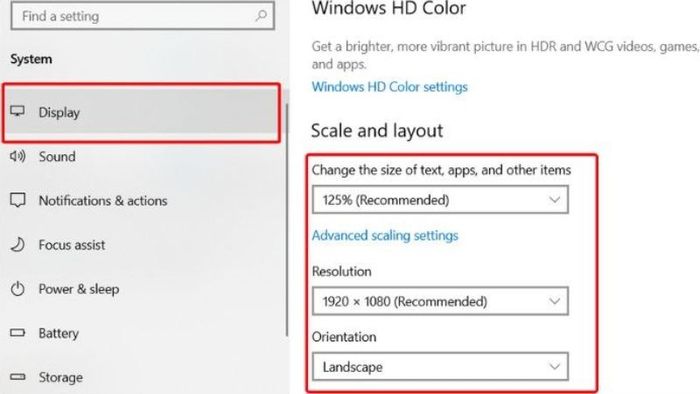
Sử dụng phím tắt trên bàn phím
Bạn cũng có thể áp dụng phím tắt để sửa lỗi màn hình máy tính bị phóng to:
Sử dụng tổ hợp phím thu phóng trong hệ điều hành Windows: Nhấn và giữ phím Ctrl, sau đó cuộn bánh xe chuột lên hoặc xuống để phóng to hoặc thu nhỏ.
Sử dụng phím tắt trong trình duyệt:
- Nhấn Ctrl + + để phóng to hoặc Ctrl + – để thu nhỏ kích thước.
- Nhấn Ctrl + 0 để trở về tỷ lệ 100%.
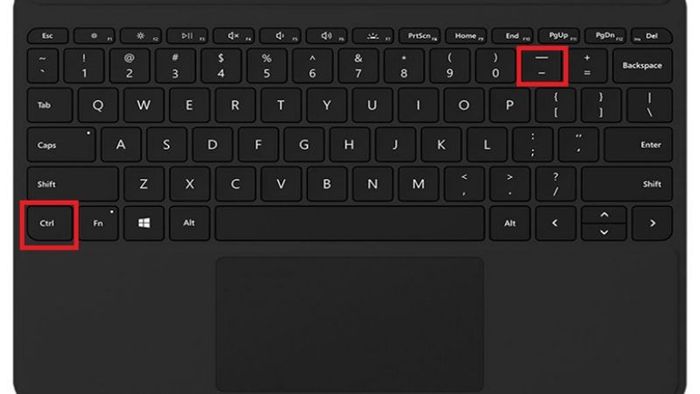
Kiểm tra cài đặt trong trình duyệt web
Bước 1: Mở trình duyệt web của bạn.
Bước 2: Nhấn vào menu (biểu tượng ba chấm hoặc ba gạch ngang ở góc trên bên phải).
Bước 3: Tìm mục “Zoom” hoặc “Thu phóng”.
Bước 4: Đảm bảo tỷ lệ thu phóng là 100%. Bạn có thể sử dụng Ctrl + 0 để khôi phục lại tỷ lệ thu phóng mặc định.
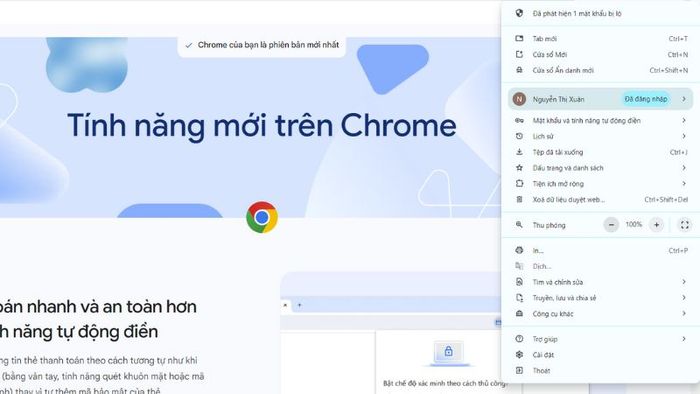
Cập nhật hoặc cài đặt lại driver đồ họa
Việc cập nhật hoặc cài đặt lại driver đồ họa có thể giúp khắc phục tình trạng màn hình máy tính bị phóng to:
Bước 1: Nhấn Windows + X và chọn “Quản lý thiết bị.”
Bước 2: Mở rộng phần “Bộ điều hợp hiển thị.”
Bước 3: Nhấp chuột phải vào driver đồ họa và chọn “Cập nhật driver.”
Bước 4: Chọn “Tìm kiếm tự động phần mềm driver mới” để tự động tìm driver cập nhật.
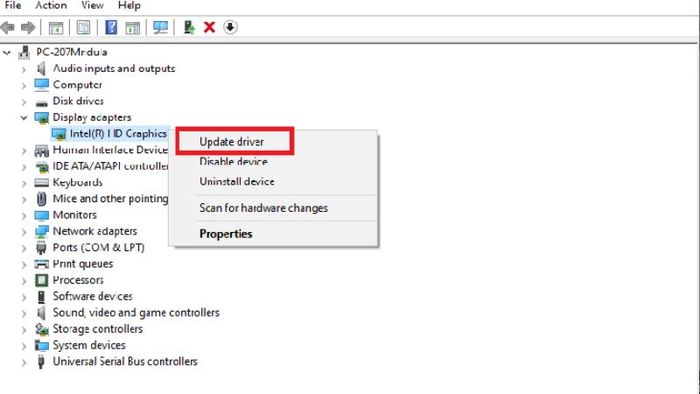
Lưu ý: Nếu việc cập nhật không mang lại hiệu quả, bạn có thể thử gỡ bỏ driver và cài đặt lại. Sau đó, tải phiên bản driver mới nhất từ trang web của nhà sản xuất (NVIDIA, AMD, Intel).
Khởi động lại máy tính
Đôi khi, lỗi màn hình máy tính phóng to có thể do sự cố phần mềm tạm thời. Khởi động lại máy tính giúp thiết lập lại các cài đặt và khắc phục những lỗi nhỏ. Nếu vẫn gặp lỗi sau khi khởi động lại, bạn có thể thử những cách sau.
Đặt lại thiết lập màn hình về mặc định
Bước 1: Vào “Cài đặt hiển thị” và cuộn xuống cuối trang.
Bước 2: Chọn “Cài đặt hiển thị nâng cao”.
Bước 3: Tìm và nhấn vào “Đặt lại” hoặc “Khôi phục cài đặt mặc định” (tuỳ thuộc vào hệ điều hành).
Bước 4: Hành động này sẽ đưa tất cả các cài đặt hiển thị về trạng thái ban đầu, giúp khắc phục lỗi phóng to.
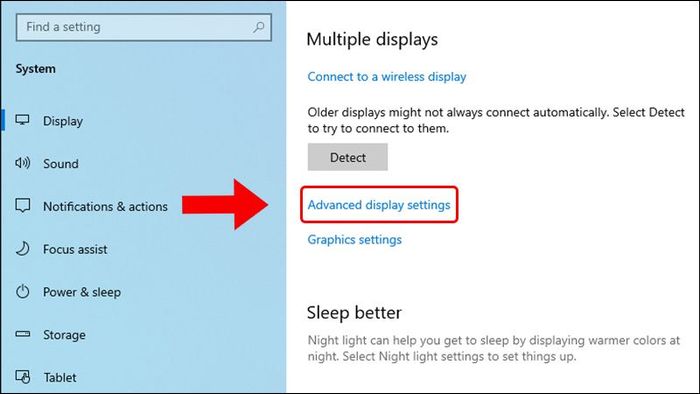
Sử dụng Kính lúp (Magnifier)
Nếu bạn không biết mình đang sử dụng tính năng Kính lúp của Windows, điều này có thể khiến màn hình máy tính phóng to một phần. Bạn hãy nhấn Windows + Esc để tắt Kính lúp nếu nó đang hoạt động.
Lưu ý
Trước khi thực hiện những thay đổi lớn trên hệ thống, hãy sao lưu các cài đặt hoặc dữ liệu quan trọng. Đảm bảo hệ điều hành và driver luôn được cập nhật để tránh lỗi phần mềm.
Nếu đã thử tất cả các biện pháp khắc phục trên mà vẫn không giải quyết được vấn đề, hãy mang máy tính đến cửa hàng sửa chữa uy tín để kiểm tra.
Tiêu chí lựa chọn màn hình máy tính chất lượng hiện nay
Ngoài việc tìm hiểu nguyên nhân và cách khắc phục tình trạng màn hình máy tính bị phóng to, bạn có thể tham khảo một số kinh nghiệm hữu ích khi chọn mua màn hình máy tính hiện nay:
Kích thước và độ phân giải
Tùy thuộc vào nhu cầu sử dụng, bạn có thể lựa chọn màn hình từ 21 đến 32 inch. Đối với công việc văn phòng, màn hình từ 24-27 inch là sự lựa chọn phổ biến. Nếu bạn làm thiết kế đồ họa hoặc chơi game, màn hình từ 27 inch trở lên sẽ mang đến trải nghiệm tốt hơn.
Ngoài ra, độ phân giải cao giúp hình ảnh trở nên sắc nét hơn. Hiện tại, độ phân giải Full HD (1920×1080) là tiêu chuẩn tối thiểu. Đối với màn hình từ 27 inch trở lên, độ phân giải QHD (2560×1440) hoặc 4K (3840×2160) sẽ mang đến hình ảnh rõ ràng hơn.

Tấm nền màn hình
Ngoài việc tìm hiểu nguyên nhân lỗi màn hình máy tính bị phóng to, bạn cũng nên xem xét các loại tấm nền khi chọn mua màn hình:
- TN (Twisted Nematic): Giá thành thấp, thời gian phản hồi nhanh (phù hợp cho game) nhưng chất lượng màu sắc và góc nhìn không cao.
- IPS (In-Plane Switching): Màu sắc chính xác, góc nhìn rộng, lý tưởng cho thiết kế đồ họa và công việc liên quan đến hình ảnh.
- VA (Vertical Alignment): Độ tương phản tốt, màu đen sâu hơn, thích hợp cho xem phim và công việc văn phòng.

Tần số quét
Tần số quét cao (từ 75Hz trở lên) mang lại hình ảnh mượt mà hơn. Màn hình 60Hz là tiêu chuẩn cho công việc văn phòng. Đối với game thủ, màn hình từ 120Hz đến 240Hz sẽ cung cấp trải nghiệm tuyệt vời nhất.

Thời gian phản hồi
Ngoài việc xem xét lỗi màn hình máy tính bị phóng to, bạn cũng cần chú ý đến thời gian phản hồi khi chọn màn hình. Thời gian phản hồi càng thấp, hình ảnh chuyển động càng rõ nét.
Đối với game thủ, màn hình có thời gian phản hồi dưới 5ms là lý tưởng. Màn hình dành cho công việc văn phòng hoặc đồ họa thường không yêu cầu thời gian phản hồi quá thấp.

Độ tương phản và độ sáng
Độ tương phản cao giúp hình ảnh sắc nét hơn, đặc biệt trong điều kiện ánh sáng yếu. Độ sáng từ 250 đến 350 cd/m² là đủ cho hầu hết các môi trường làm việc. Nếu bạn làm việc trong không gian có ánh sáng mạnh, màn hình có độ sáng cao hơn sẽ là lựa chọn tốt hơn.
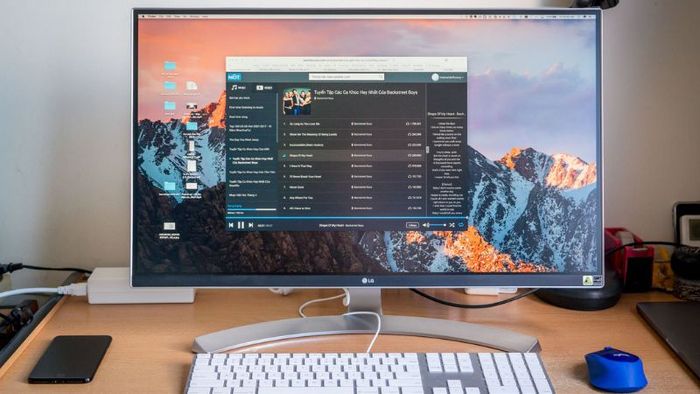
Góc nhìn
Khi làm các công việc yêu cầu độ chính xác màu sắc, như thiết kế đồ họa, bạn nên chọn màn hình với góc nhìn rộng (178°/178°). Điều này sẽ giúp hình ảnh và màu sắc giữ nguyên khi nhìn từ nhiều góc độ khác nhau.
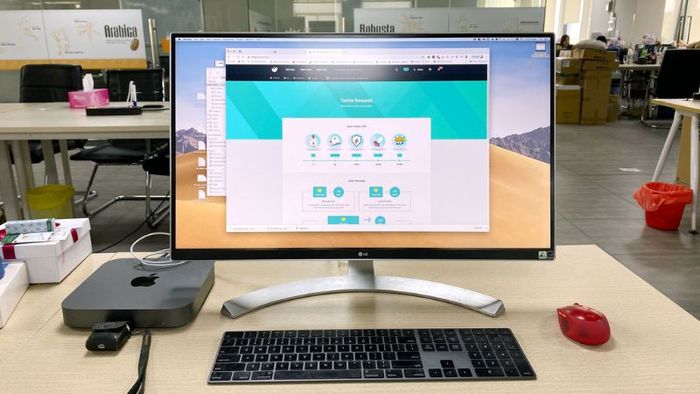
Tính năng hỗ trợ chơi game và đồ họa
Ngoài việc tìm hiểu nguyên nhân màn hình máy tính bị phóng to, bạn cũng cần nắm rõ các tính năng hỗ trợ chơi game và đồ họa trên màn hình. Các tính năng như FreeSync hoặc G-Sync giúp đồng bộ tần số quét của màn hình với card đồ họa, giảm hiện tượng xé hình và lag. Chế độ HDR (High Dynamic Range) giúp hiển thị hình ảnh với dải sáng rộng hơn và màu sắc sống động hơn.

Cổng kết nối
Khi chọn mua màn hình, bạn cần đảm bảo rằng nó có đủ các cổng kết nối cần thiết như HDMI, DisplayPort, USB-C. Một số màn hình còn tích hợp cổng USB, giúp kết nối với các thiết bị ngoại vi một cách thuận tiện.

Thiết kế và tính năng tiện ích
Nên chọn màn hình có chân đế linh hoạt, cho phép điều chỉnh độ cao và xoay ngang/dọc để phù hợp với tư thế làm việc. Thêm vào đó, màn hình có công nghệ như Flicker-Free (chống nhấp nháy) và Low Blue Light (giảm ánh sáng xanh) sẽ giúp giảm thiểu mỏi mắt khi làm việc lâu dài.

Giá cả và thương hiệu
Khi chọn mua màn hình, bạn nên ưu tiên các thương hiệu nổi tiếng như Dell, LG, Samsung, ASUS, BenQ... để đảm bảo chất lượng sản phẩm và dịch vụ bảo hành tốt. Giá cả của màn hình sẽ phụ thuộc vào nhu cầu và các tính năng mà nó cung cấp, vì vậy hãy cân nhắc ngân sách để tìm ra lựa chọn hợp lý nhất.
Tình trạng màn hình máy tính bị phóng to không phải là vấn đề quá phức tạp và thường có thể được khắc phục một cách dễ dàng khi bạn xác định chính xác nguyên nhân. Hy vọng rằng bài viết này đã giúp bạn hiểu rõ hơn về những lý do gây ra hiện tượng này và biết cách điều chỉnh để đưa màn hình máy tính trở lại trạng thái bình thường.

Hy vọng rằng bạn đã nắm bắt được nguyên nhân của lỗi màn hình máy tính bị phóng to và những cách khắc phục hiệu quả. Đây là vấn đề thường gặp nhưng cần có phương án xử lý phù hợp để mang lại trải nghiệm tốt nhất cho người dùng.
