Để mọi người đều có thể làm việc hoặc truy cập Internet một cách mượt mà nhất qua kết nối Wi-Fi.
Trước tình hình dịch Covid-19 phức tạp, làm việc tại nhà trở thành giải pháp tối ưu. Tuy nhiên, nghẽn mạng có thể gây khó khăn trong việc gửi tin nhắn, email hoặc kết nối với các ứng dụng trực tuyến.
Đặc biệt, khi có nhiều người ở nhà hơn bình thường, tình trạng mạng chập chờn cũng xảy ra thường xuyên hơn.
Để giải quyết vấn đề nghẽn mạng và tối ưu Wi-Fi trong mùa dịch để phục vụ cả nhà, bài viết này sẽ đề xuất một số giải pháp.
1. Sử dụng nhiều bộ router phát Wi-Fi trên cùng một mạng
Bạn có thể xem xét việc sử dụng nhiều bộ định tuyến Wi-Fi/Trạm truy cập để mở rộng phạm vi sóng Wi-Fi, giúp nhiều người sử dụng trong không gian lớn hơn. Điều này có thể giúp giải quyết các vấn đề về nghẽn mạng hoặc không kết nối mạng do quá tải từ quá nhiều thiết bị sử dụng cùng lúc.

Việc sử dụng ít nhất 02 thiết bị định tuyến thường được các gia đình lựa chọn trong các thiết kế nhà nhiều tầng (đối với nhà ống) hoặc các cửa hàng ẩm thực.
Ví dụ, nếu nhà của bạn có 04 tầng, bạn nên sử dụng 4 thiết bị mạng, bao gồm một Bộ định tuyến Wi-Fi (ở tầng 1) và 3 Bộ định tuyến Wi-Fi (ở 3 tầng còn lại). Cách cài đặt như sau:
- Bước 1: Sử dụng cáp để kết nối cổng LAN của Bộ định tuyến với cổng WAN của Bộ định tuyến 'Tầng 2', sau đó cấu hình IP của Bộ định tuyến 'Tầng 2' là '192.168.2.1' và bật chế độ DHCP của Bộ định tuyến 'Tầng 2' này.
- Bước 2: Sử dụng cáp để kết nối cổng LAN của Bộ định tuyến 'Tầng 2' với cổng WAN của Bộ định tuyến 'Tầng 3', sau đó cấu hình IP của Bộ định tuyến 'Tầng 3' là '192.168.3.1' và cũng bật chế độ DHCP của Bộ định tuyến 'Tầng 3' này.
- Bước 3: Cuối cùng, bạn sử dụng cáp để kết nối cổng LAN của Bộ định tuyến 'Tầng 3' với cổng WAN của Bộ định tuyến 'Tầng 4', sau đó cấu hình IP của Bộ định tuyến 'Tầng 4' là '192.168.4.1' và bật chế độ DHCP của Bộ định tuyến 'Tầng 4' này.
Tương tự, nếu nhà của bạn có nhiều tầng hơn, quy trình cài đặt cũng tương tự như vậy.
Việc thiết lập dải IP cố định cho từng Bộ định tuyến là rất quan trọng vì nhiều bộ định tuyến sử dụng cùng một cổng gateway mặc định, nếu có 1 trong 3 bộ định tuyến trùng IP với Bộ định tuyến chính thì toàn bộ mạng có thể bị treo, vì vậy việc cài đặt IP thủ công là cần thiết.
2. Tinh chỉnh băng thông mạng (QoS)
Về bản chất, QoS (Quality of Service) không làm tăng tốc độ Internet của bạn hoặc mở rộng tổng băng thông, nhưng chỉ làm cho một số dịch vụ và ứng dụng cụ thể trở nên nhanh hơn khi mạng đang quá tải. Đây là một tính năng trên Router Wi-Fi mà bạn nên biết để nâng cao trải nghiệm internet của mình.
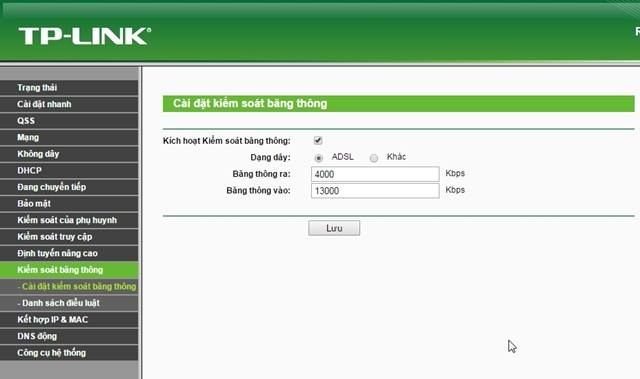
Hầu hết cơ chế QoS được xử lý qua Router vì QoS là mắt xích kết nối giữa thiết bị của bạn và mạng Internet, là nơi lý tưởng để xử lý và phân loại dữ liệu đến cho các thiết bị trên mạng.
Nhiều Router hỗ trợ giao thức WMM (Wifi Multimedia) tự động phân loại dữ liệu thành 4 loại ưu tiên: Voice, Video, Best Effort và Background. Thông thường, tùy chọn QoS có thể được tìm thấy trong mục Advanced trên giao diện web tùy chỉnh của Router.
Ngoài QoS, một số Router còn hỗ trợ tính năng Giới hạn Băng thông, cho phép người dùng giới hạn băng thông tối đa cho từng cổng mạng cụ thể. Nếu Modem nhà mạng hỗ trợ tính năng này, bạn có thể giới hạn băng thông cho mỗi cổng mạng để không làm ảnh hưởng đến các cổng khác.
Ví dụ, nếu tốc độ Internet của bạn là 60Mbps và có 3 Router trong nhà, hãy chia đều cho mỗi cổng một phần băng thông tối đa. Ví dụ, mỗi cổng có thể được giới hạn tối đa là 20Mbps. Như vậy, nếu một người tải game ở tầng 1, thì người khác có thể xem Netflix hoặc Youtube ở tầng 3 mà không gặp trục trặc.
3. Cập nhật firmware cho Router
Việc cập nhật firmware cho Router giúp khắc phục các lỗi, cải thiện hiệu suất và tốc độ trong một số trường hợp. Mỗi loại Router có cách thực hiện khác nhau, bạn có thể tìm hiểu thêm trên Google.
4. Thay đổi vị trí đặt Router

Vị trí đặt Router ảnh hưởng đến mạng Wi-Fi. Hãy đặt Router ở trung tâm nhà và tránh các vật cản để mọi nơi trong nhà có thể nhận được tín hiệu tốt nhất. Đồng thời, tránh đặt Router gần các thiết bị điện tử như tivi, tủ lạnh, hoặc vật dụng kim loại để tránh nhiễm sóng Wi-Fi.
5. Thay đổi kênh phát Wi-Fi của Router
Thay đổi kênh Wi-Fi giúp tránh nhiễu sóng ở khu vực có nhiều Router phát sóng trong cùng một kênh. Để thay đổi kênh Wi-Fi, bạn chỉ cần đăng nhập vào Router và chọn kênh tương ứng. Thường, chọn các kênh 1, 6, 11 là lựa chọn tốt nhất cho thiết bị phát Wi-Fi ở chuẩn 2.4Ghz.
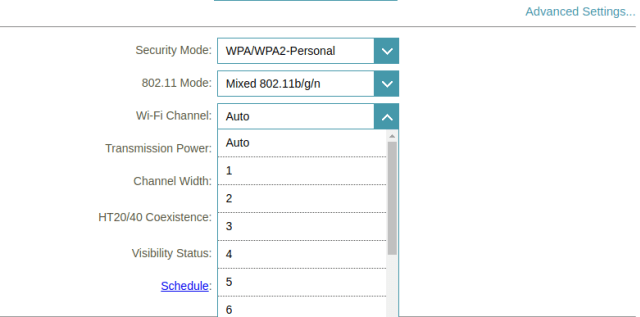
Sau khi đăng nhập vào router, bạn vào mục Wireless > Wireless Settings > Channel để thay đổi kênh Wi-Fi.
6. Nâng cấp gói cước Internet

Khi nhu cầu sử dụng Internet của gia đình tăng cao do phải làm việc và học tập từ xa, việc nâng cấp tốc độ Internet là cần thiết. Gói cước cũ có thể không đáp ứng được nhu cầu hiện tại, vì vậy, bạn nên xem xét nâng cấp gói cước Internet để đảm bảo Wi-Fi nhà bạn hoạt động mượt mà hơn.

