Thay đổi font trong Notepad++, chỉnh sửa tập tin hoặc sử dụng phần mềm này như thế nào? Tất cả không quá phức tạp sau khi bạn nắm được những mẹo sử dụng Notepad++ dưới đây.
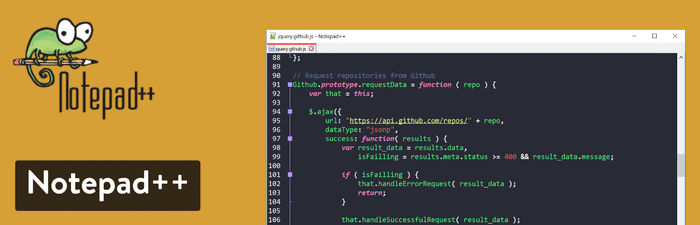
Mặc dù có nhiều ứng dụng chỉnh sửa mã cho lập trình viên, nhưng đa số vẫn lựa chọn Notepad++ thay vì Notepad. Vì sao vậy? Lý do rất đơn giản, vì nó miễn phí, dễ sử dụng và tích hợp nhiều tính năng. Nếu bạn chưa quen với Notepad++ trên máy tính Windows, hãy biết rằng nó hỗ trợ viết mã cho nhiều ngôn ngữ lập trình khác nhau từ HTML, CSS, PHP, ASP, BASH đến JS và nhiều hơn nữa. Đây thực sự là công cụ tuyệt vời để soạn thảo code, tìm kiếm và thay thế các đoạn mã cần thiết hoặc chỉnh sửa mã nguồn một cách nhanh chóng hơn.
Việc sử dụng Notepad++ không hề khó khăn, bạn chỉ cần hiểu rõ những mẹo dưới đây. Dĩ nhiên, trước khi bắt đầu, hãy tải và cài đặt Notepad++ trên thiết bị của bạn và áp dụng ngay những thủ thuật Notepad++ dưới đây!
Bí quyết sử dụng Notepad++ tốt nhất bạn nên biết
- 1. Tự động thực hiện một số tác vụ
- 2. Chạy mã trong trình duyệt cụ thể
- 3. Thay đổi Preference
- 4. Tự tạo và thiết lập chủ đề của Notepad++
- 5. Mở nhanh một file đã khởi động và thay đổi số lượng
- 6. Thay đổi hiển thị
- 7. Mở tất cả các file trong một thư mục cùng một lúc
- 8. Tìm kiếm chữ hoặc văn bản trong Notepad++
- 9. Thay thế từ hoặc văn bản trong nhiều file
- 10. Xem cùng lúc hai vùng của một văn bản
- 11. Tạo file chống sửa đổi
- 12. Thay đổi màu chữ trong Notepad++
1. Tự động thực hiện một số tác vụ
Có thể nói đây là một trong những tính năng giúp tiết kiệm thời gian nhất của Notepad++. Nó cho phép bạn lặp lại một tác vụ mà không cần phải thực hiện lần nữa. Bạn có thể thay thế một văn bản nhất định trong các file khác nhau và lưu chúng thành một định dạng cụ thể, chỉ cần ghi lại toàn bộ quá trình và thực hiện lại tác vụ đó bất cứ khi nào bạn muốn. Để ghi lại một Macro, bạn vào mục Macro trên menu điều hướng của Notepad++.
2. Thực hiện mã trên trình duyệt cụ thể
Giả sử bạn đã viết một vài dòng mã trong HTML và CSS. Bây giờ, bạn muốn kiểm tra giao diện mà không cần xem trực tiếp trên trang web. Có 2 cách để làm điều này:
Cách thứ nhất, bạn lưu dòng mã đó với đuôi mở rộng tương ứng (ví dụ: .html) và mở tập tin đó bằng bất kỳ trình duyệt nào.
Hoặc cách thứ hai, bạn có thể chạy mã đó trên một trình duyệt cụ thể. Để thực hiện điều này, bạn viết mã, sau đó chọn Run > Launch in Firefox
3. Thay đổi Cài Đặt
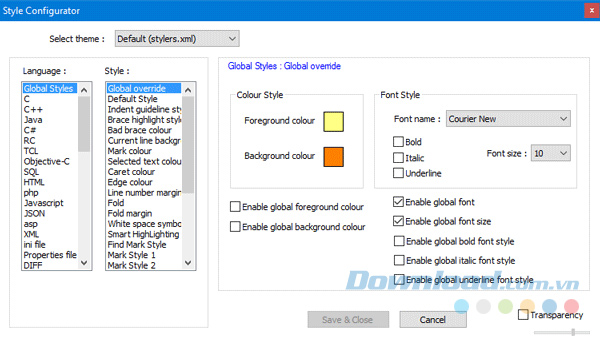
Nếu bạn muốn cá nhân hóa giao diện mặc định của Notepad++ một cách độc đáo, bạn có thể thực hiện điều đó mà không cần cài đặt thêm phần mềm hoặc plugin từ bên thứ ba. Điều này cho phép bạn thay đổi chủ đề, font chữ, kích thước chữ, màu sắc, và màu nền... Thậm chí, nếu máy tính của bạn đã cài đặt font chữ từ bên thứ ba, bạn vẫn có thể sử dụng chúng như là font chữ mặc định trên Notepad++. Để thay đổi giao diện, bạn chỉ cần click vào Cài Đặt > Cấu Hình Giao Diện, sau đó chọn giao diện bạn muốn sử dụng.
4. Tạo và Thiết Lập Chủ Đề Cho Notepad++
Nếu bạn không hài lòng với chủ đề mặc định của Notepad++, bạn có thể tự tạo một chủ đề mới theo ý thích của mình và sử dụng nó như chủ đề mặc định. Điều duy nhất bạn cần làm là lưu tập tin với phần mở rộng .xml và đặt nó vào thư mục sau:
C: Users tên máy tính của bạn AppData Roaming Notepad++ themes
Nhớ thay thế user_name bằng tên máy tính của bạn, sau đó click vào Cài Đặt > Cấu Hình Giao Diện và chọn chủ đề trong mục Chọn Chủ Đề.
5. Mở Nhanh Một Tập Tin Đã Khởi Động và Thay Đổi Số Lượng
Nếu bạn có một thư mục chứa nhiều mã và cần mở một tập tin cụ thể, thay vì tốn thời gian tìm kiếm, bạn có thể click vào Tập Tin và kiểm tra danh sách các tập tin đã mở gần đây. Bạn có thể có tới 15 tập tin trong danh sách đó. Nếu muốn thay đổi số lượng tập tin gần đây, bạn vào Cài Đặt > Tùy Chỉnh, dưới mục Lịch Sử Tập Tin Mới Gần Đây, bạn sẽ thấy tùy chọn để thay đổi số lượng.
6. Thay Đổi Giao Diện Hiển Thị
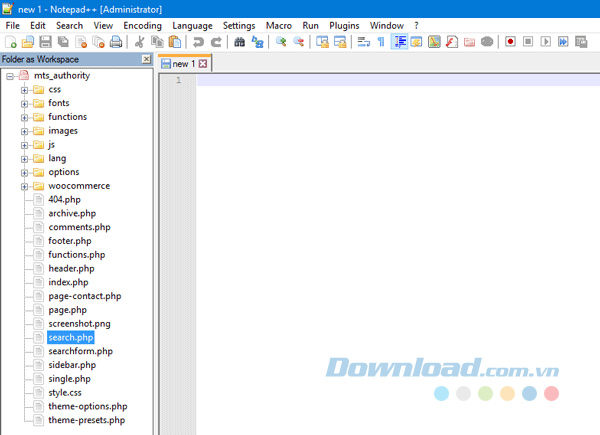
Nếu bạn đang phát triển một chủ đề, chắc chắn sẽ có nhiều tập tin được tạo ra, và có thể bạn gặp khó khăn khi mở và đóng các tập tin khác nhau trong một thư mục cụ thể.
Nếu bạn đang làm việc trên Notepad++ và cảm thấy bực bội vì phải liên tục mở đóng nhiều tập tin trong cùng một thư mục, bạn có thể sử dụng Folder as Workspace. Điều này cho phép bạn xem tất cả các tập tin và thư mục dưới dạng cây. Nếu bạn muốn có một thanh menu bên trái để dễ dàng mở tập tin và thư mục cụ thể, chỉ cần click chuột vào Tập Tin > Mở Thư Mục làm Workspace và chọn thư mục bạn muốn hiển thị trong cây sơ đồ.
7. Mở Tất Cả Các Tập Tin Trong Một Thư Mục Cùng Một Lúc
Nếu bạn muốn mở tất cả các tập tin trong một thư mục cùng một lúc trên Notepad++, chỉ cần mở thư mục đó, chọn tất cả các tập tin và nhấn Enter hoặc click vào Tập Tin > Mở Thư Mục Chứa > Trình Duyệt, chọn tập tin và nhấn Enter.
8. Tìm Kiếm Chữ hoặc Văn Bản Trong Notepad++
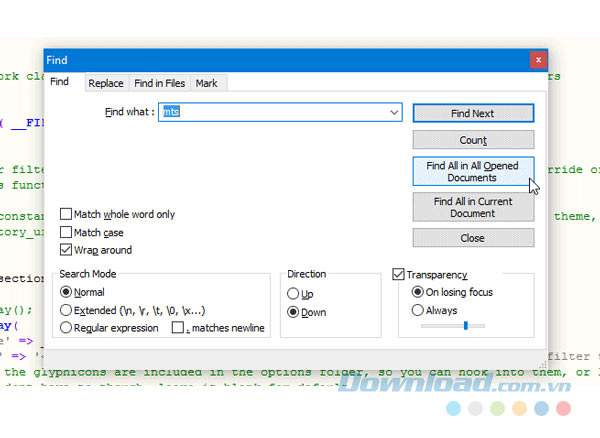
Để tìm ra lỗi khi chúng ta gõ sai một lỗi chính tả nào đó, bạn không cần phải mở và kiểm tra từng tập tin riêng lẻ mà thay vào đó, có thể mở tất cả các tập tin cùng một lúc (giống như trên), nhấn Ctrl + F và chọn vào tab Tìm.
Nhập từ khóa cần tìm kiếm vào khung trống rồi click Tìm Tất Cả Trong Tất Cả Các Tài Liệu Đã Mở. Kết quả tìm kiếm sẽ được hiển thị ở phần cuối cùng của Notepad++, sau đó bạn chỉ cần đi tới tập tin hiển thị và sửa lại các lỗi đó.
9. Thay Thế Từ hoặc Văn Bản Trong Nhiều Tập Tin
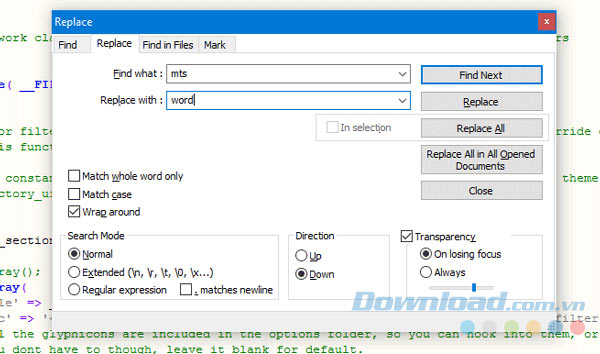
Trong trường hợp bạn muốn thay thế một từ hoặc đoạn văn cụ thể trong nhiều tập tin, bạn chỉ cần mở tất cả các tập tin cần thực hiện, nhấn Ctrl + H, gõ từ muốn thay thế vào khung Tìm, sau đó điền từ cần thay thế vào Thay Thế bằng, sau đó click Thay Thế Tất Cả Trong Tất Cả Các Tài Liệu Đã Mở.
Để lưu lại tất cả các tập tin đã được thay thế cùng một lúc, nhấn tổ hợp phím Ctrl + Shift + S.
10. Xem Đồng Thời Hai Vùng Của Một Văn Bản
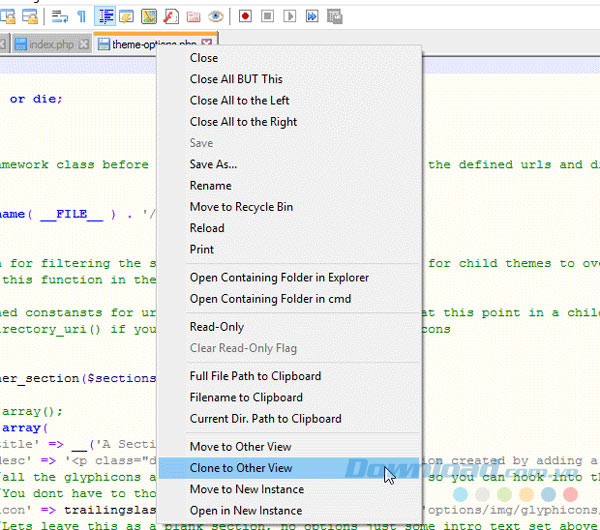
Giả sử bạn phải làm việc trong một tập tin khá dài và không muốn cuộn chuột liên tục để kiểm tra các vùng khác nhau, bạn có thể:
- Mở tập tin cần chỉnh sửa, sau đó chọn tab Xem.
- Nhấp vào Di chuyển / Sao chép đến Chế độ Xem Khác.
- Bây giờ giao diện soạn thảo của Notepad++ sẽ được chia thành hai và bạn có thể làm việc trên mỗi vùng như một tập tin riêng biệt.
11. Tạo tập tin không thể chỉnh sửa
Nếu bạn thường nhấn nhầm nút thì đây là một biện pháp giúp bạn sửa lại một tập tin cụ thể hoặc tạo ra các tập tin không thể chỉnh sửa khi bạn đặt hai tập tin đó cạnh nhau. Để thực hiện, bạn nhấp chuột vào tab của tập tin đó, sau đó chọn Chỉ Đọc.
12. Đổi màu chữ và thay đổi font chữ trong Notepad++
Để thay đổi font chữ và màu sắc trong Notepad++, hãy vào Cấu hình Phong cách. Tùy chọn này nằm trong Cài đặt > Cấu hình Phong cách.
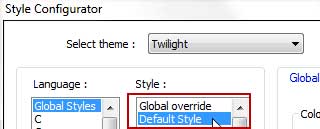
Nếu muốn tùy chỉnh font chữ và màu sắc ngay lập tức, bạn có hai phương pháp để lựa chọn: Kiểu Mặc định và Ghi đè Toàn cầu.
- Kiểu Mặc định được sử dụng khi bạn mở một notepad mới và bắt đầu nhập liệu. Khi bạn lưu notepad dưới dạng một loại tập tin cụ thể, Notepad++ sau đó sẽ nhận diện ngôn ngữ và áp dụng kiểu phù hợp cho nó.
- Ghi đè Toàn cầu cho phép bạn định dạng font chữ và màu sắc chung cho tất cả ngôn ngữ hoặc loại tập tin.
Tùy chỉnh kiểu chữ trong Notepad++ khá đơn giản. Bạn có thể chọn in đậm, in nghiêng và gạch chân. Kích thước và font chữ cũng có thể được điều chỉnh. Bạn cũng có thể thay đổi cả màu nền và màu chữ chính.
Trong Ghi đè Toàn cầu, bạn có tất cả 8 ô để tích. Mỗi ô tích sẽ ghi đè hoàn toàn lên tất cả các kiểu font khác trong cài đặt hoặc chỉ theme hiện tại được sử dụng.
Tuy nhiên, phương pháp tốt nhất để thay đổi màu chữ là chọn một giao diện khác. Notepad++ cung cấp 21 giao diện cho bạn thoải mái lựa chọn.
13. Quản lý tiện ích mở rộng trong Notepad++
Trình Quản lý Tiện ích hoặc Trình Quản lý là nơi lưu trữ các tiện ích mở rộng để tăng tính năng của Notepad++. Trước khi cài đặt ứng dụng này, bạn nên tìm hiểu một số điều cơ bản.
Trong màn hình Chọn Thành Phần, hãy đảm bảo rằng bạn đã chọn Tùy Chỉnh từ danh sách bên dưới, sau đó tích chọn Trình Quản lý Tiện ích. Nhiều người dùng thường bỏ qua các bước cài đặt. Nếu bạn cũng làm như thế, Trình Quản lý Tiện ích này sẽ không được cài đặt. Tốt hơn hết, bạn nên thực hiện từng bước cài đặt một cách chậm rãi và cẩn thận.
Notepad++ lưu trữ các tập tin cấu hình trong thư mục sau:
Người Dùng[Tên Người Dùng]AppDataRoamingNotepad++ iện ích mở rộngNếu bạn muốn sử dụng Notepad++ trên một máy tính khác hoặc lưu trữ nó trên ổ đĩa USB, hãy chọn vào ô Không sử dụng %APPDATA. Các tập tin cấu hình sẽ được lưu trong thư mục Program Files.
Trình quản lý tiện ích liệt kê tất cả các tiện ích có sẵn và đã được cài đặt. Bạn có thể cài đặt, cập nhật hoặc gỡ bỏ các tiện ích đã cài đặt. Đề xuất nên cập nhật Notepad++ lên phiên bản mới nhất để có trải nghiệm tốt nhất.
Notepad++ là một công cụ soạn thảo ngôn ngữ lập trình đơn giản, dễ sử dụng, thậm chí cả với người mới bắt đầu. Hy vọng qua bài viết này, bạn sẽ hiểu rõ hơn về phần mềm này và những tính năng hữu ích mà nó mang lại để chúng ta thực hiện công việc một cách hiệu quả nhất.
Chúc các bạn thành công trong việc sử dụng!
