iPhone đã trở thành điện thoại được nhiều người ưa chuộng với khả năng quay video vượt trội. Tuy nhiên, kích thước video lớn có thể gây khó khăn trong quản lý và sử dụng. Bài viết dưới đây sẽ chia sẻ một số cách giảm dung lượng video trên iPhone một cách đơn giản và hiệu quả. Hãy cùng tìm hiểu nhé!

Những bí quyết giúp giảm dung lượng video trên iPhone hiệu quả
1. Tại sao cần giảm dung lượng trên iPhone?
Apple không ngừng cải tiến để mang đến sản phẩm hoàn hảo về cả ngoại hình và cấu hình cho khách hàng. Điều này là lý do iPhone luôn được đánh giá cao về sự hoàn thiện mỗi khi xuất hiện, đặc biệt là bộ tứ iPhone 15 ra mắt vào tháng 09/2023.

Apple luôn nỗ lực để tạo ra những sản phẩm chất lượng cho người dùng
Ngoài hiệu suất mạnh mẽ, Apple cũng tập trung vào việc nâng cấp hệ thống camera và khả năng quay video chất lượng cao trên các dòng iPhone mới. Mặc dù đáp ứng nhu cầu đa dạng của người dùng về nhiếp ảnh, nhưng đôi khi video có dung lượng lớn sẽ chiếm nhiều không gian lưu trữ trên thiết bị. Điều này có thể làm cạn kiệt bộ nhớ và ngăn bạn tải các ứng dụng mới.
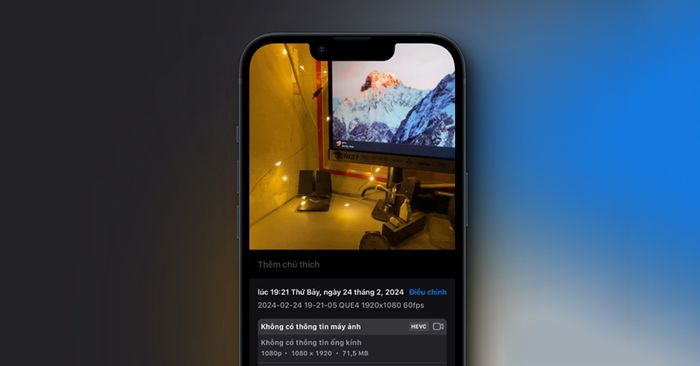
Kích thước video lớn có thể chiếm nhiều không gian lưu trữ trên iPhone
Để giải quyết vấn đề này, người dùng có thể chuyển dữ liệu sang máy tính hoặc thiết bị khác. Tuy nhiên, phương pháp này tốn thời gian và không phù hợp cho những người bận rộn. Thay vào đó, giảm dung lượng video trên iPhone sẽ giúp giải phóng dung lượng lưu trữ nhanh chóng và hiệu quả hơn. Tuy nhiên, cần cân nhắc vì có thể làm giảm chất lượng video.
2. Cách giảm dung lượng video trên iPhone
Giảm dung lượng video trên iPhone qua trình biên tập mặc định của iOS
Một cách hiệu quả để giảm dung lượng video trên iPhone là thu gọn video qua trình biên tập mặc định của iOS. Người dùng có thể chỉnh sửa hình ảnh hoặc video bằng công cụ cơ bản trên ứng dụng Ảnh để cắt video. Để làm điều này, làm theo các bước sau:
Bước 1: Mở video cần giảm dung lượng trên điện thoại > Chọn Sửa > Kéo thanh trượt ở điểm đầu và cuối video đến thời điểm muốn cắt > Chọn Xong.
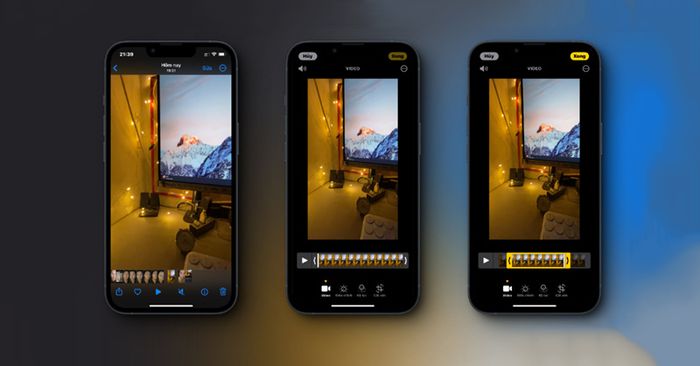
Kéo thanh trượt ở điểm đầu và điểm cuối video đến thời điểm muốn cắt
Bước 2: Sau khi điều chỉnh thời điểm muốn cắt video, người dùng sẽ được cung cấp 2 lựa chọn lưu video. Bạn có thể chọn Lưu video thành clip mới nếu muốn giữ lại video gốc hoặc chọn Lưu video nếu không muốn giữ lại video gốc.
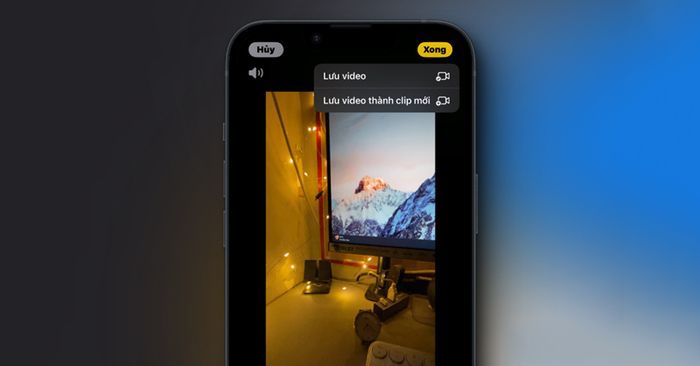
Chọn Lưu video thành clip mới để giữ lại video gốc hoặc Lưu video
Nén video bằng ứng dụng iMovie để giảm dung lượng video trên iPhone
Bên cạnh trình biên tập mặc định của iOS, người dùng có thể giảm dung lượng video trên iPhone bằng ứng dụng iMovie.
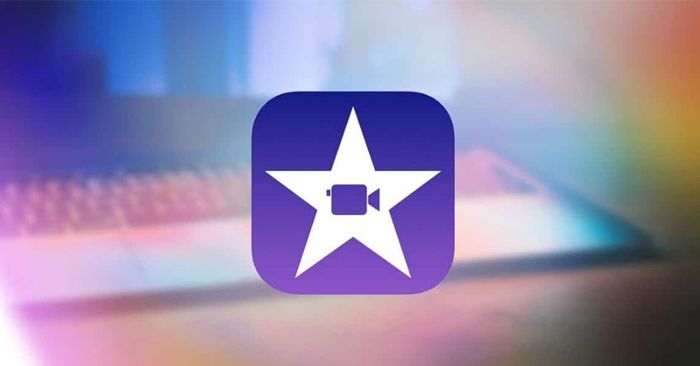
Người dùng có thể giảm dung lượng video trên iPhone bằng phần mềm iMovie
Theo đó, bạn cần tải và cài đặt ứng dụng từ App Store, sau đó thực hiện các bước sau:
Bước 1: Khởi chạy ứng dụng iMovie trên iPhone > Chọn Bắt đầu Dự án Mới > Chọn Video Phép Thuật.
Bước 2: Chọn video cần giảm dung lượng, sau đó chạm vào Tạo Video Phép Thuật > Chọn Hoàn thành > Chia sẻ Video, chọn Tùy chọn.
Bước 3: Chọn kích thước màn hình và nhấn Hoàn tất.
Sử dụng ứng dụng Shortcuts để nén video
Để thực hiện việc nén video qua ứng dụng Shortcuts, người dùng cần tuân theo các bước sau:
Bước 1: Mở ứng dụng Shortcuts (Phím tắt) trên iPhone > Chạm vào biểu tượng dấu + để tạo phím tắt mới và đặt tên cho phím tắt vừa tạo.
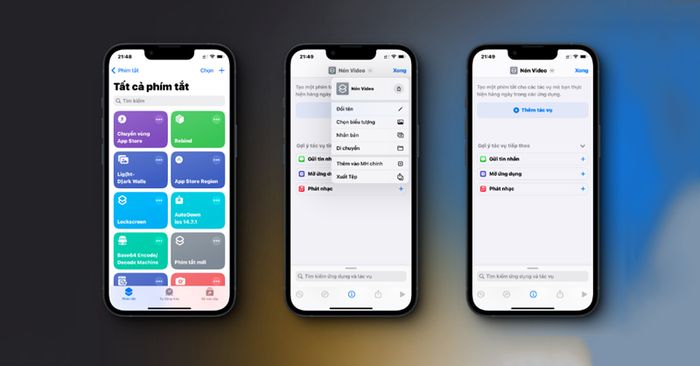
Chạm vào biểu tượng dấu + để tạo phím tắt mới và đặt tên cho phím tắt
Bước 2: Chọn Thêm Hành động, nhập từ khóa Lấy Hình ảnh từ Đầu vào > Chọn kết quả tương ứng.
Bước 3: Chọn Đầu vào, sau đó thay đổi thành Đầu vào Phím tắt > Thay đổi Nowhere thành Hiển thị trong Bảng Chia sẻ.
Bước 4: Tìm kiếm và chạm vào Thiết lập Biến > Nhập tên Video và chạm vào Hình ảnh bên dưới > Chọn Xóa Biến > Thay đổi Đầu vào thành Đầu vào Phím tắt.
Bước 5: Thêm công việc Đếm và Nếu, sau đó thay đổi Điều kiện thành lớn hơn và Số là 0. Tiếp theo, bạn tiến hành thêm vào công việc Lấy Biến > Thay đổi Biến thành Video.
Bước 6: Giữ và kéo tác vụ Video, sau đó thêm vào Chọn Ảnh > Thay đổi tùy chọn của Chọn Ảnh thành Chọn Nhiều.
Bước 7: Thêm Mã hóa Media > Mở rộng tùy chọn từ mũi tên màu xanh, nhấn vào Kích thước > Thay đổi thành Hỏi Mỗi Lần.
Bước 8: Thêm Chọn từ Menu, sau đó thêm vào các lựa chọn lưu như Lưu vào Cuộn Ảnh hoặc Chia sẻ > Tìm và thêm vào 2 tùy chọn này từ menu, sau đó thiết lập như hình > Nhấn Xong để lưu lại.
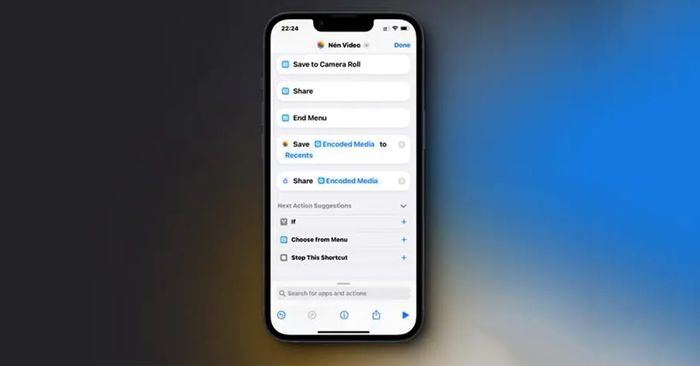
Tìm và thêm vào 2 tùy chọn Lưu vào Cuộn Ảnh hoặc Chia sẻ từ menu
Sau đó, chọn video cần giảm dung lượng trên iPhone, sau đó bấm vào biểu tượng chia sẻ > Chọn Phím Tắt vừa tạo > Chọn kích cỡ màn hình cho video > Lưu kết quả đã thiết lập.
Dưới đây là 3 phương pháp giảm dung lượng video trên iPhone mà Siêu Thị Mytour đã giới thiệu. Chúc bạn thành công để thưởng thức những trải nghiệm giải trí tốt đẹp. Truy cập thường xuyên vào chuyên mục kinh nghiệm mua sắm để đọc nhiều bài viết hấp dẫn hơn ngay từ hôm nay nhé!
Mua iPhone với giá ưu đãi - Nhận các ưu đãi hấp dẫn từ Mytour
Mytour cung cấp các sản phẩm iPhone chất lượng với giá ưu đãi so với thị trường. Bạn có thể lựa chọn phiên bản lưu trữ phù hợp với nhu cầu sử dụng của mình. Truy cập trang chủ của Mytour hoặc đến cửa hàng gần nhất để nhận tư vấn và những phần quà hấp dẫn khi mua sắm tại đây!
