Bạn biết cách sử dụng Google Drive như thế nào cho công việc hiệu quả nhất không? Hãy cùng Mytour khám phá hướng dẫn sử dụng Google Drive chuyên nghiệp dưới đây.
Mỗi phần mềm, ứng dụng đều có những mánh khóe, thủ thuật để sử dụng một cách thông minh, nhanh chóng, Google Drive cũng không ngoại lệ. Dịch vụ lưu trữ trực tuyến này cung cấp nhiều mẹo nhỏ mà ít người biết đến.
Ngoài việc lưu trữ dữ liệu, Google Drive còn có thể đồng bộ và tích hợp với nhiều dịch vụ khác như Dropbox, Gmail, OneDrive... Việc am hiểu và sử dụng những mẹo nhỏ này sẽ giúp bạn làm việc với máy tính một cách dễ dàng hơn.
Dưới đây là một số cách làm việc trên Google Drive mà không phải ai cũng biết, sử dụng tới, mặc dù chúng đều là những tính năng rất hữu ích.
1. Đồng bộ dữ liệu với máy tính
Chỉ cần cài đặt thêm ứng dụng Google Drive trên máy tính và bạn có thể đồng bộ dữ liệu một cách dễ dàng. Việc sử dụng Google Drive trên máy tính, web và điện thoại giúp công việc trở nên thuận tiện hơn. Ngay cả khi không có kết nối mạng, bạn vẫn có thể truy cập và thao tác với dữ liệu như thường. Khi có kết nối mạng trở lại, dữ liệu sẽ tự động được đồng bộ hóa.
2. Kích hoạt tính năng Offline trên Google Drive
Như đã đề cập ở trên, bạn có thể sử dụng và chỉnh sửa dữ liệu trong Google Drive ngay cả khi không có kết nối Internet. Tuy nhiên, để làm điều đó, cần phải kích hoạt tính năng Offline trước.
Bước 1: Từ giao diện chính của Google Drive, click vào biểu tượng bánh răng (góc trên bên phải của màn hình) và chọn Settings - Cài đặt.
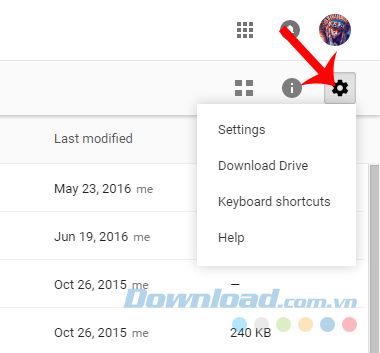
Bước 2: Chọn thẻ General - Chung, tìm mục Offline - Ngoại tuyến bên dưới và đánh dấu vào ô Sync Google Docs, Sheets, Slides & Drawings... - Đồng bộ hóa các tệp Google Tài liệu...
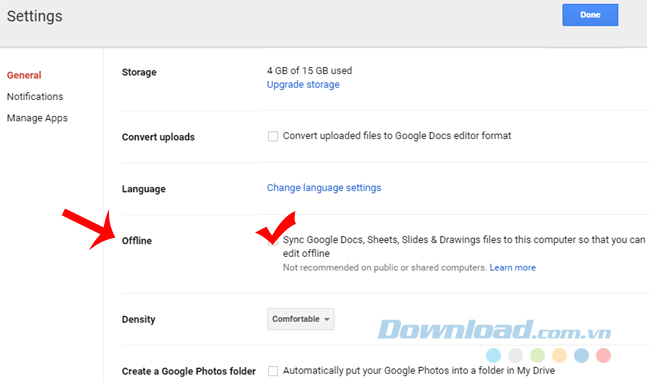
Bước 3: Khi bạn đã kích hoạt Google Drive trên máy tính, nó sẽ tự động tải về tất cả dữ liệu từ Google Drive trực tuyến về máy tính.
Khi Ngoại tuyến, bạn không thể xem ảnh hoặc video, nhưng vẫn có thể xem, chỉnh sửa tài liệu và tạo file mới như bình thường.
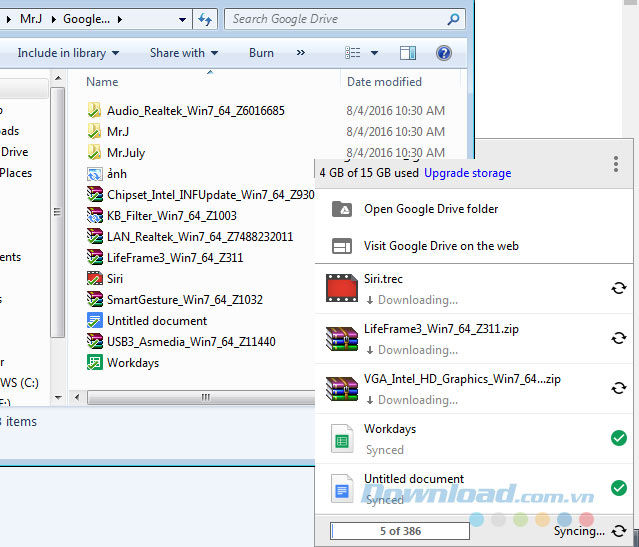 Các dữ liệu đang được đồng bộ với Google Drive trên máy tính
Các dữ liệu đang được đồng bộ với Google Drive trên máy tính3. Sử dụng tính năng tìm kiếm
Google Drive là một trong những dịch vụ lưu trữ hàng đầu thế giới, với tính năng tìm kiếm từ khóa mạnh mẽ, thậm chí cả khi từ khóa đó xuất hiện trong một bức ảnh.
Chụp ảnh một tài liệu, tải lên Google Drive và tìm kiếm. Google Drive sẽ quét và hiển thị kết quả ngay lập tức.
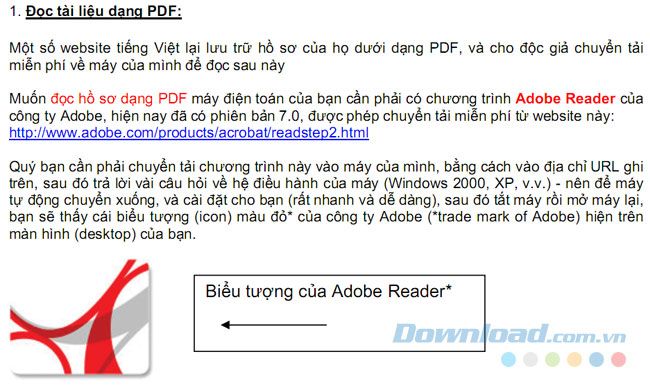
Việc chụp ảnh văn bản và tải lên Google Drive giúp tiết kiệm thời gian so với việc lưu trữ dưới dạng văn bản, đặc biệt khi kết nối mạng không ổn định.
Sau đó, chỉ cần chuột phải vào ảnh, chọn Mở với / Google Docs để chuyển đổi thành văn bản. Đây thực sự là một quá trình chuyển đổi định dạng tuyệt vời của Google Drive.
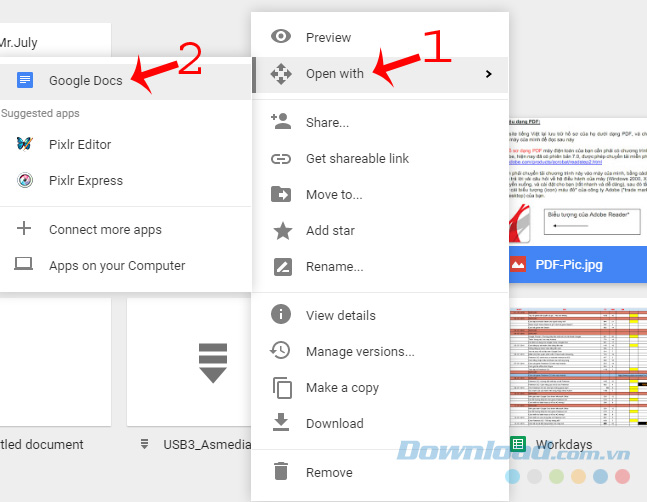
Từ ảnh, sau khi chuyển đổi, sẽ có một tài liệu văn bản hoàn chỉnh.
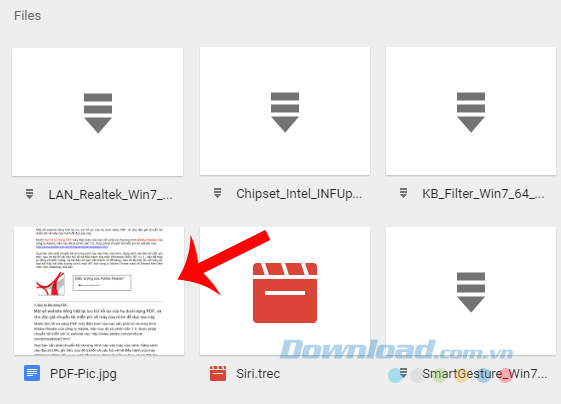
Mở và chỉnh sửa theo ý muốn.
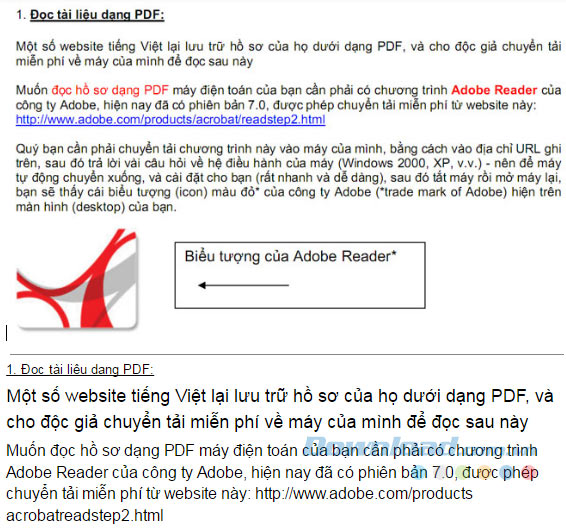 So sánh sự chính xác giữa ảnh và văn bản.
So sánh sự chính xác giữa ảnh và văn bản.Tất cả từ font chữ, màu sắc, kích thước cho đến nội dung đều có thể chỉnh sửa sau khi chuyển đổi từ file ảnh sang văn bản.
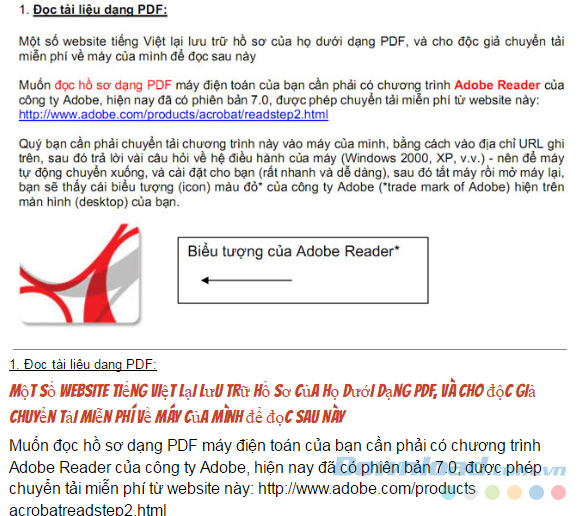
4. Tìm kiếm nhanh trên Google Drive
Google Drive có tính năng tìm kiếm xuất sắc, giúp bạn dễ dàng tìm kiếm dữ liệu đã gửi hoặc nhận trong nhiều năm qua.
Nhập từ khóa 'owner: email người cần tìm kiếm' và nhấn Enter, là xong.
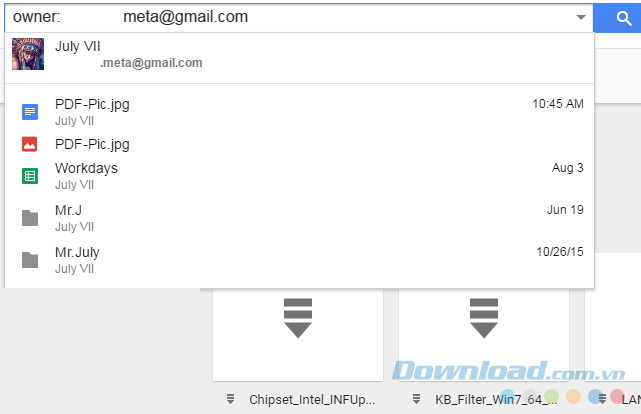
Kết quả sẽ hiện ngay lập tức.
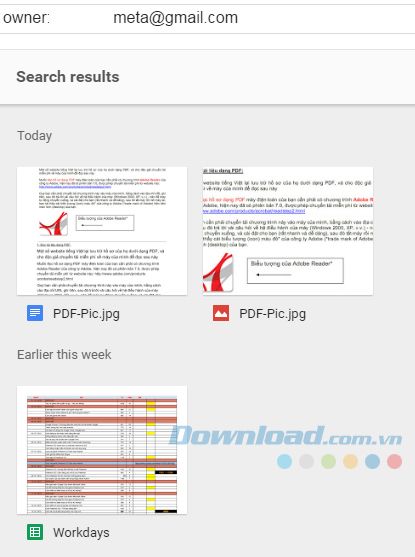
Nếu muốn tìm kiếm theo khoảng thời gian, Google Drive cũng hỗ trợ. Dùng từ khóa 'Before:' hoặc 'After: thời gian cụ thể'.
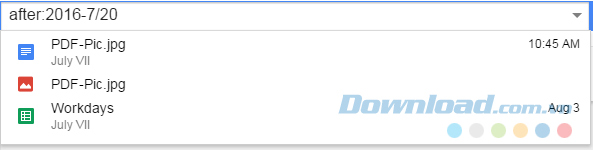
Ví dụ:
Tìm 'After:2016-7-20' hoặc Before:2016-7-12, để tìm tài liệu nhận sau ngày 20/7/2016 hoặc được gửi trước ngày 12/7/2016.
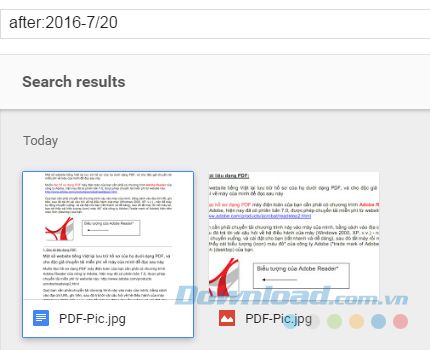
5. Quét ảnh bằng Google Drive
Hiện tại, tính năng này chỉ có sẵn trên hệ điều hành Android (chưa có trên iOS). Bạn có thể sử dụng tính năng này để quét ảnh bằng điện thoại thông minh của mình.
Cách thực hiện:
- Từ màn hình chính của Google Drive trên Android, chọn biểu tượng dấu cộng để tạo mới.
- Tiếp theo, chạm vào biểu tượng Scan - Quét để thực hiện quét.
6. Xem lại lịch sử làm việc của văn bản
Khác với các công cụ khác như Microsoft Office hoặc WPS Office, Google Drive lưu lại toàn bộ phiên làm việc trong ngày với mỗi tệp dữ liệu.
Sau khi lưu file, bạn vẫn có thể tìm và khôi phục lại file gốc đã chỉnh sửa từ trước đó. Thực hiện như sau:
Từ giao diện chứa file cần xem lại, click chuột phải vào đó / View Details - Xem chi tiết.
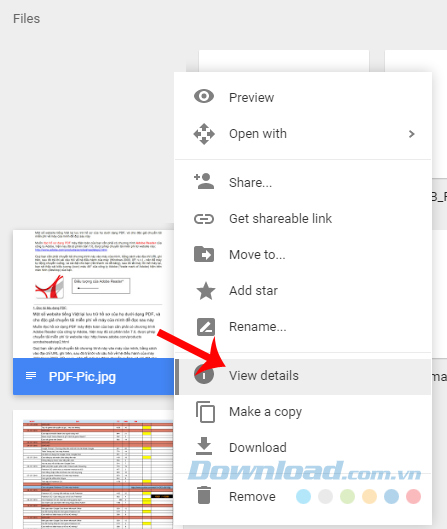
Lúc này, một danh sách mới sẽ xuất hiện ở bên phải, chứa các phiên bản chỉnh sửa khác nhau theo thời gian. Dùng cách này, dù file đã được chỉnh sửa nhiều lần, bạn vẫn có thể khôi phục lại bản gốc nếu muốn.
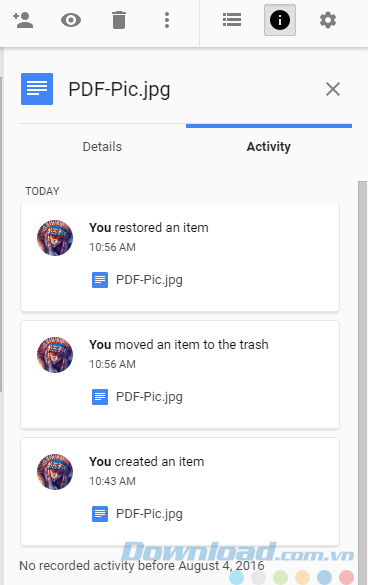 Xem và khôi phục lại file gốc trong Google Drive
Xem và khôi phục lại file gốc trong Google Drive7. Sử dụng giọng nói để soạn văn bản
Tính năng này không còn xa lạ với ai, đặc biệt là trong Google Drive và Google Docs. Hãy xem chi tiết trong bài viết 'Cách soạn văn bản bằng giọng nói'.
8. Tìm file trên Google Drive
Dịch vụ này cung cấp 15GB lưu trữ miễn phí. Nếu không còn nhiều không gian trống, hãy tìm kiếm và xóa các file lớn hoặc kiểm tra tổng dung lượng dữ liệu để lựa chọn file cần xóa.
Cụ thể:
Truy cập vào đường link này, sau đó chọn một trong hai cách hiển thị dung lượng (tăng dần hoặc giảm dần) để xem và đưa ra quyết định.
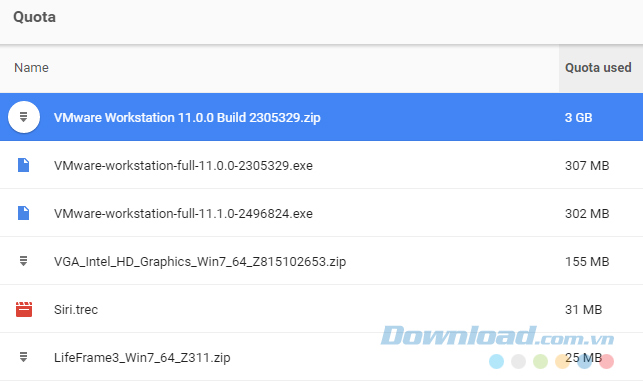 Hiển thị dung lượng dữ liệu trong Google Drive theo thứ tự giảm dần
Hiển thị dung lượng dữ liệu trong Google Drive theo thứ tự giảm dần9. Chèn liên kết vào tài liệu đang sử dụng
Giống như các công cụ khác, Google Drive (Google Docs) cho phép chèn liên kết vào bất kỳ đâu trong văn bản. Chỉ cần:
- Bôi đen cụm từ muốn chèn liên kết.
- Chọn biểu tượng Insert.
- Dán liên kết hoặc tìm kiếm đường link tương ứng với cụm từ đó.
- Áp dụng.
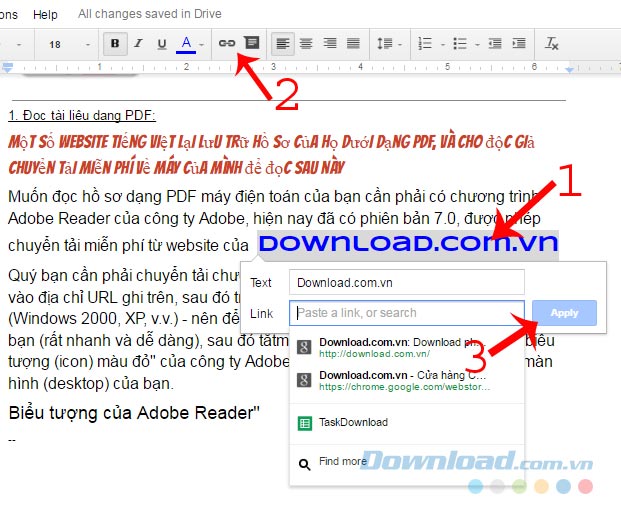
Khi làm việc với một dự án hay bài viết có nhiều thông tin cần ghi nhớ và chỉ dẫn đến các phần khác nhau, việc chèn liên kết vào bài là một cách hiệu quả để tạo sự liên kết giữa chúng.
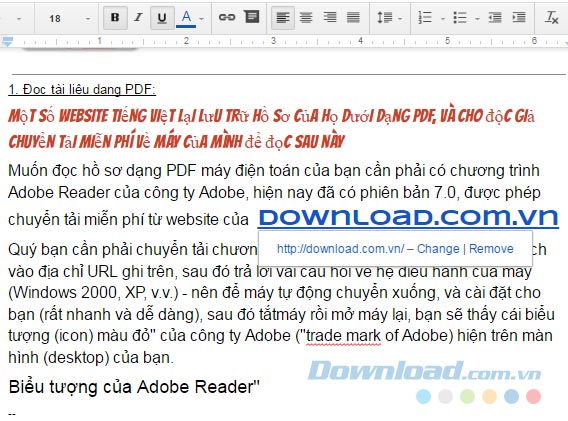
10. Tải lên và chia sẻ tài liệu trên Google Drive
Để tải tài liệu lên Drive, bạn click vào Tải tệp lên hoặc Tệp tải lên trong Mới hoặc My Drive và chọn tệp từ máy tính của bạn. Drive không chỉ là lựa chọn tốt cho cá nhân mà còn vì tính năng hợp tác mạnh mẽ của nó. Nếu bạn cần làm việc từ xa với một ai đó trên dự án, bạn có thể chia sẻ tài liệu với họ và cùng nhau làm việc trực tuyến.
Để chia sẻ một tài liệu sau khi tạo nó trên Google Drive, bạn click vào nút Chia sẻ ở phía trên bên phải, thêm địa chỉ email của người cộng tác và click Hoàn tất. Sau khi bạn đã cấp quyền cho họ, tài liệu sẽ xuất hiện trong tab Được chia sẻ với tôi trong bảng Google Drive và một liên kết tới tài liệu sẽ được gửi đến hộp thư của họ.
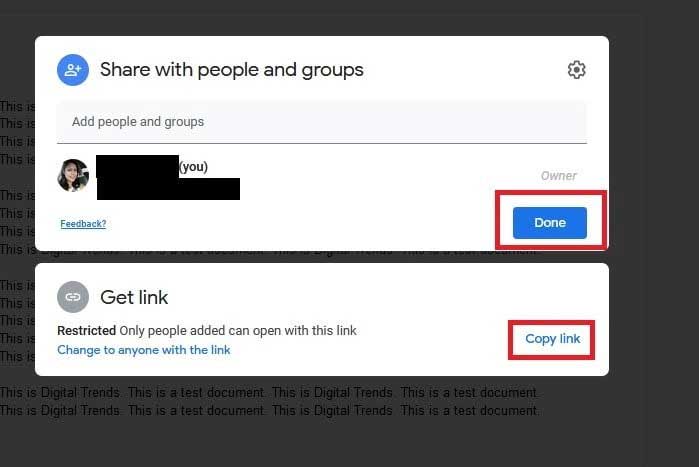
Để chia sẻ file, bạn có thể sử dụng liên kết chia sẻ nằm dưới menu Chia sẻ với mọi người và nhóm để gửi qua tin nhắn văn bản hoặc các dịch vụ khác. Chỉ cần click vào Sao chép liên kết dưới menu đó.
Trong quá trình chia sẻ tài liệu, bạn có thể nhận thấy người khác đang chỉnh sửa ở phía trên bên phải của cửa sổ. Tên của họ sẽ hiển thị với các màu khác nhau hoặc bằng hình ảnh đại diện.
Ở đây là một số mẹo sử dụng Google Drive mà Mytour muốn chia sẻ với bạn. Còn rất nhiều thủ thuật và cách sử dụng khác mà chúng ta sẽ được biết trong các bài viết tiếp theo.
