Làm thế nào để ghim tin nhắn trên Skype và tận dụng các tính năng khác của Skype? Hãy khám phá cùng Mytour những bí quyết sử dụng Skype mà bạn cần biết nhé!
Khi nói đến dịch vụ VoIP, không gì có thể so sánh được với Skype. Nó cung cấp một loạt các tính năng và tiếp tục được cải thiện. Bạn có thể dễ dàng thực hiện cuộc gọi âm thanh hoặc video và thậm chí gọi nhóm với tối đa 25 người.
Skype cung cấp rất nhiều tính năng hữu ích, nhưng đôi khi chúng ta không biết cách sử dụng hết. Vì vậy, trong bài viết này, Mytour sẽ chia sẻ những bí quyết sử dụng Skype mà bạn nên biết để có trải nghiệm Skype tốt nhất.
1. Sao lưu lịch sử trò chuyện trên Skype
Sau một thời gian, Skype sẽ tự động xóa lịch sử trò chuyện, vì vậy nếu bạn muốn giữ lại cuộc trò chuyện của mình, hãy sao lưu chúng. Để sao lưu lịch sử trò chuyện trên Skype, bạn mở hộp thoại Run và nhập lệnh %appdata%\skype, sau đó nhấn OK.
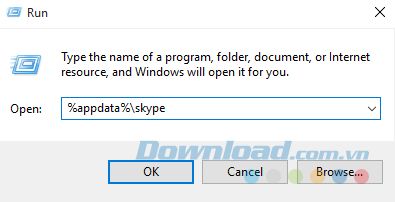
Trong cửa sổ mới mở, bạn tìm và mở thư mục chứa tên người dùng Skype của bạn, sau đó tìm file main.db. File này chứa toàn bộ lịch sử trò chuyện của bạn. Sao chép và dán file này vào nơi bạn muốn trên máy tính hoặc ổ đĩa ngoài.
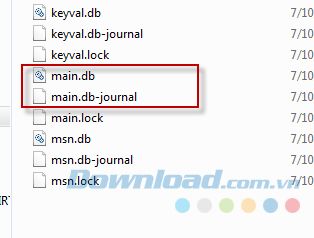
2. Sử dụng Skype Wi-Fi
Bạn không kết nối được với Internet? Phải trả chi phí cho các điểm truy cập Wi-Fi dường như khá đắt đỏ? Hãy thử sử dụng Skype Wi-Fi với Skype credit của bạn. Bạn có thể sử dụng Skype Wi-Fi để truy cập Internet thông qua một điểm truy cập và sử dụng Skype credit của bạn. Skype cho biết người dùng có thể truy cập hơn 2 triệu điểm truy cập Wi-Fi. Bạn có thể tải ứng dụng này trên cả Android và iOS để tìm kiếm điểm truy cập Wi-Fi gần nhất.
3. Loại bỏ quảng cáo trên Skype
Quảng cáo trên Skype gây khó chịu và chiếm không gian khi bạn đang nhắn tin. Bạn có thể loại bỏ chúng bằng cách thủ công ngay trên máy tính của mình. Chỉ cần vào Control Panel và chọn Netwworld and Internet.
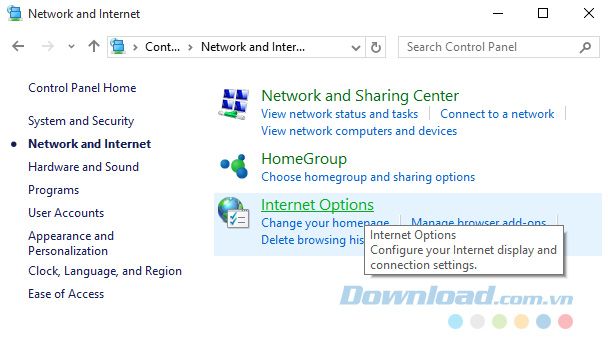
Trên trang tiếp theo, bạn click vào Internet Options và một hộp thoại mới sẽ hiện ra. Tại đây, bạn chuyển sang tab Security và click vào Restricted sites. Dưới nút Sites, bạn sẽ thấy danh sách các trang bị hạn chế, hãy click vào đó.
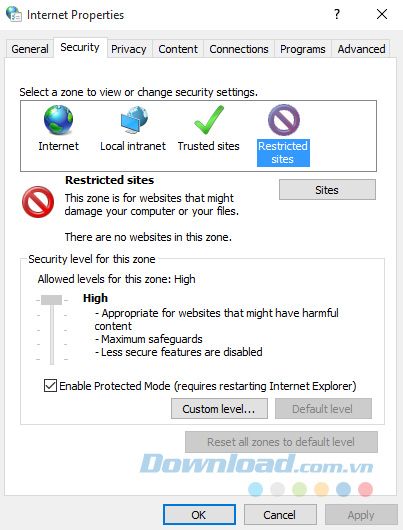
Trong hộp thoại Restricted sites, bạn dán địa chỉ https://apps.skype.com/ và click vào Add.
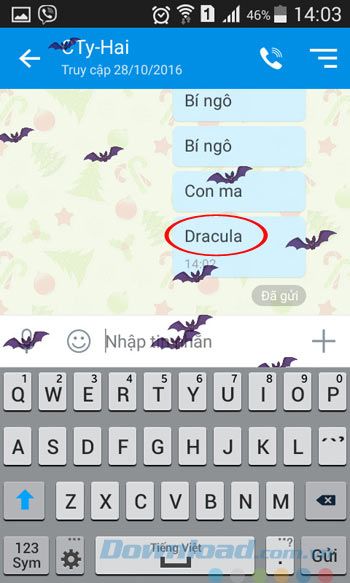
Sau đó, khởi động lại máy tính và mở Skype, bạn sẽ không còn thấy quảng cáo nữa.
4. Chuyển tiếp cuộc gọi Skype
Bạn có thể cài đặt chuyển tiếp cuộc gọi Skype để đảm bảo không bỏ lỡ bất kỳ cuộc gọi nào, có thể chuyển tiếp sang số Skype khác hoặc số điện thoại di động, cố định. Chuyển tiếp cuộc gọi Skype sang Skype là miễn phí, nhưng sẽ trừ từ tài khoản Skype credit của bạn khi chuyển tiếp đến số điện thoại di động và cố định. Bạn sẽ chịu phí cho cuộc gọi, không phải người gọi. Giá cước cũng tương tự như cuộc gọi tiêu chuẩn từ Skype đến số điện thoại di động và cố định.
Để cài đặt chuyển tiếp cuộc gọi, bạn nhấp vào Công cụ trên thanh menu và chọn Tùy chọn.
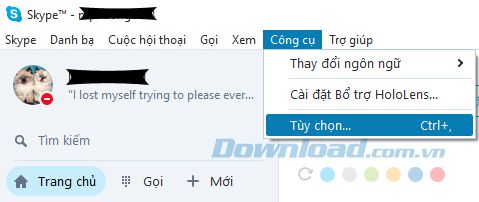
Trong cửa sổ tiếp theo, bạn chọn Cuộc gọi và chọn Chuyển tiếp cuộc gọi và thư thoại. Bạn có thể thiết lập chuyển tiếp cuộc gọi đến số bạn mong muốn tại đây.
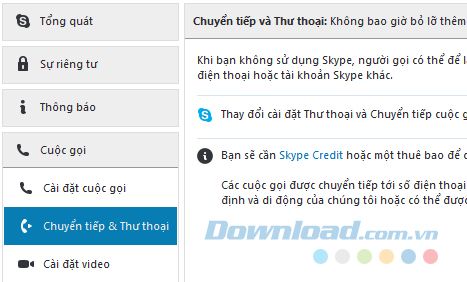
5. Sử dụng Skype như camera an ninh từ xa
Bạn có thể sử dụng tài khoản Skype như camera an ninh bằng cách cấu hình nó để tự động trả lời cuộc gọi đến. Để làm điều này, bạn cần hai tài khoản Skype: một để nhận cuộc gọi và một để thực hiện cuộc gọi. Đừng sử dụng tài khoản cá nhân của bạn để nhận cuộc gọi vì những người khác cũng có thể gọi và xâm nhập vào camera an ninh của bạn.
Hãy mở Skype trên máy tính tại nhà và điều chỉnh webcam theo hướng bạn muốn theo dõi. Sau đó, thiết lập tự động nhận cuộc gọi trên tài khoản nhận. Để làm điều này, nhấp vào Công cụ và chọn Tùy chọn.
Trong cửa sổ tiếp theo, chọn Cuộc gọi >
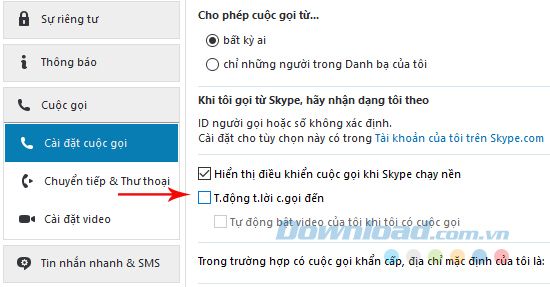
Bây giờ, chỉ cần gọi từ tài khoản khác bất cứ lúc nào bạn muốn và có thể giám sát mọi thứ.
6. Sử dụng nút Skype để hỗ trợ khách hàng
Nếu bạn kinh doanh và chi phí sử dụng điện thoại dường như quá cao, bạn cũng có thể sử dụng Skype để cung cấp hỗ trợ khách hàng. Chỉ cần lấy nút Skype và thêm vào trang web của bạn. Khách hàng có thể xem bạn có đang trực tuyến hay không và có thể gọi qua Skype.
7. Ghi âm cuộc gọi Skype
Skype không tích hợp tính năng ghi âm cuộc gọi ngay trong ứng dụng, nhưng có nhiều ứng dụng tích hợp với Skype để cung cấp tính năng này. Trong số đó, Free Video Call Recorder cho Skype là một lựa chọn tuyệt vời. Ứng dụng này nhẹ và dễ sử dụng.
8. Xác định ID của người gọi trên Skype
Nếu bạn muốn gọi vào số di động hoặc số điện thoại cố định, việc xác định ID người gọi trên Skype là rất quan trọng. Để làm điều này, hãy nhấp vào Skype trong trình đơn trên cùng và sau đó click vào Tài khoản của tôi (My Account).
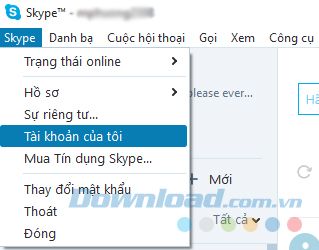
Tài khoản của bạn sẽ mở ra trong trình duyệt mặc định của bạn dưới dạng trang web. Tại đây, bạn sẽ tìm thấy tùy chọn ID Người gọi (Caller ID) dưới tiêu đề Quản lý Tính năng (Manage Features). Chỉ cần nhấp vào đó và xác định ID người gọi của bạn.
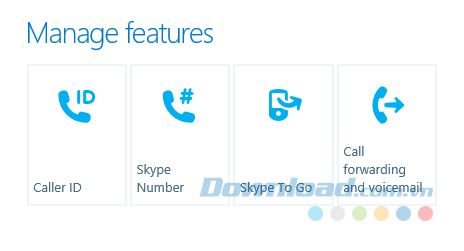
9. Di chuyển danh bạ sang tài khoản mới
Nếu bạn muốn sử dụng một tài khoản mới, bạn có thể dễ dàng di chuyển tất cả các liên lạc từ tài khoản cũ sang tài khoản mới. Chỉ cần nhấp vào Danh bạ trong trình đơn phía trên và chọn Nâng cao. Từ đó, bạn nhấp chuột vào Sao lưu Danh bạ thành Tập tin... và danh bạ của bạn sẽ được sao lưu.
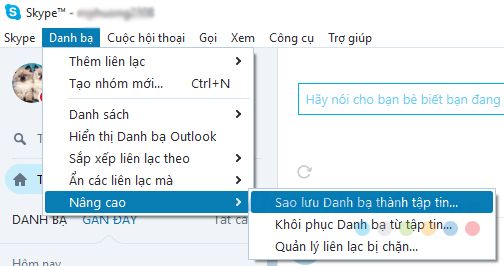
Quá trình này cũng tương tự để khôi phục trong tài khoản mới, nhưng bạn sẽ chọn Khôi phục Danh bạ từ Tập tin.
10. Sửa tin nhắn đã gửi trên Skype
Bạn có thể dễ dàng chỉnh sửa tin nhắn đã gửi trên Skype. Khi bạn gửi một tin nhắn, chỉ cần nhấn phím mũi tên lên và tin nhắn đã gửi sẽ hiển thị trong hộp soạn thảo. Từ đó, bạn chỉnh sửa và gửi lại tin nhắn. Tin nhắn trước đó sẽ được thay thế bởi tin nhắn đã chỉnh sửa.
11. Ẩn biểu tượng đang gõ
Nếu không muốn người khác biết bạn đang gõ, bạn có thể tắt biểu tượng đánh máy đi (biểu tượng cây bút di chuyển). Để làm điều đó, bạn click vào Công cụ > Tùy chọn.
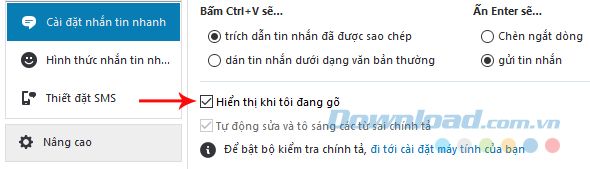
Sau đó, nhấp chuột vào Tin nhắn tức thì & SMS và chọn Cài đặt Tin nhắn tức thì. Từ bảng bên phải, bạn click vào Hiển thị tùy chọn nâng cao và bỏ chọn Hiển thị khi tôi đang gõ để vô hiệu hóa tính năng này.
12. Xóa lịch sử trò chuyện Skype
Nếu muốn xóa toàn bộ lịch sử chat vì bất kỳ lý do nào, chỉ cần truy cập vào Cài đặt tin nhắn tức thì và click vào Xóa lịch sử.
13. Sử dụng biểu tượng mặt cười và cảm xúc ẩn
Ngoài các biểu tượng mặt cười và biểu tượng cảm xúc chuẩn, có rất nhiều biểu tượng khác không có trong danh sách. Bạn sẽ cần ghi lệnh của chúng trong hộp trò chuyện để sử dụng. Bạn có thể nhận được tất cả các lệnh cho cả biểu tượng mặt cười và biểu tượng cảm xúc chuẩn cũng như ẩn từ trang web chính thức của Skype.
14. Sử dụng nhiều cửa sổ trò chuyện
Nếu muốn trò chuyện với nhiều người cùng một lúc, bạn cũng có thể mở nhiều cửa sổ trò chuyện bằng cách nhấp vào Xem và click vào Chia cửa sổ thành hai. Điều này sẽ chia cửa sổ thành hai và bạn nhấp đúp vào mỗi địa chỉ liên lạc để mở một cửa sổ trò chuyện cho nó.
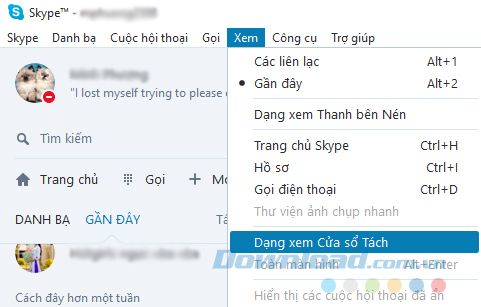
15. Cung cấp tên tùy chỉnh cho Danh bạ Skype
Nếu có nhiều người có cùng tên trong danh sách liên hệ của bạn hoặc bạn chỉ muốn cung cấp tên tùy chỉnh cho một địa chỉ liên hệ thì bạn có thể dễ dàng đổi tên họ. Chỉ cần nhấp chuột phải vào tên của địa chỉ liên hệ đó và chọn Đổi tên.
16. Gửi tin nhắn video trên Skype
Cùng với tin nhắn chuẩn, bạn cũng có thể gửi tin nhắn video nhanh nếu muốn. Nhấp vào biểu tượng ghim giấy ở bên trái hộp trò chuyện và chọn Gửi tin nhắn video. Sau đó bạn có thể ghi lại tin nhắn và gửi nó.
17. Sử dụng lệnh chat
Có nhiều lệnh chat đặc biệt mà bạn có thể sử dụng để cải thiện trải nghiệm Skype và tiết kiệm thời gian. Ví dụ bạn có thể xóa một thành viên khỏi cuộc trò chuyện bằng cách gõ /kick [Tên người mà bạn muốn xóa] hoặc gõ /golive để bắt đầu một cuộc gọi nhóm trong khi đang trò chuyện.
Lệnh /Remotelogout sẽ đăng xuất bạn ra khỏi tất cả các thiết bị khác ngoại trừ thiết bị bạn đang đăng nhập hiện tại. Để xem danh sách các lệnh có sẵn, chỉ cần nhập /help vào cuộc trò chuyện.
Bạn có thể nhận được tất cả các lệnh này từ trang web chính thức của Skype và sử dụng chúng trong hộp trò chuyện của bạn.
18. Chia sẻ màn hình Skype
Bạn có thể chia sẻ màn hình máy tính để bàn hiện tại với người mà bạn hiện đang gọi. Điều này có thể hữu ích nếu bạn cần cung cấp một số loại hướng dẫn cho bất kỳ ai. Tất cả những gì bạn cần làm là nhấp vào biểu tượng + khi cuộc gọi đang được tiến hành và chọn Chia sẻ màn hình để bắt đầu chia sẻ.
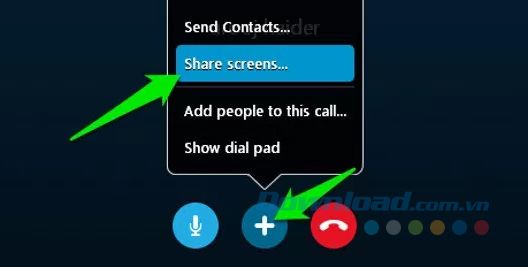
19. Chia sẻ file qua Skype
Ngoài các cuộc gọi và tin nhắn nhanh, Skype cũng cung cấp khả năng chia sẻ tập tin. Bạn có thể gửi các file như hình ảnh, video, tài liệu và các tập tin nén... Hơn nữa, Skype cũng không đưa ra bất kỳ hạn chế về kích thước tối đa nào cho tập tin được gửi đi.
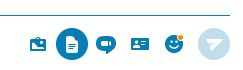
Chỉ cần kéo và thả tệp trong hộp trò chuyện hoặc nhấp vào biểu tượng ở góc dưới bên trái cửa sổ Skype.
20. Sử dụng các phím tắt Skype
Bạn có thể chỉ định các phím tắt để truy cập nhanh các tính năng của Skype. Để bật và tùy chỉnh các phím tắt, hãy nhấp vào Công cụ > Tùy chọn.
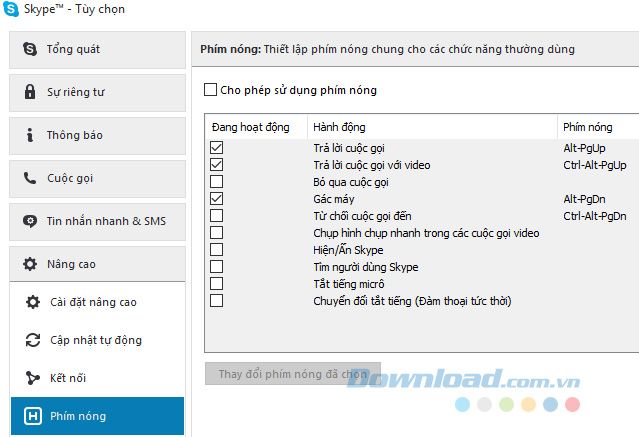
Từ cửa sổ mới xuất hiện, nhấp vào Nâng cao và chọn Phím tắt. Bây giờ, bạn sẽ thấy tất cả các phím tắt có sẵn trong bảng bên phải.
21. Thực hiện cuộc gọi trực tiếp từ danh bạ
Bạn có thể thực hiện cuộc gọi từ danh bạ Skype ngay lập tức bằng cách click đúp vào số muốn liên hệ trong danh sách Liên hệ. Để làm điều này, tới cửa sổ chính của Skype, click vào Công cụ, sau đó Tùy chọn, rồi Cài đặt chung và tích vào ô Khi tôi nhấp đúp vào một liên hệ, bắt đầu một cuộc gọi.
Tuy nhiên, thao tác này sẽ ngăn bạn mở cửa sổ trò chuyện trực tiếp bằng cách nhấp đúp vào một liên hệ.
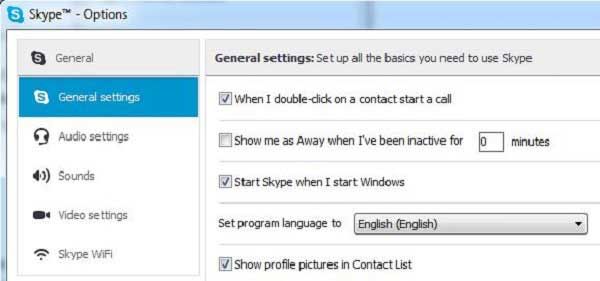
22. 'Đá' ai đó ra khỏi nhóm trò chuyện
Skype cung cấp tính năng trò chuyện nhóm tuyệt vời. Tuy nhiên, nếu bạn muốn loại bỏ một người nào đó khỏi nhóm mà họ không còn liên quan, bạn có thể thực hiện như sau: nhập /kickban tên người dùng (nhớ đặt dấu / trước khi bắt đầu tin nhắn và ghi tên người dùng Skype bạn muốn loại ra khỏi nhóm). Lệnh này sẽ loại bỏ họ ngay lập tức khỏi nhóm.
23. Cách kích hoạt chế độ tối trên Skype
Nếu bạn sử dụng Chế độ Tối trên tất cả các ứng dụng, bạn sẽ rất hài lòng khi biết rằng bạn cũng có thể kích hoạt nó trên Skype. Chuyển sang Chế độ Tối trên tài khoản Skype là một quy trình nhanh chóng và đơn giản trên mọi thiết bị.
Bạn có thể sử dụng tính năng Chế độ Tối trên macOS, Windows 10, iOS 13 và Android 10 trở lên. Dưới đây là các bước chi tiết để kích hoạt Chế độ Tối trên Skype:
- Bật app Skype.
- Nhấn vào biểu tượng ba dấu chấm góc trái trên cùng của tên bạn để mở Cài đặt.
- Bây giờ, chọn Hiển thị > Tối > Chế độ.
- Đã xong. Skype của bạn giờ đã chuyển sang Chế độ Tối.
Cách bật Chế độ Tối cho Skype trên di động
- Mở ứng dụng Skype trên điện thoại.
- Chạm vào biểu tượng Hồ sơ ở phía trên cùng của màn hình.
- Di chuyển xuống và chạm vào Cài đặt > Hiển thị.
- Vào cuối cùng, chạm vào Tối > Áp dụng ở góc phải trên cùng. Bạn sẽ thấy ứng dụng Skype chuyển sang chế độ nền tối.
Skype cùng với Zalo, Messenger... là các ứng dụng nhắn tin, gọi video miễn phí có chất lượng tốt và cung cấp nhiều tính năng hữu ích. Hy vọng bài viết tổng hợp mẹo sử dụng Skype trên đây sẽ giúp bạn nâng cao trải nghiệm ứng dụng này.
