Đọc thêm trên Mytour để biết thêm chi tiết.
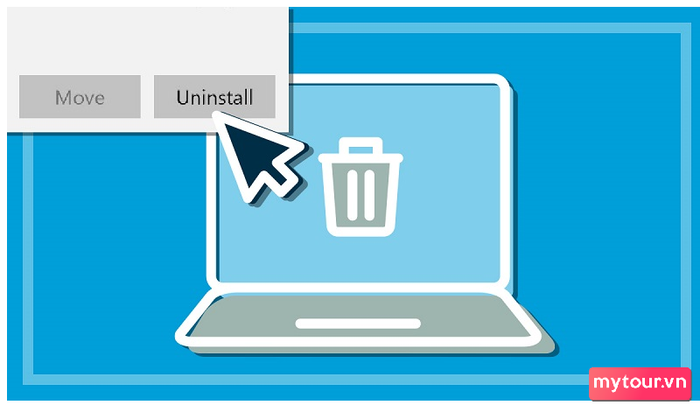
Xóa Ứng Dụng Trực Tiếp Tại Settings trên Windows 10
Trong Menu Settings, bạn sẽ tìm thấy danh sách toàn bộ các ứng dụng đã cài đặt trên PC hoặc laptop. Để gỡ một ứng dụng, hãy tuân theo các bước sau:
Bước 1:Bước 2:
Kích hoạttổ hợp phím Windows + I
để mởCài Đặt
hoặc bạn có thể truy cập trực tiếp từBước 3:
ChọnCài Đặt
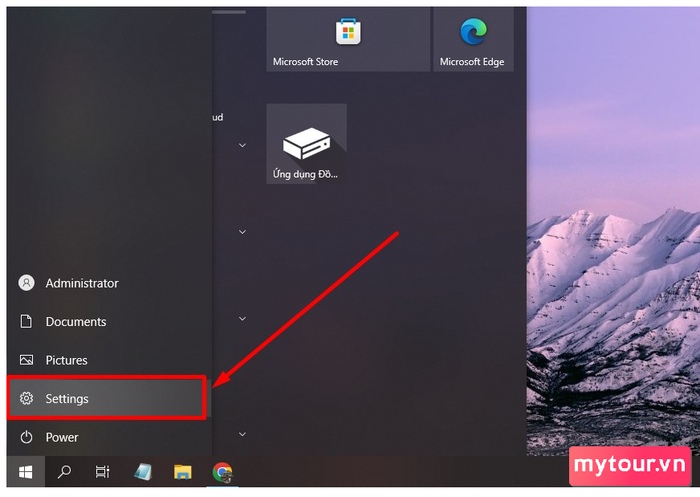 sau đó tiếp tục vào
sau đó tiếp tục vào
Ứng dụng
. Bước 3:
Bước 3:
Tiếp theo, bấm vào
Ứng dụng & Chức năng> Chọn
Biểu tượng ba chấm dọcở trên ứng dụng >
Ấn tiếp Uninstallđể xóa cài đặt.
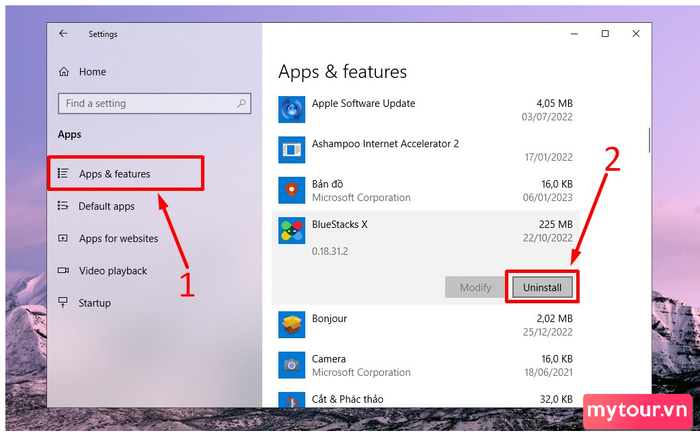
Cách xóa ứng dụng trên laptop bằng công cụ Control Panel mặc định
Đây là cách xóa ứng dụng rất phổ biến được phát triển mặc định ở trên hệ điều hành Windows 10. Khi sử dụng công cụ này, bạn có thể xem, thiết lập hệ thống, phần mềm, phần cứng dễ dàng. Các bước xóa ứng dụng bằng Control Panel như sau:
Bước 1:Mở rộng và bấm vào
bấm vào mục Windows (biểu tượng cửa sổ ở trên bàn phím)để khởi động thanh tìm kiếm > Nhập
Control Panel> Ấn tiếp vào
Control Panelđể khởi động ứng dụng.
 Bước 2:
Bước 2:
Chọn
tiếp mụcGỡ cài đặt một chương trình
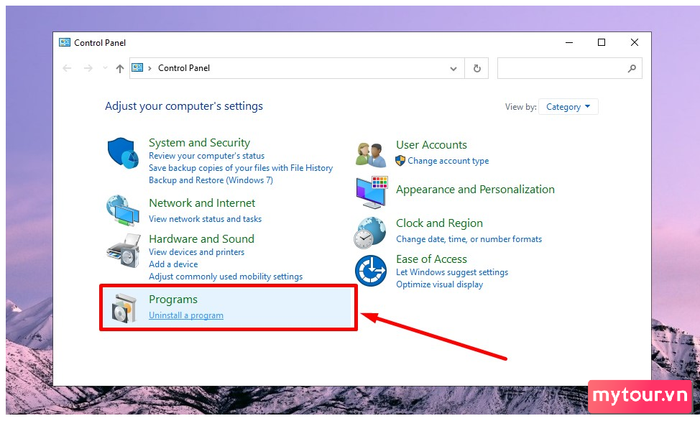 Chương trình và tính năng).
Chương trình và tính năng).
Ở cửa sổ
Chương trình và tính năng, hãy
kích chuột phải vào ứng dụngbạn muốn gỡ cài đặt > Nhấp chuột vào
Gỡ cài đặtlà xong.
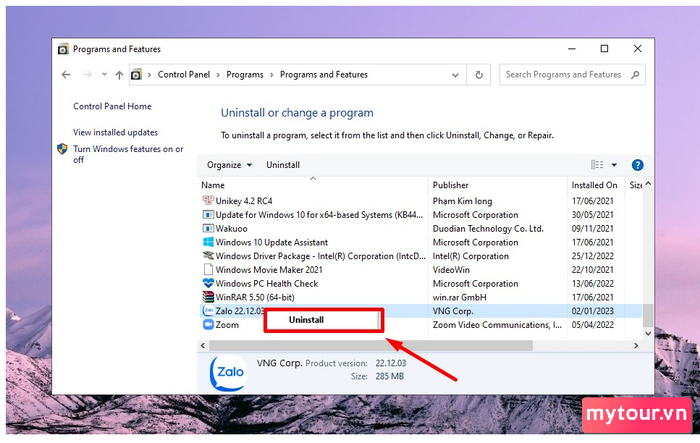
Cách xóa ứng dụng trên laptop bằng công cụ CCleaner
CCleaner là một ứng dụng do Piriform phát triển (nay thuộc Avast). Công cụ này được tạo ra để dọn dẹp và xóa bỏ các tập tin không còn sử dụng. Hỗ trợ giải phóng toàn bộ dữ liệu cá nhân theo sự cho phép của người dùng. Dưới đây là bước hướng dẫn xóa ứng dụng trên laptop sử dụng CCleaner:
Bước 1:Tải ứng dụng CCleaner tại
đây> Tiến hành xóa
bắt đầu quá trình cài đặtcác ứng dụng.
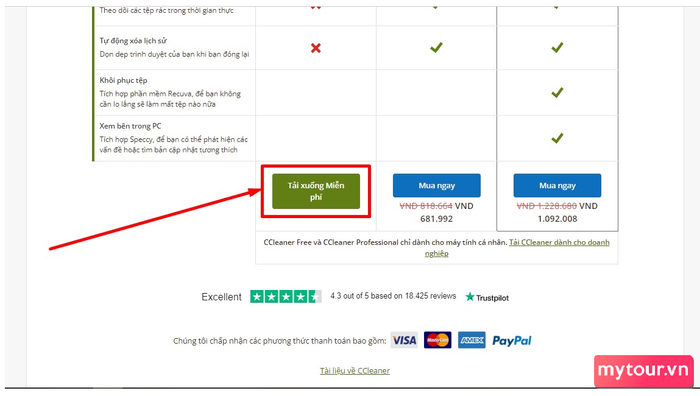 Bước 2:
Bước 2:
Mở
ứng dụng CCleaner> Chọn tiếp theo
Công cụ> Bấm vào mục
Gỡ cài đặt.
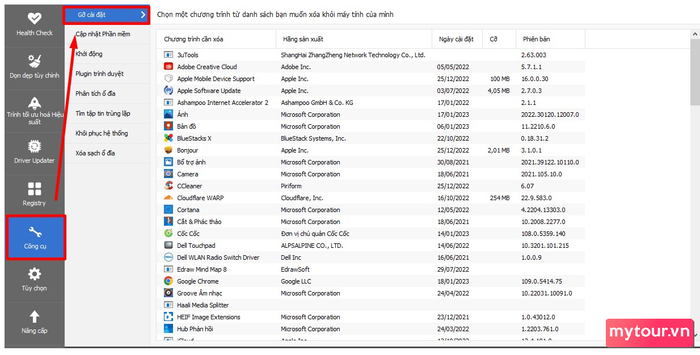 Bước 3:Chọn phần mềm
Bước 3:Chọn phần mềm
Chọn ứng dụng muốn xóa >
Nhấn Uninstallđể thực hiện xóa ứng dụng.
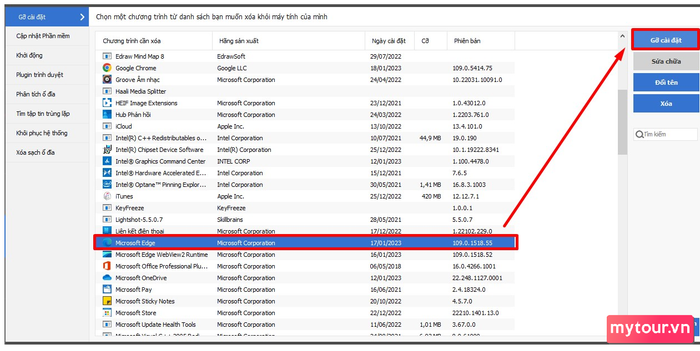
Ngoài việc gỡ bỏ ứng dụng trên laptop, bạn cũng có thể sử dụng CCleaner để:
- Đổi tên: Thay đổi tên ứng dụng.
- Sửa chữa: Sửa lỗi và cập nhật ứng dụng khi cần.
- Xóa: Loại bỏ ứng dụng khỏi màn hình Desktop, nhưng vẫn giữ nguyên trong hệ thống.

Sử dụng Your Uninstaller để xóa ứng dụng
- Liên kết tải Your Uninstaller: Tại đây
Your Uninstaller là một ứng dụng rất được biết đến, là công cụ hỗ trợ người dùng gỡ bỏ các ứng dụng trên laptop. Giúp loại bỏ các tập tin thừa, đồng thời khắc phục lỗi khi gỡ cài đặt. Tuy nhiên, đây là phiên bản miễn phí có thời gian sử dụng có hạn và giới hạn về thời gian. Quá trình gỡ ứng dụng trên laptop bằng Your Uninstaller diễn ra như sau:
Bước 1:Bạn chỉ cần
kích đúp chuộtvào biểu tượng của ứng dụng mà bạn muốn gỡ bỏ.
 Bước 2:
Bước 2:
Chạm vào mục
Loại bỏ> Lựa chọn
Tiếp theo.Bao gồm một số lựa chọn xóa như:
- Chế Độ Nội Địa: Chế độ xóa theo cách thông thường.
- Chế Độ An Toàn: Chế độ xóa thông thường, hỗ trợ quét và loại bỏ file rác.
- Chế Độ Bình Thường: Bao gồm Chế Độ An Toàn và thực hiện quét sâu hơn các tệp rác.
- Chế Độ Mạnh Mẽ: Bao gồm Chế Độ Bình Thường, thực hiện quét toàn bộ máy tính và xóa mọi tập tin liên quan của phần mềm.
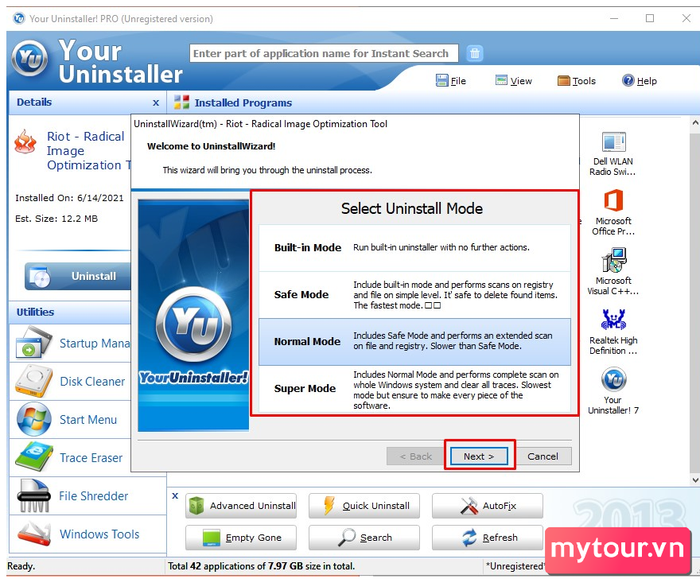 Bước 3:
Bước 3:
Sau đó, tiếp theo, hãy chọn mục
Gỡ Cài Đặtđể loại bỏ phần mềm.
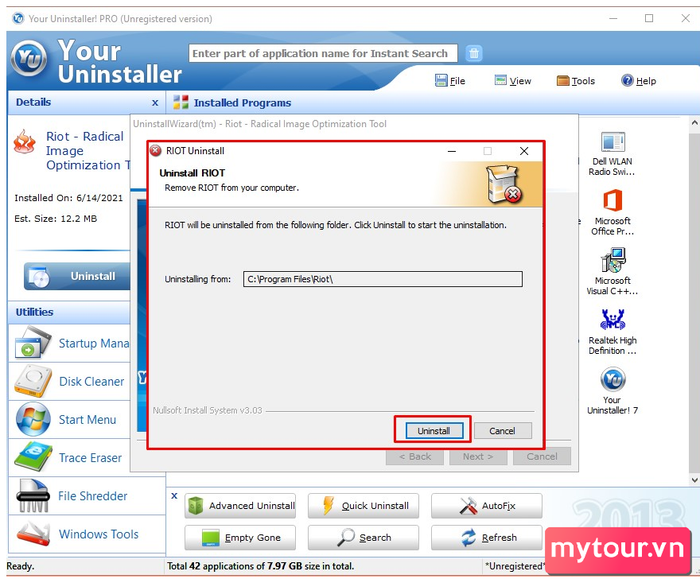 Lưu ý:
Lưu ý:
Thông báo sẽ xuất hiện khi bạn thực hiện việc gỡ bỏ ứng dụng trên máy tính. Bởi vì sau khi gỡ cài đặt, không thể khôi phục lại.
Bước 4:Sau khi hoàn tất quá trình xóa ứng dụng, bạn hãy lựa chọn
Đóng.
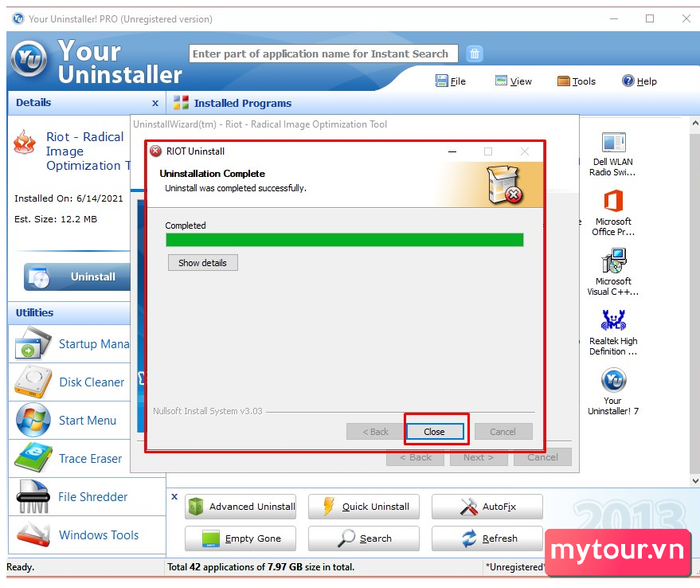
Cam Kết
Dưới đây, Mytour sẽ hướng dẫn các bạn các phương pháp xóa ứng dụng trên laptop một cách đơn giản và thuận tiện. Mong rằng những thông tin này sẽ giúp bạn biết cách gỡ ứng dụng một cách nhanh chóng. Chúc các bạn thành công.
- Khám phá thêm: Mẹo Android, Mẹo iOS
