AirDrop không hoạt động trên iPhone, iPad, Mac phải làm sao? Bài viết sẽ mang đến cho bạn những phương pháp đơn giản nhưng hiệu quả để sửa lỗi AirDrop trên các thiết bị Apple.

AirDrop giúp bạn dễ dàng chia sẻ dữ liệu giữa các thiết bị Apple bằng cách sử dụng Wi-Fi và Bluetooth để tạo liên kết mã hóa. Tuy nhiên, đôi khi AirDrop không hoạt động. Trong trường hợp này, bạn có thể áp dụng các phương pháp dưới đây để sửa lỗi AirDrop trên iPhone, iPad hoặc Mac.
Các điều kiện cần để sử dụng AirDrop trên thiết bị Apple
Bước đầu tiên, hãy kiểm tra xem thiết bị của bạn có thực sự tương thích với AirDrop không. Hiện tại, yêu cầu của Apple đã thay đổi, bạn có thể sử dụng AirDrop trên:
- iPhone, iPad, iPod chạy iOS 7 trở lên
- Mac được giới thiệu từ năm 2011 trở đi (trừ Mac Pro 2021), chạy hệ điều hành Yosemite trở lên
Khi đã xác định thiết bị tương thích với AirDrop, hãy đảm bảo bạn biết cách sử dụng nó. Trong trường hợp, thiết bị của bạn không xuất hiện trong cửa sổ chia sẻ AirDrop, bạn sẽ không thể gửi file tới hoặc tìm thấy tập tin được gửi tới... Hãy thử các cách khắc phục lỗi AirDrop không hoạt động dưới đây.
Cách khắc phục lỗi AirDrop không hoạt động trên iPhone, iPad, iPod
Cập nhật hệ điều hành
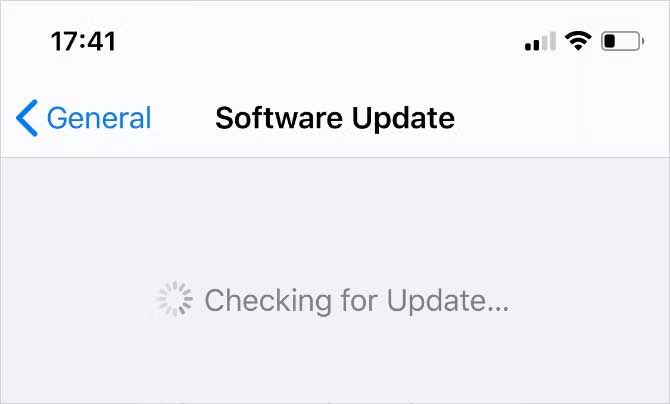
Thường xuyên, Apple phát hành các bản cập nhật mới cho iOS, iPadOS và macOS để sửa các lỗi phần mềm. Nếu AirDrop không hoạt động, việc cài đặt bản cập nhật mới nhất có thể giải quyết vấn đề này.
Trên iPhone hoặc iPad, vào Cài đặt > Chung > Cập nhật phần mềm. Trên Mac, bạn có thể mở menu Apple và chọn Cài đặt Hệ thống > Chung > Cập nhật phần mềm.
Khởi động lại cả hai thiết bị
Đây là phương pháp cổ điển nhưng rất hiệu quả. Khởi động lại iPhone, iPad hoặc Mac có thể là biện pháp đơn giản để khắc phục vấn đề với AirDrop. Thao tác này chỉ mất một chút thời gian.
Vô hiệu hóa các hạn chế về AirDrop
Nếu AirDrop không xuất hiện, có thể bạn đã bị chặn nó trong Cài đặt & Riêng tư. Trên iPhone hoặc iPad, vào Cài đặt > Thời gian màn hình > Cài đặt & Riêng tư > Ứng dụng được phép. Trên Mac, vào Cài đặt Hệ thống > Thời gian màn hình > Cài đặt & Riêng tư > Hạn chế ứng dụng. Đảm bảo bạn đã bật AirDrop trên mỗi thiết bị.
Bạn cũng cần nhập mật khẩu Thời gian màn hình để thực hiện các thay đổi.
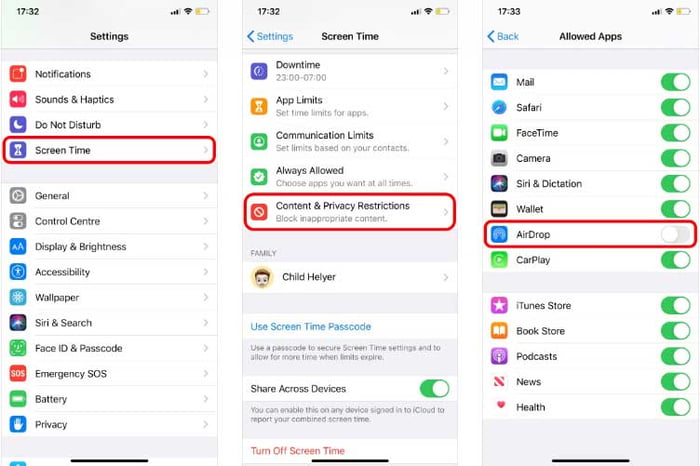
Vô hiệu hóa chia sẻ Internet cá nhân trên iPhone
Cả AirDrop và Personal Hotspot đều sử dụng các kết nối Bluetooth và Wi-Fi, vì vậy, bạn không thể sử dụng chúng đồng thời. Nếu AirDrop không hoạt động trên iPhone, hãy vào Cài đặt > Mạng di động cá nhân để tắt tính năng này, sau đó, thử sử dụng lại AirDrop.
Tắt chế độ Không làm phiền
Thiết bị của bạn có thể không nhận được yêu cầu từ AirDrop vì chế độ Không làm phiền hoặc chế độ Tập trung đang được kích hoạt. Mở Trung tâm Điều khiển và nhấn biểu tượng mặt trăng hoặc Tập trung để tắt nó trên iPhone, iPad và Mac.
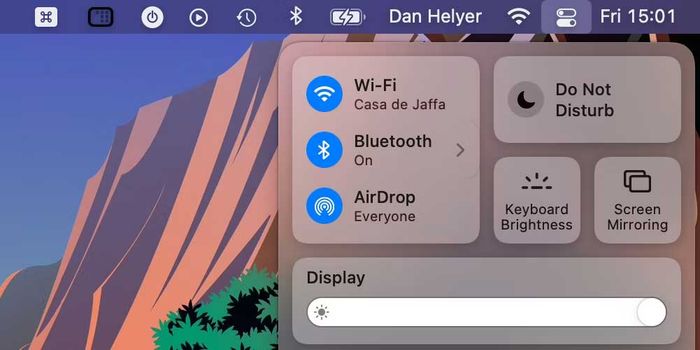
Dưới đây là một số cách khắc phục lỗi AirDrop đơn giản và hiệu quả nhất. Hy vọng bài viết sẽ hữu ích với bạn.
