Việc khóa màn hình máy tính trên Macbook, dường như không đơn giản như ta nghĩ. Một phương pháp phổ biến mà nhiều người thường sử dụng đó là... gập máy lại.
Tuy nhiên, ngoài cách truyền thống này, việc khóa màn hình Macbook còn có nhiều cách khác như tạo biểu tượng khóa hoặc sử dụng các phương tiện khác để khóa máy khi không sử dụng. Trong bài viết này, chúng ta sẽ khám phá một số cách khác nhau.
Khóa máy Mac cũng có thể hiểu là đưa thiết bị vào chế độ 'Sleep' khi không sử dụng, và khi bạn mở máy trở lại, toàn bộ công việc trước đó sẽ được phục hồi. Việc khóa màn hình Macbook có thể được thực hiện với hoặc không cần mật khẩu.
Sử dụng mật khẩu để khóa máy Mac
Bước 1: Để bắt đầu, bạn cần thiết lập mật khẩu cho máy bằng cách truy cập vào:
System Preferences / Security & Privacy, sau đó chọn ô Require Password after sleep or screen saver begins - Yêu cầu mật khẩu sau khi máy đi vào chế độ ngủ hoặc bảo vệ màn hình.
Bước 2: Trong menu thả xuống, bạn có thể đặt thời gian máy sẽ yêu cầu mật khẩu sau nhiều khoảng thời gian khác nhau. Từ ngay lập tức, 5 giây cho tới tối đa là 8 tiếng (8 giờ).
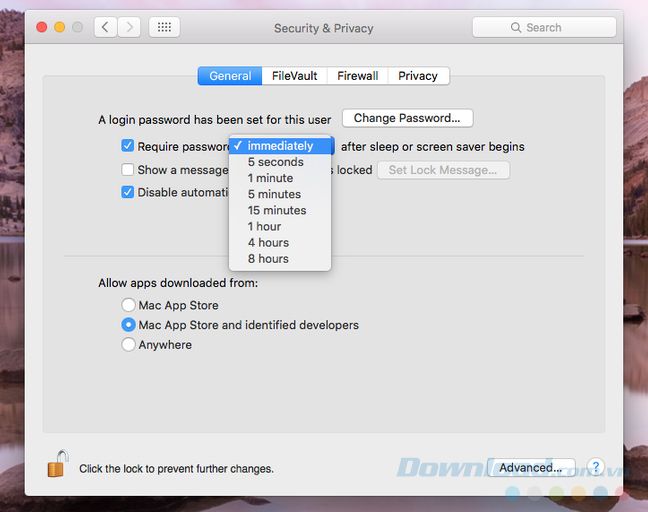 Chọn thời gian yêu cầu nhập mật khẩu cho thiết bị
Chọn thời gian yêu cầu nhập mật khẩu cho thiết bịSau khi đã đặt mật khẩu, bạn có thể thực hiện một trong năm cách sau để khóa màn hình của Macbook của mình:
1. Khóa máy Mac bằng biểu tượng Apple:
Bước 1: Nhấp chuột trái vào biểu tượng của Apple (hình quả táo) ở góc trên cùng bên trái của màn hình.
Bước 2: Trên danh sách tùy chọn xuất hiện, chọn mục Sleep.
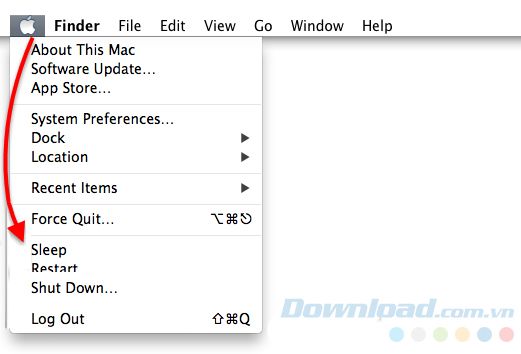
2. Khóa máy bằng tổ hợp phím tắt:

Macbook được chia thành hai dòng, mỗi dòng có một cách khóa máy riêng biệt:
- Dòng máy cũ (vẫn sử dụng ổ đĩa quang):
- Khóa máy: Control-Shift-Eject.
- Chế độ ngủ (Sleep): Command-Option-Eject.
- Dòng máy mới:
- Khóa máy: Control-Shift-Power.
- Chế độ ngủ (Sleep): Command-Option-Power
CHÚ Ý:
- Cả chế độ khóa máy và chế độ ngủ đều làm tắt màn hình máy Mac, nhưng chế độ ngủ (Sleep) sẽ giúp tiết kiệm pin hơn, do CPU được đưa về chế độ điện áp thấp, ổ cứng được giảm tải hoạt động tối đa, các tác vụ ngầm bị chặn hoàn toàn...
3. Sử dụng tính năng Hot Corners
Bước 1: Truy cập vào System Preferences, chọn Desktop & Screen Saver.
Bước 2: Click chuột trái vào Hot Corners (goc dưới, bên phải màn hình).
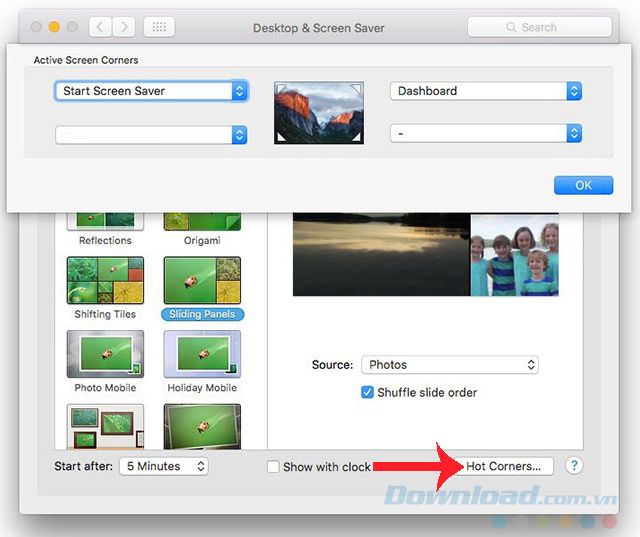
Bước 3: Một giao diện mới với bốn tùy chọn ở bốn góc xuất hiện (hình bên dưới). Tại đây, chỉ cần nhấp chuột trái vào một trong bốn mục sau đó đặt lệnh khóa 'Đưa màn hình vào chế độ ngủ' từ hộp thoại xuất hiện.
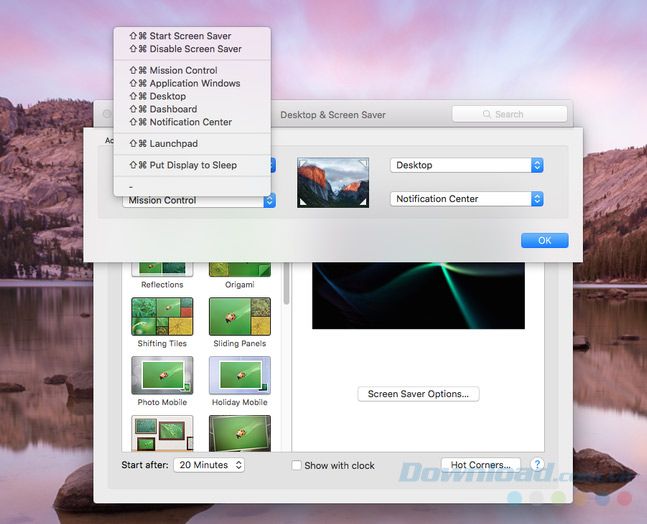 Chọn Góc Nóng sau đó đặt lệnh khóa cho một trong bốn tùy chọn sau đó
Chọn Góc Nóng sau đó đặt lệnh khóa cho một trong bốn tùy chọn sau đóBước 4: Sau khi đặt xong, nhấp vào OK để đóng cửa sổ.
4. Thêm biểu tượng khóa vào thanh Dock:
Dù phần này có vẻ phức tạp và đòi hỏi một chút công sức, nhưng nếu thực hiện thành công, bạn sẽ có một biểu tượng để bảo vệ màn hình và khóa máy Mac ngay trên thanh Dock. Cụ thể:
Bước 1: Mở Finder, chọn Đi tới, sau đó chọn Đi tới Thư mục.
Bước 2: Xuất hiện một hộp thoại nhỏ như trên, bạn nhập chính xác đường dẫn sau vào ô và nhấn Đi tới.
/ Hệ thống / Thư viện / Khung làm việc / ScreenSaver.framework / Phiên bản / Tài nguyên.
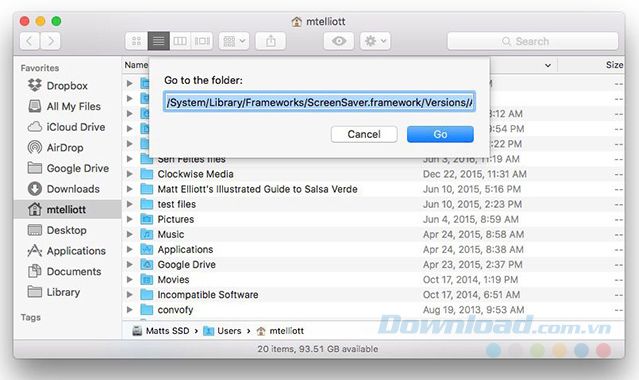
Bước 3: Trong thư mục Resources, cuộn xuống dưới để tìm ScreenSaverEngine, sau đó nhấp chuột trái, giữ và kéo nó vào thanh Dock.
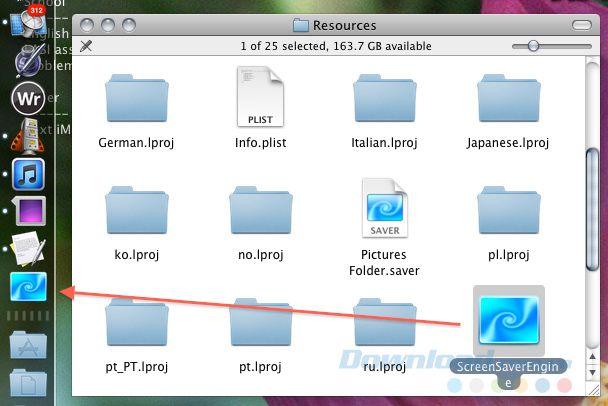 Giữ và kéo biểu tượng ScreenSaverEngine vào thanh Dock
Giữ và kéo biểu tượng ScreenSaverEngine vào thanh DockSau bước này, từ giờ bạn chỉ cần nhấp chuột trái vào biểu tượng ScreenSaverEngine mỗi khi muốn khởi động chương trình bảo vệ màn hình.
5. Gập màn hình
Như đã đề cập, với phương pháp kinh điển này, chỉ cần gập màn hình và khi muốn sử dụng lại, bạn chỉ cần nhập mật khẩu đã thiết lập để đăng nhập lại.
Khóa màn hình Macbook không sử dụng mật khẩu
Hai cách cuối này sẽ giúp bạn khóa màn hình máy Mac bất kỳ lúc nào, cho dù thiết bị đã được thiết lập và kích hoạt mật khẩu hay chưa?
1. Keychain Access
Keychain Access là một cách tương tự như việc tạo biểu tượng trên thanh Dock, nhưng thay vì ScreenSaverEngine, lần này sẽ là một biểu tượng khóa trên thanh Menu.
Bước 1: Mở Ứng dụng, tìm tiện ích.
Bước 2: Nhấp chuột trái vào Ứng dụng Keychain Access.app.
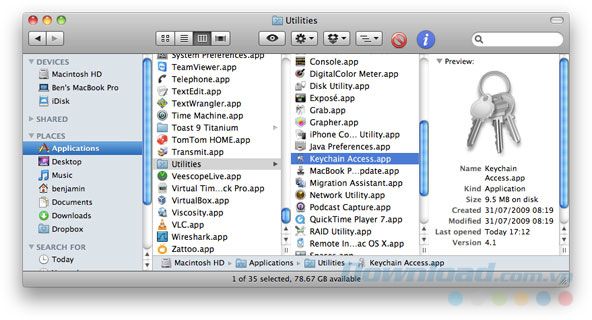 Truy cập vào Keychain Access theo đường dẫn trên
Truy cập vào Keychain Access theo đường dẫn trênBước 3: Trong Cài đặt, đánh dấu tích vào mục Hiển thị trạng thái keychain trên thanh Menu.
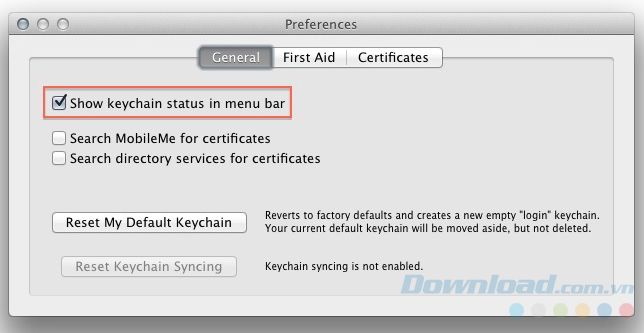
Bước 4: Sau thao tác này, một biểu tượng khóa sẽ hiển thị bên cạnh biểu tượng loa hoặc WiFi ở góc trên bên phải màn hình. Khi cần khóa màn hình, chỉ cần nhấp chuột vào biểu tượng đó và chọn Khoá Màn hình là xong.
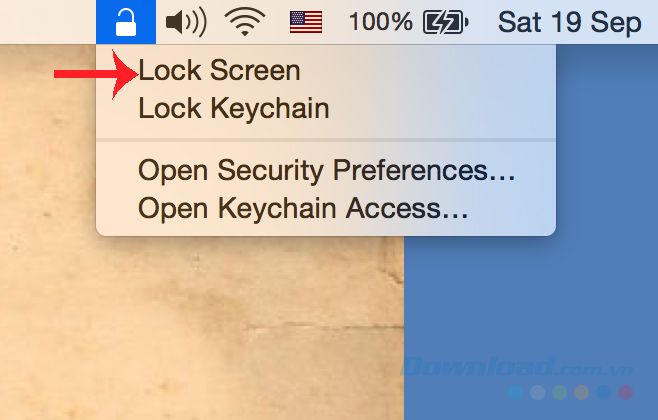 Chọn Khoá Màn hình để khóa màn hình
Chọn Khoá Màn hình để khóa màn hình2. Chuyển Người Dùng Nhanh
Bước 1: Trong Tùy chọn Hệ thống, chọn Người dùng & Nhóm.
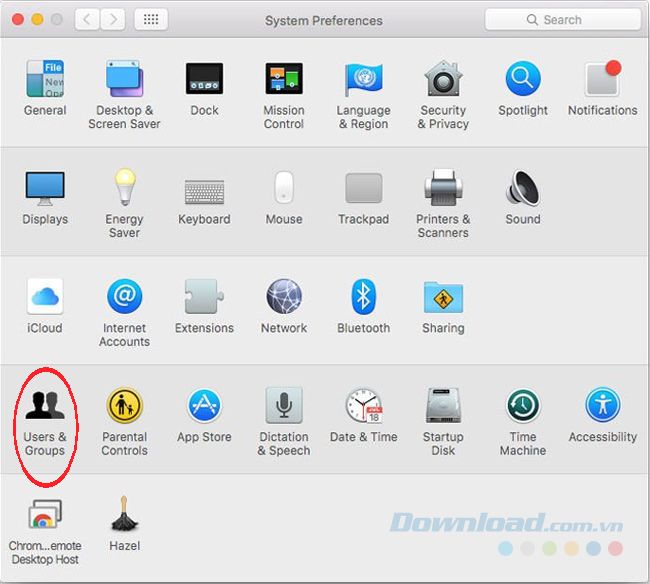
Bước 2: Chọn Tùy chọn Đăng nhập, sau đó đánh dấu vào mục Hiển thị menu chuyển người dùng nhanh dưới dạng. Nếu không thành công, thử lại bằng cách nhấp vào biểu tượng khóa (ở dưới, góc trái giao diện) và nhập mật khẩu đã tạo để điều chỉnh cài đặt.
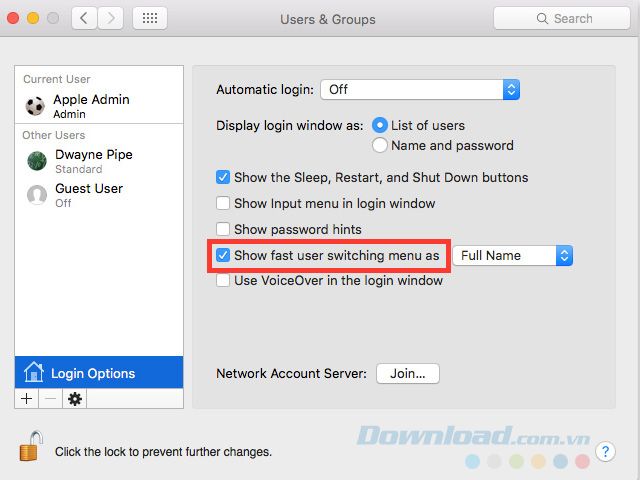
Bước 3: Cuối cùng, nhấp chuột vào biểu tượng tên tài khoản (ở đây là Apple Admin) và chọn Cửa sổ Đăng nhập... để khóa máy Mac của chúng ta.
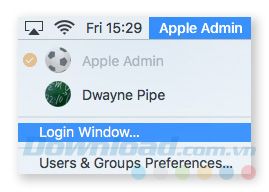
Dưới đây là một số phương pháp để khóa màn hình Mac của bạn. Bạn đang sử dụng phương pháp nào? Hãy thử thêm những phương pháp này xem như thế nào nhé?
Chúc mừng bạn thực hiện thành công!
