Chia sẻ những video chất lượng đến bạn bè hoặc đăng lên các mạng xã hội như Facebook, Instagram, TikTok,... sẽ giúp tài khoản của bạn trở nên chuyên nghiệp và thu hút hơn. Dưới đây, Siêu Thị Mytour sẽ hướng dẫn bạn chi tiết cách làm video rõ nét bằng CapCut một cách đơn giản và nhanh chóng. Hãy theo dõi để nâng cao trải nghiệm sáng tạo video trên nền tảng này nhé!
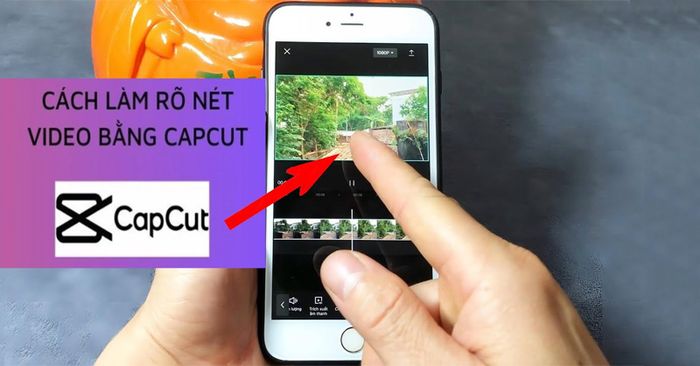
Bí quyết làm video rõ nét bằng CapCut
1. Tính năng làm rõ nét video trên CapCut
CapCut đã trở thành một trong những công cụ chỉnh sửa video phổ biến nhất, với nhiều tính năng nổi bật như thêm sticker động vào video, chèn văn bản, điều chỉnh tốc độ phát lại, chọn nhạc cho video, chỉnh sửa màu sắc,... Đặc biệt, người dùng có thể sử dụng tính năng làm nét video trên CapCut trên nhiều dòng điện thoại như Samsung Galaxy S24 5G, iPhone 15 Pro Max, Xiaomi Redmi Note 13 Pro Plus 5G, Realme C51,...
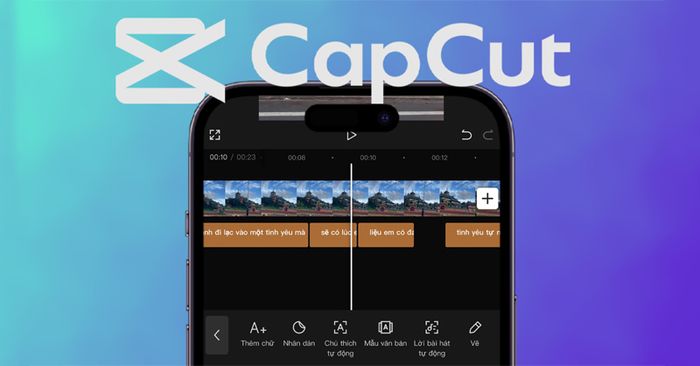
CapCut hiện đang là công cụ chỉnh sửa video phổ biến nhất
Một số cách làm video rõ nét bằng CapCut mà hiện nay được quan tâm bao gồm điều chỉnh các thông số có sẵn, tăng độ rõ nét, thêm nhiều lớp phủ,... Với những thao tác đơn giản, người dùng có thể tạo ra những video chất lượng cao mà không cần tốn nhiều thời gian và công sức.
2. Hướng dẫn chi tiết làm rõ nét video bằng CapCut một cách đơn giản và nhanh chóng
Điều chỉnh thông số có sẵn
Việc điều chỉnh thông số có sẵn là một trong những phương pháp phổ biến được nhiều người lựa chọn khi muốn làm rõ nét video trên CapCut. Dưới đây là các bước hướng dẫn chi tiết cho phương pháp này:
Bước 1: Khởi chạy ứng dụng CapCut trên điện thoại của bạn > Chọn tạo Dự án mới.
Bước 2: Chọn một hoặc nhiều video bạn muốn chỉnh sửa từ thư viện ảnh và video của bạn > Nhấn Thêm để chèn video.
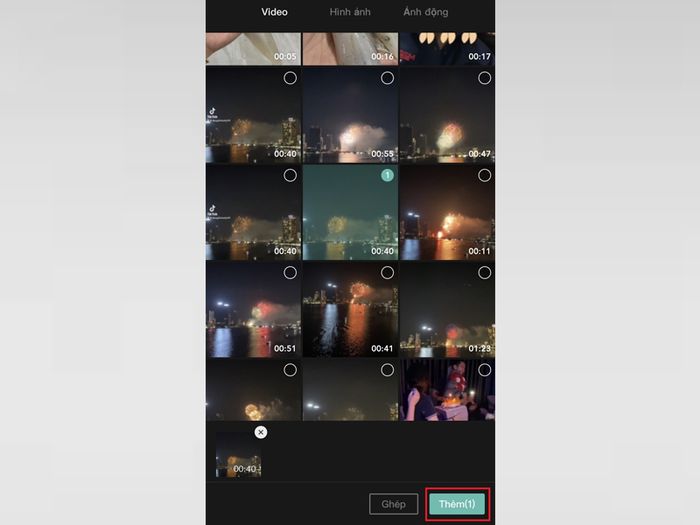
Chọn video cần chỉnh sửa và nhấn Thêm
Bước 3: Tìm và nhấn vào mục Tùy chỉnh ở thanh công cụ dưới cùng của video.
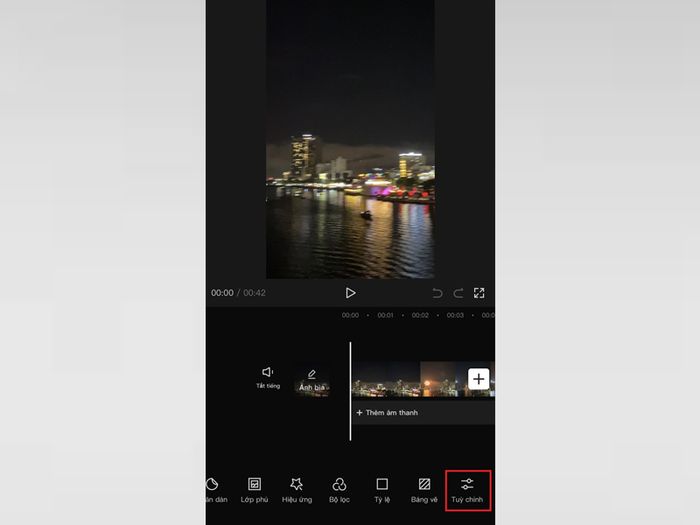
Nhấn vào mục Tùy chỉnh ở dưới thanh công cụ
Tại đây, bạn còn có thể thực hiện nhiều thao tác chỉnh sửa khác như Thêm nhãn dán, Lớp phủ, Hiệu ứng, Bộ lọc, Tỷ lệ, Bản vẽ,... Sau khi chọn Tùy chỉnh, bạn tiếp tục chọn biểu tượng hình tam giác để điều chỉnh độ sắc nét của video.
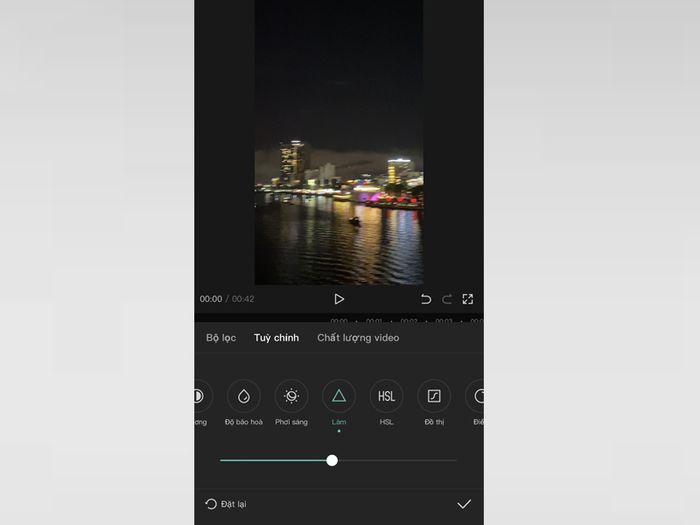
Nhấn vào biểu tượng hình tam giác để điều chỉnh độ nét của video
Bước 4: Kéo thanh tăng giảm để điều chỉnh độ sắc nét theo ý muốn > Bấm vào biểu tượng mũi tên ở góc phải màn hình để lưu video sau khi hoàn tất quá trình chỉnh sửa.

Nhấn vào biểu tượng mũi tên để lưu video sau khi điều chỉnh độ nét
Điều chỉnh độ sắc nét
Nếu bạn muốn điều chỉnh độ sắc nét của video trên CapCut, bạn có thể tham khảo các bước sau đây:
Bước 1: Chọn video cần làm nét sau khi vào mục Dự án mới của ứng dụng > Di chuyển thanh công cụ và nhấn vào mục Tùy chỉnh.
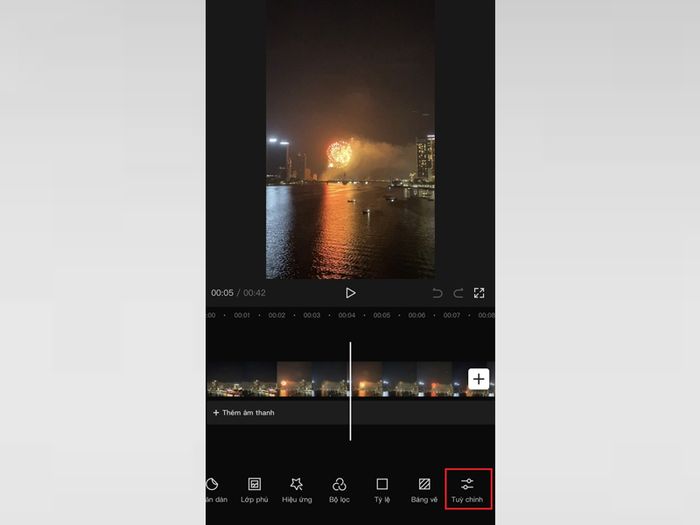
Di chuyển thanh công cụ và nhấn vào mục Tùy chỉnh
Bước 2: Tuân theo các bước sau để điều chỉnh video:
- Độ sáng: 15
- Độ bão hòa: 10
- Làm sắc nét: 50
- Nhiệt độ màu: -10

Người dùng tiến hành điều chỉnh video
Bước 3: Nhấn vào mũi tên ở góc phải của màn hình để lưu video sau khi chỉnh sửa.
Tùy thuộc vào chất lượng, ánh sáng, màu sắc,... của video, bạn có thể tự điều chỉnh công thức phù hợp. Điều này giúp bạn tạo ra những video đẹp mắt, phản ánh phong cách và sở thích của mình.
Thêm nhiều lớp phủ
Ngoài việc điều chỉnh độ nét, bạn có thể tăng cường chất lượng video bằng cách thêm nhiều lớp phủ. Để làm điều này, bạn cần thực hiện các bước sau:
Bước 1: Khởi chạy ứng dụng CapCut trên điện thoại Android hoặc iPhone > Bấm vào Dự án mới.

Bước 1: Khởi động ứng dụng CapCut và chọn Dự án mới.
Bước 2: Sau khi tạo dự án mới, bạn tìm và chọn video từ thư viện ảnh > Tiếp tục bằng cách nhấn vào Thêm.
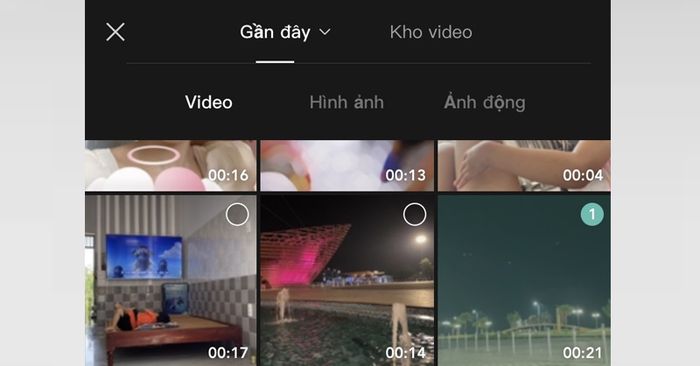
Bước 3: Trên thanh công cụ dưới video, bạn sẽ thấy nhiều tùy chọn như Chỉnh sửa, Âm thanh, Văn bản, Nhãn dán, Lớp phủ, Hiệu ứng, Bộ lọc. Bạn chọn Lớp phủ.
Bước 4: Tại đây, bạn có thể chọn các hiệu ứng phủ cho video của mình.
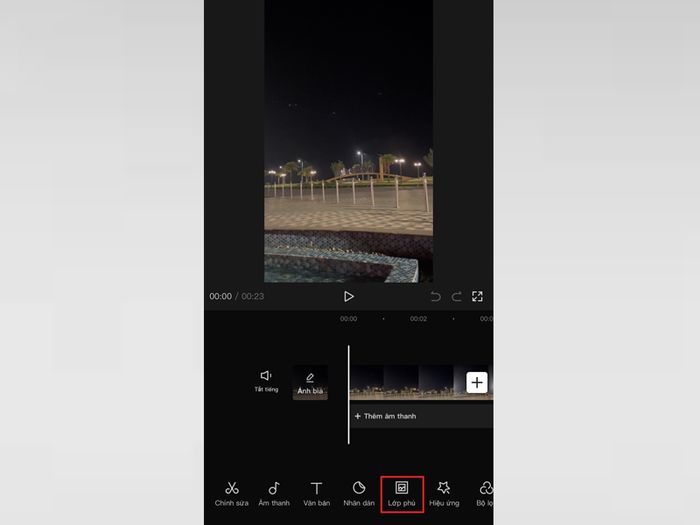
Bước 4: Chọn Thêm lớp phủ > Chọn hình ảnh hoặc video cần làm rõ nét để thêm vào video > Tiếp tục bằng cách nhấn Thêm.
Chọn Thêm lớp phủ và chọn hình ảnh hoặc video cần làm rõ nét, sau đó nhấn Thêm
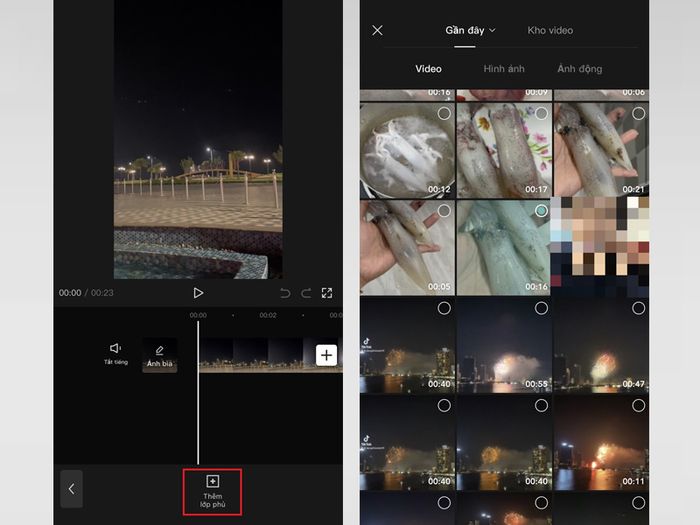
Bước 5: Sau khi chọn được video mong muốn, bạn có thể chỉnh sửa bằng cách thay đổi kích thước, thời lượng, vị trí hoặc thêm hiệu ứng động.
Nhấn vào Lớp phủ dưới thanh công cụ để tiếp tục
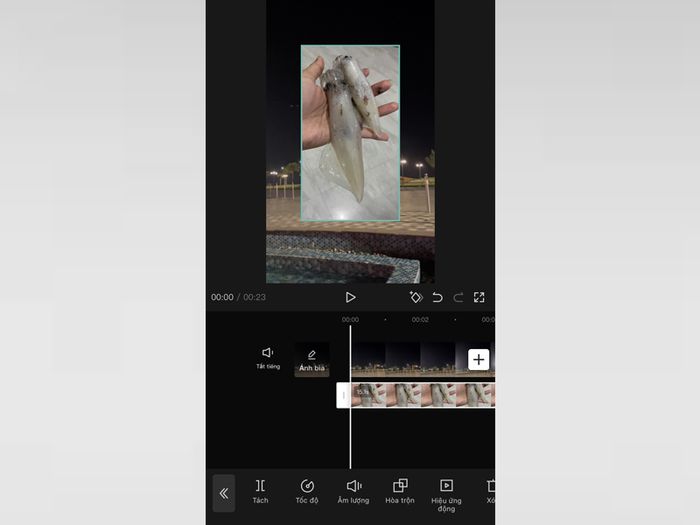
Bước 6: Chọn biểu tượng mũi tên ở góc trên cùng bên phải màn hình để lưu video sau khi hoàn tất chỉnh sửa hình ảnh.
Chọn biểu tượng mũi tên để lưu video đã chỉnh sửa bằng CapCut
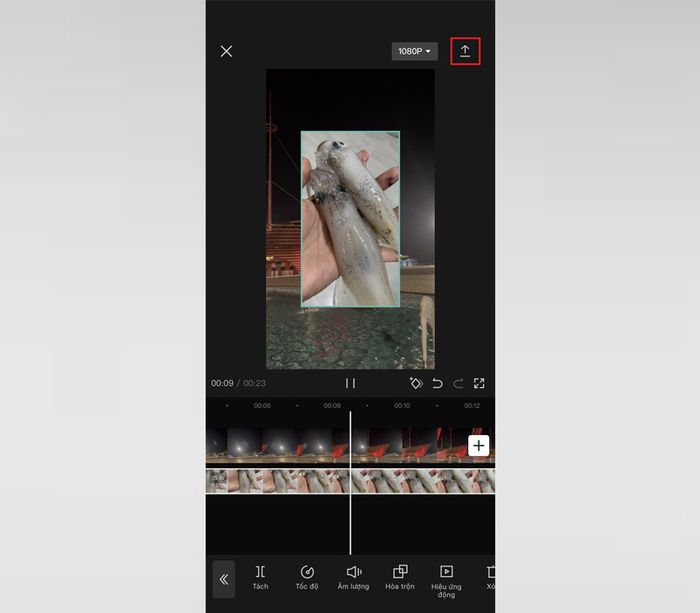
Điều chỉnh kích thước, thời lượng, vị trí của video muốn làm rõ nét
Siêu Thị Mytour đã hướng dẫn cách làm rõ nét video bằng CapCut một cách chi tiết và nhanh chóng qua bài viết trên. Hi vọng bạn có thể áp dụng thành công để tạo ra những video chất lượng và giúp tài khoản của bạn trở nên chuyên nghiệp hơn. Nếu thấy bài viết hữu ích, đừng ngần ngại like và chia sẻ để mọi người cùng biết nhé!
Mua điện thoại chính hãng với giá cực sốc, chỉ có thể tại Siêu Thị Mytour
Để tạo điều kiện thuận lợi cho khách hàng mua sắm không lo về giá, Siêu Thị Mytour đang tổ chức chương trình khuyến mãi đầy hấp dẫn với hàng ngàn deal hot cùng những phần quà giá trị. Khi bạn quyết định nâng cấp điện thoại tại đây, bạn sẽ được tư vấn bởi đội ngũ nhân viên chuyên nghiệp, giàu kinh nghiệm, cũng như nhận được những ưu đãi cực kỳ hấp dẫn về giá bán. Hãy đến ngay chi nhánh gần bạn hoặc truy cập vào trang web Mytour.vn để trải nghiệm mua sắm tuyệt vời và chọn ngay cho mình chiếc smartphone ưng ý ngay hôm nay!
