Tất cả tập trung vào việc tối ưu hóa và thực hiện thao tác nhanh chóng khi sử dụng Office 2016.
Mặc dù đã trải qua nhiều thay đổi và cạnh tranh, nhưng Microsoft Office vẫn là bộ phần mềm văn phòng phổ biến nhất và có số lượng người dùng ổn định và đông đảo nhất hiện nay trên máy tính. Tuy nhiên, để làm hài lòng người dùng, việc thiết lập lại một số cài đặt mặc định khi cài mới là rất cần thiết.
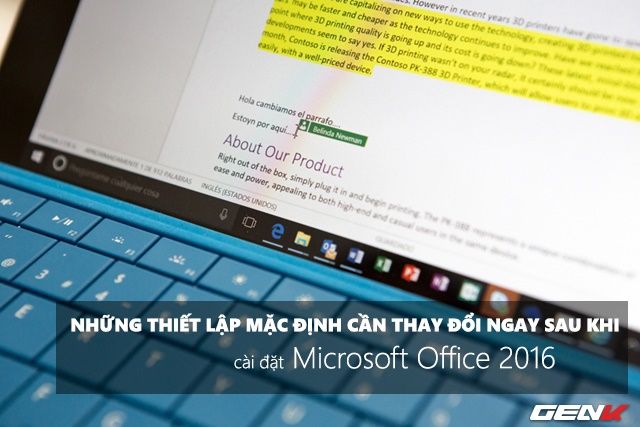
Trong bài viết này, chúng ta sẽ tham khảo một số thiết lập mặc định nên thay đổi trong Office 2016 ngay sau khi cài đặt mới. Nếu quan tâm, mời bạn đọc cùng tham khảo nội dung dưới đây.
1. Đổi ngôn ngữ hiển thị mặc định
Nếu cài đặt Office 2016 với ngôn ngữ không mong muốn, bạn có thể dễ dàng thay đổi ngôn ngữ hiển thị thành ngôn ngữ mình muốn như sau:
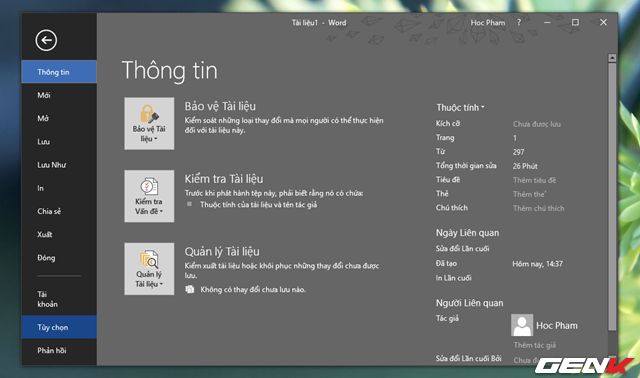
Mở bất kỳ ứng dụng nào trong Office 2016, sau đó vào Tệp > Tùy chọn.
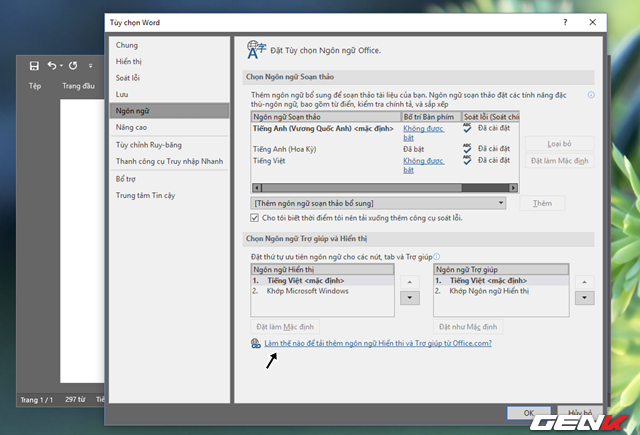
Một cửa sổ Tùy chọn sẽ hiện ra, bạn hãy chọn nhóm cài đặt Ngôn ngữ. Ở đây, bạn click vào dòng “Làm cách nào để tải thêm ngôn ngữ Hiển thị và Trợ giúp từ Office.com?”.
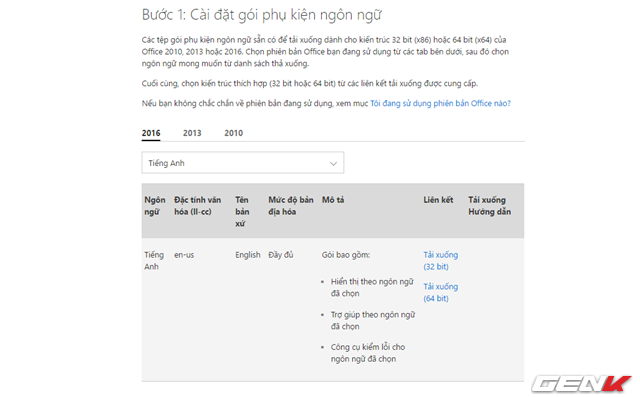
Trang web hỗ trợ của Microsoft sẽ mở ra. Bạn chọn phiên bản Office bạn đang sử dụng và click vào ngôn ngữ bạn muốn tải. Tùy thuộc vào phiên bản Office của bạn mà bạn cần tải gói cài đặt phù hợp.
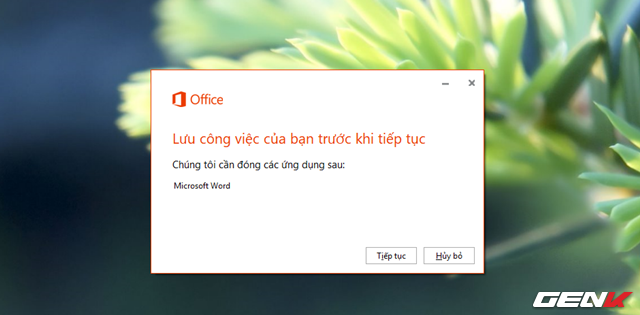
Sau khi tải về, bạn chạy gói cài đặt. Lúc này, Office sẽ yêu cầu bạn lưu lại công việc và đóng tất cả ứng dụng Office đang mở. Hãy làm theo và nhấn Tiếp tục.
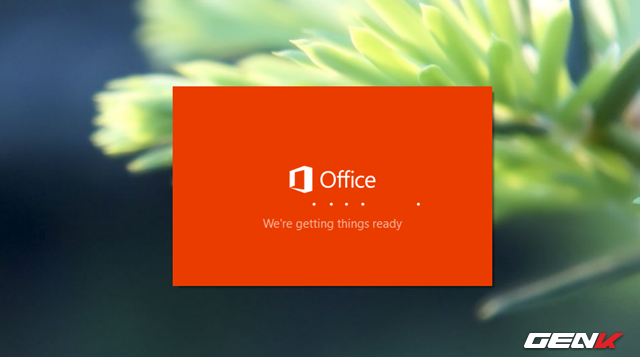
Office sẽ bắt đầu quá trình cài đặt ngôn ngữ, có thể mất một chút thời gian nên bạn cần kiên nhẫn.
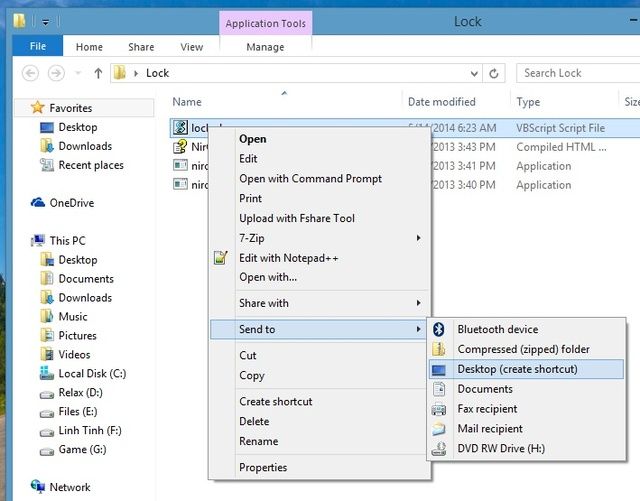
Khi hoàn tất, bạn sẽ nhận được thông báo.
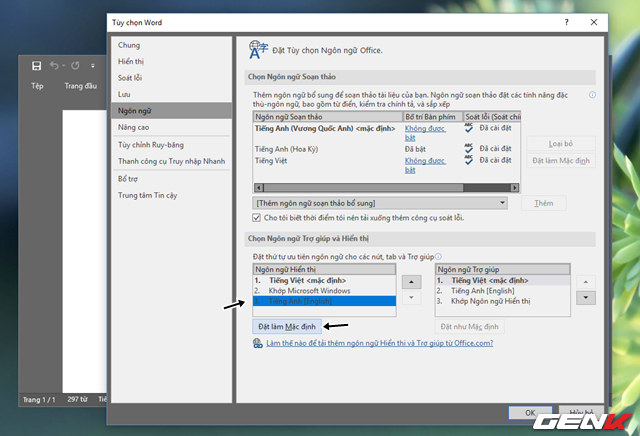
Bây giờ, bạn mở một ứng dụng Office và vào phần Tùy chọn > Ngôn ngữ. Chọn ngôn ngữ bạn muốn ở phần “Ngôn ngữ Hiển thị” và nhấn “Đặt làm Mặc định”.
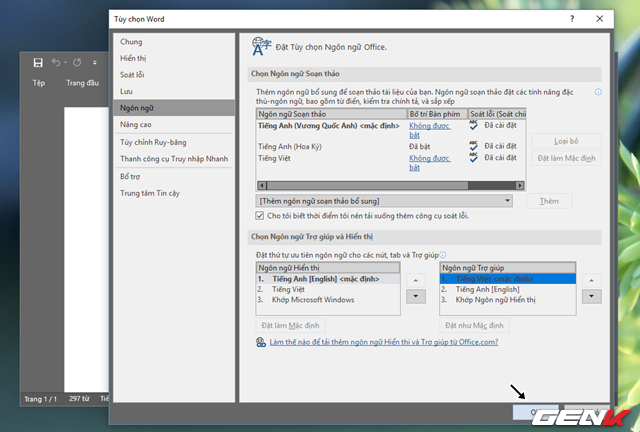
Cuối cùng, nhấn “OK” để lưu lại và khởi động lại ứng dụng để thấy sự thay đổi về ngôn ngữ hiển thị.
2. Điều chỉnh cài đặt tự động sao lưu
Theo mặc định, Office 2016 sẽ tự động lưu lại phiên làm việc mỗi 10 phút. Nhưng trong khoảng thời gian đó, bạn đã làm rất nhiều công việc đúng không? Vậy nên, chúng ta sẽ điều chỉnh thiết lập để giảm thời gian này.
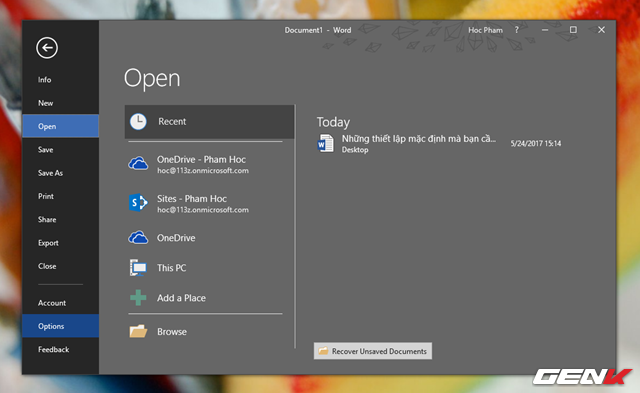
Mở bất kỳ ứng dụng nào trong Office 2016 và chọn FILE > Options.
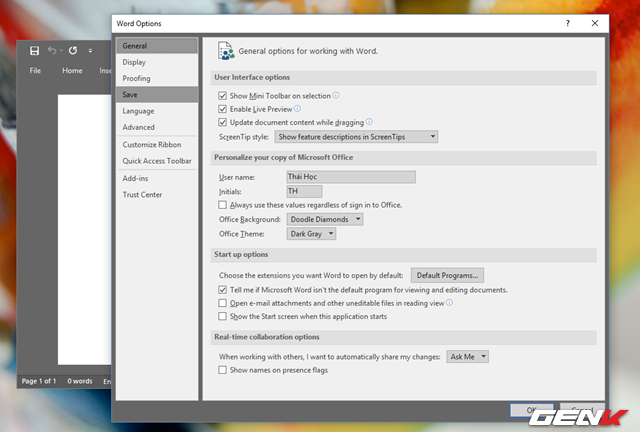
Trong cửa sổ Options, chọn nhóm thiết lập “Save”.
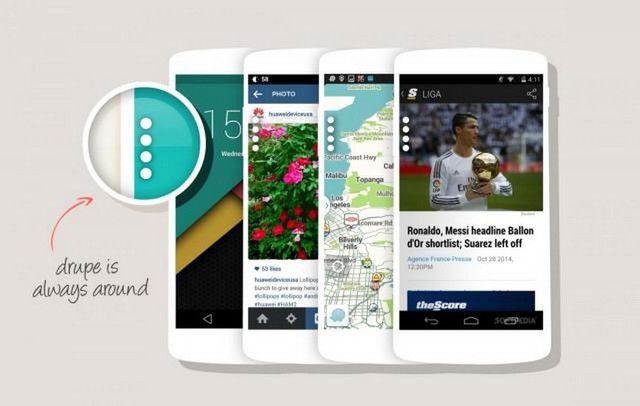
Ở đây, thay đổi giá trị “10” (10 phút) ở dòng “Save AutoRecover information every” thành bất kỳ giá trị nào bạn muốn. (Lời khuyên là chọn “2” hoặc “3” là tốt nhất).
Tại đây, bạn cũng có thể điều chỉnh các thiết lập khác như định dạng lưu trữ mặc định, vị trí lưu trữ mặc định,... nếu cần.
3. Tắt tính năng kiểm tra lỗi chính tả
Chắc chắn sau khi cài lại Office 2016, bạn cảm thấy phiền phức với dòng gạch màu đỏ (hoặc xanh) dưới mỗi từ bạn soạn thảo phải không?
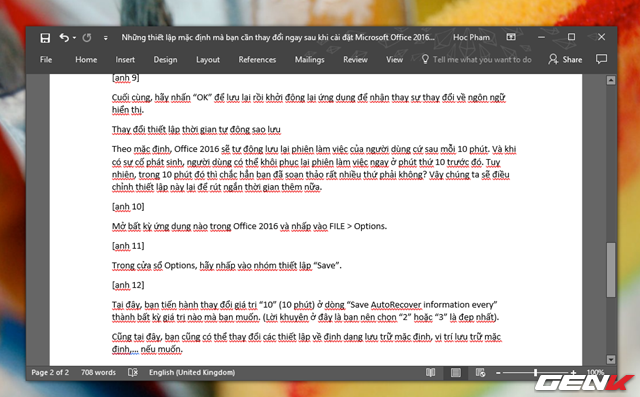
Đó chính là tính năng kiểm tra lỗi chính tả của Office. Nếu bạn cảm thấy nó quá… thừa thãi, đây là gợi ý cho bạn.
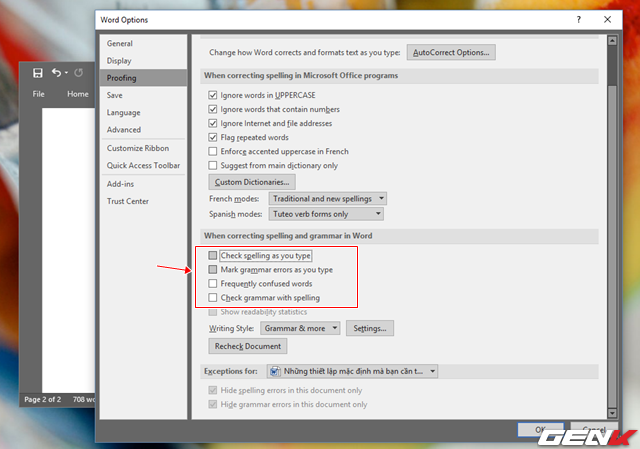
Vào FILE > Options. Sau đó, chọn nhóm thiết lập Proofing và bỏ đánh dấu ở tất cả các tùy chọn trong phần “When correcting spelling and grammar in Word”.
Cuối cùng, nhấn OK để thay đổi ngay lập tức.
4. Tắt màn hình Start Screen mỗi khi khởi động ứng dụng trong Office 2016
Start Screen của Office 2016 có vẻ đẹp và tiện lợi. Nhưng nếu bạn muốn nhanh chóng vào làm việc thay vì phải dành thời gian ở màn hình Start Screen, đây là gợi ý dành cho bạn.
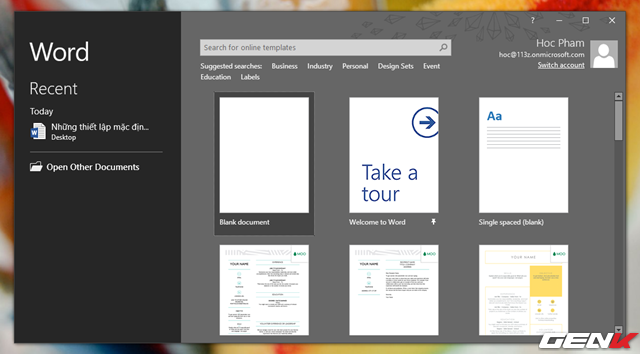
Tuy nhiên, nếu bạn muốn nhanh chóng bắt đầu công việc thay vì phải dành thời gian ở màn hình Start Screen, đây là gợi ý dành cho bạn.
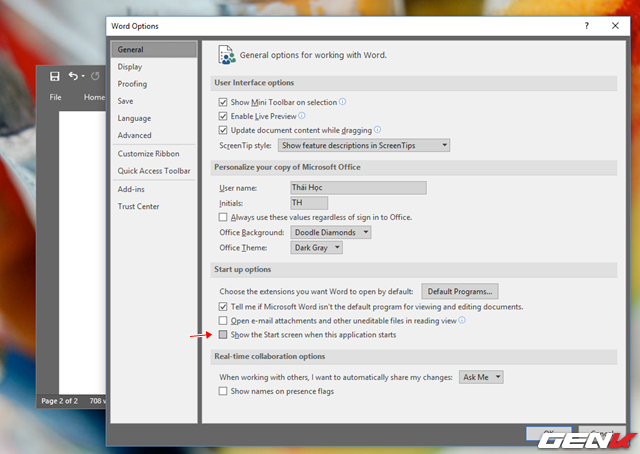
Đơn giản thôi, bạn chỉ cần bỏ đánh dấu ở tùy chọn “Hiển thị màn hình Start khi ứng dụng khởi động” và nhấn “OK” để lưu lại là xong.
5. Tùy chỉnh thanh Ribbon
Thanh Ribbon cung cấp cho người dùng các lựa chọn thao tác nhanh. Bạn có thể thêm hoặc loại bỏ các tùy chọn này theo ý thích của mình như sau.
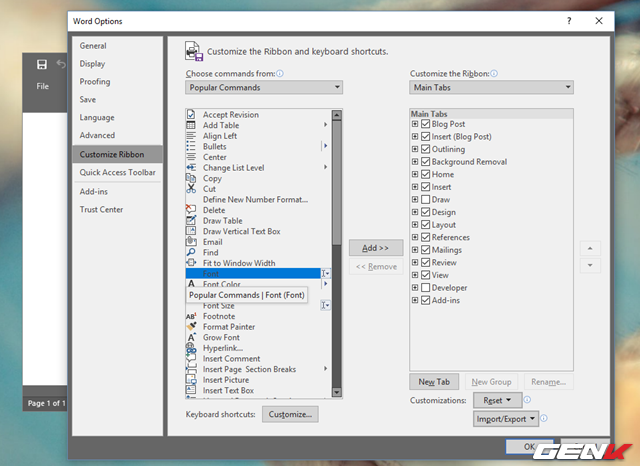
Vào FILE > Options. Tiếp theo, chọn nhóm thiết lập Custom Ribbon và thêm hoặc loại bỏ các tính năng mà bạn muốn hiện/ẩn trên thanh Ribbon.
6. Thay đổi Font mặc định
Mặc định, Font được Microsoft lựa chọn trong Office 2016 là “Calibri” thay vì “Times New Roman” như trước. Tuy nhiên, bạn có thể thay đổi theo ý thích như sau:
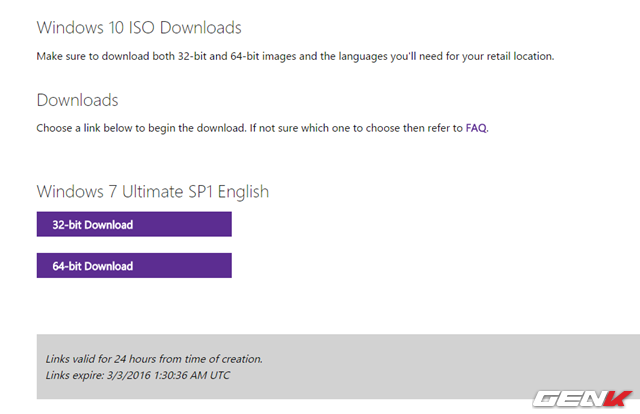
Trên thanh Ribbon, chọn tab “Home” và nhấn tổ hợp phím tắt Ctrl D hoặc mũi tên mở rộng như hình.
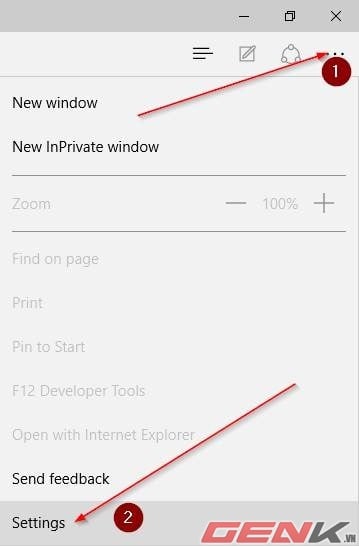
Chọn Font mà bạn muốn từ hộp thoại xuất hiện và nhấn “Đặt làm mặc định”.
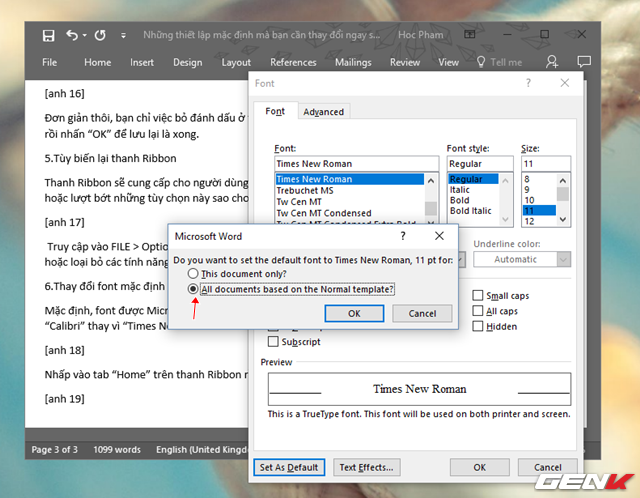
Xác nhận “Tất cả các tài liệu dựa trên mẫu chuẩn?” từ hộp thoại mới xuất hiện và nhấn “OK” để lưu lại.
Nhấn “OK” thêm một lần nữa để thay đổi có hiệu lực.
