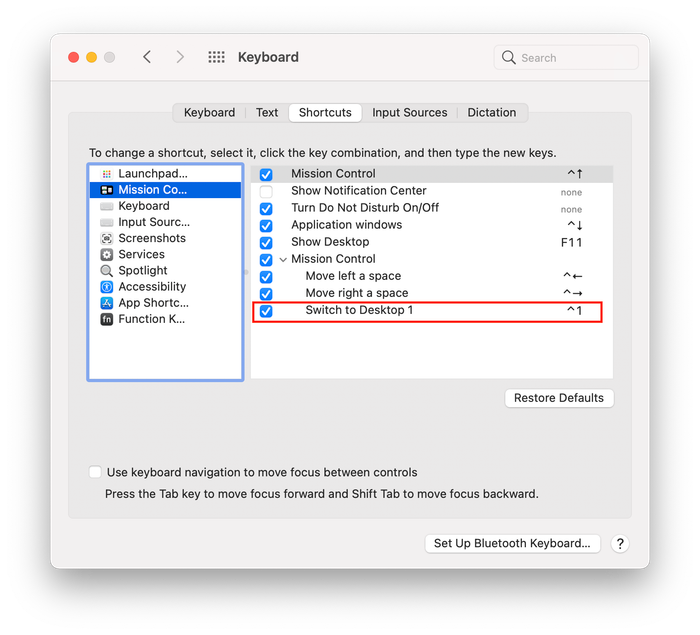Bạn vừa mới mua MacBook, iMac, hoặc Mac Mini,...Cài đặt các điều sau sẽ giúp bạn dễ dàng hơn khi sử dụng máy của mình.
Bạn vừa mới mua MacBook, iMac, hoặc Mac Mini,...Cài đặt các điều sau sẽ giúp bạn dễ dàng hơn khi sử dụng máy của mình.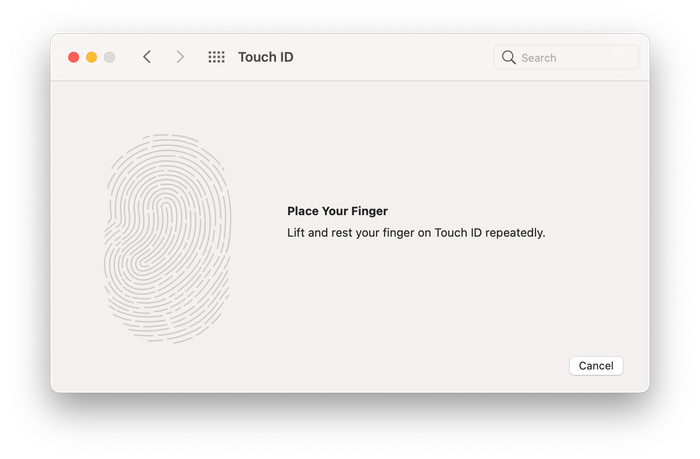 3. KẾT NỐI WIFI
3. KẾT NỐI WIFI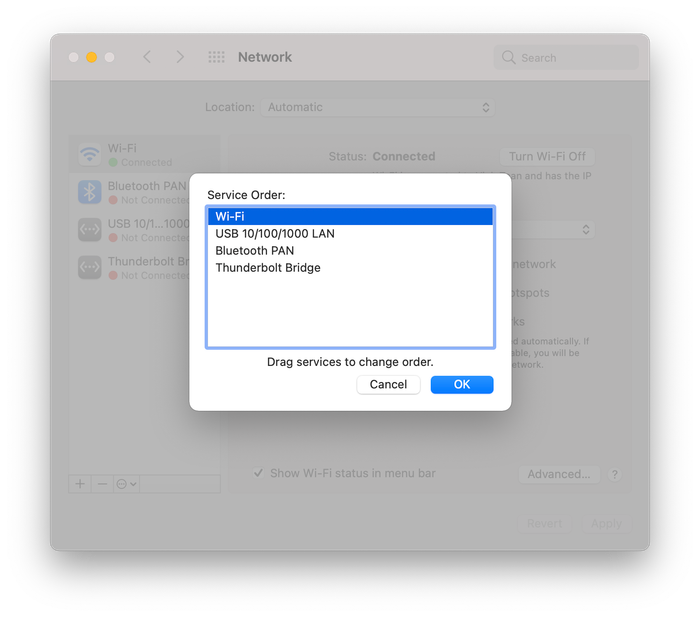 4. THIẾT LẬP TRACKPAD
Trackpad cũng là một phần đã được cài đặt sau khi bạn cài lại hệ điều hành. Nhưng bạn đã thiết lập tính năng kéo thả chưa?
Để thiết lập tính năng kéo thả, bạn vào Cài đặt Hệ thống > Mục Truy cập > Phần Kiểm soát con trỏ chọn Tùy chọn Trackpad > tick “Bật kéo” và chọn “Kéo ba ngón tay” sau đó nhấn OK để hoàn tất.
4. THIẾT LẬP TRACKPAD
Trackpad cũng là một phần đã được cài đặt sau khi bạn cài lại hệ điều hành. Nhưng bạn đã thiết lập tính năng kéo thả chưa?
Để thiết lập tính năng kéo thả, bạn vào Cài đặt Hệ thống > Mục Truy cập > Phần Kiểm soát con trỏ chọn Tùy chọn Trackpad > tick “Bật kéo” và chọn “Kéo ba ngón tay” sau đó nhấn OK để hoàn tất.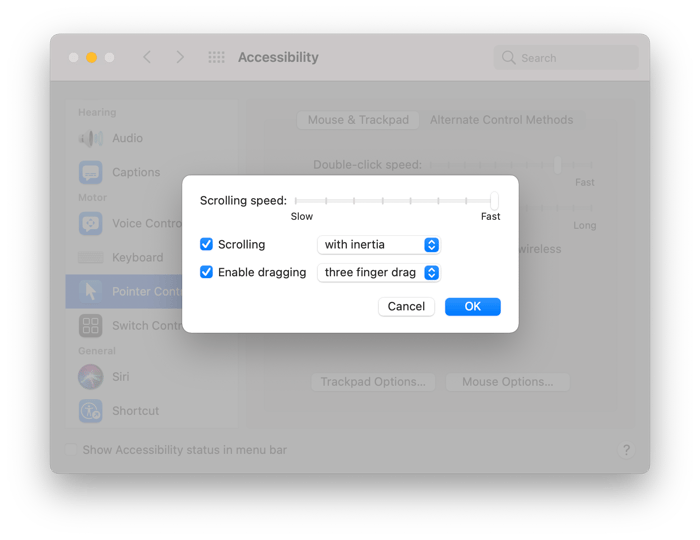
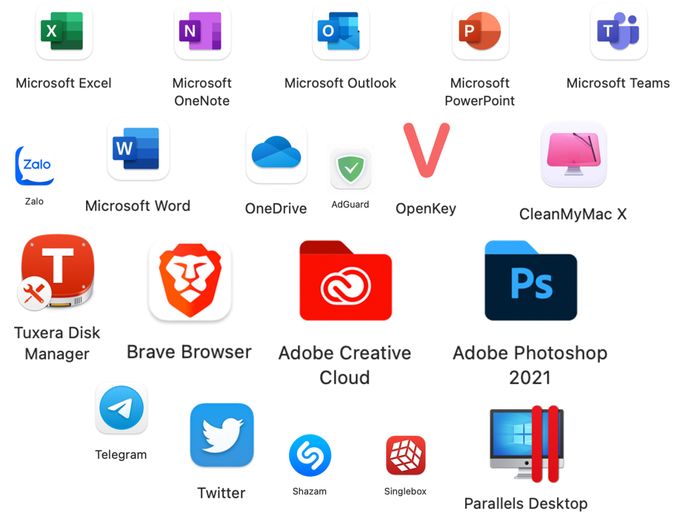 Zalo: Đương nhiên rồi, để nhắn tin hoặc gọi điện qua wifi và nó cũng tiện lợi hơn khi ghi chú trực tiếp vào 'đám mây cá nhân của tôi'AdGuard: Công cụ chặn quảng cáo trên YouTube khá hiệu quả.OpenKey: Phần mềm dùng để nhập văn bản tiếng Việt từ giọng nói.CleanMyMacX: Ứng dụng được sử dụng để gỡ cài đặt ứng dụng và thường xuyên làm sạch rác để máy hoạt động mượt mà hơn.Mactracker: Dùng để kiểm tra thông tin của máy, bao gồm phiên bản hệ điều hành, trạng thái hỗ trợ và các thông tin khác trong hệ thống của Apple.Văn phòng: Sử dụng Office 365 phiên bản miễn phí.Tuxera NTFS: Sử dụng để đọc dữ liệu từ ổ đĩa Windows hoặc ổ đĩa ngoài mà không cần chuyển đổi định dạng về APFS hoặc định dạng của Mac. Điều này giúp máy Mac đọc được dữ liệu từ Windows.Singlebox
Zalo: Đương nhiên rồi, để nhắn tin hoặc gọi điện qua wifi và nó cũng tiện lợi hơn khi ghi chú trực tiếp vào 'đám mây cá nhân của tôi'AdGuard: Công cụ chặn quảng cáo trên YouTube khá hiệu quả.OpenKey: Phần mềm dùng để nhập văn bản tiếng Việt từ giọng nói.CleanMyMacX: Ứng dụng được sử dụng để gỡ cài đặt ứng dụng và thường xuyên làm sạch rác để máy hoạt động mượt mà hơn.Mactracker: Dùng để kiểm tra thông tin của máy, bao gồm phiên bản hệ điều hành, trạng thái hỗ trợ và các thông tin khác trong hệ thống của Apple.Văn phòng: Sử dụng Office 365 phiên bản miễn phí.Tuxera NTFS: Sử dụng để đọc dữ liệu từ ổ đĩa Windows hoặc ổ đĩa ngoài mà không cần chuyển đổi định dạng về APFS hoặc định dạng của Mac. Điều này giúp máy Mac đọc được dữ liệu từ Windows.Singlebox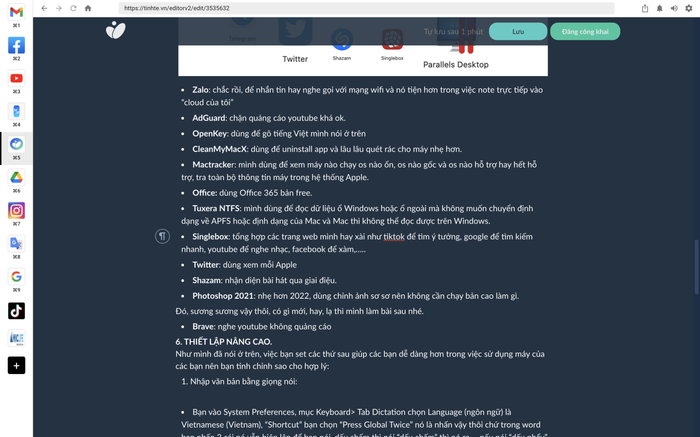 Twitter: Sử dụng để cập nhật tin tức công nghệ từ Apple.Shazam: Dùng để nhận diện bài hát qua giai điệu.Photoshop 2021: Phiên bản nhẹ nhàng hơn 2022, phù hợp để chỉnh sửa ảnh cơ bản mà không cần sử dụng bản cao cấp.Đúng vậy, chỉ vậy thôi, nếu có điều gì mới lạ, thú vị, tôi sẽ viết bài sau.
Twitter: Sử dụng để cập nhật tin tức công nghệ từ Apple.Shazam: Dùng để nhận diện bài hát qua giai điệu.Photoshop 2021: Phiên bản nhẹ nhàng hơn 2022, phù hợp để chỉnh sửa ảnh cơ bản mà không cần sử dụng bản cao cấp.Đúng vậy, chỉ vậy thôi, nếu có điều gì mới lạ, thú vị, tôi sẽ viết bài sau.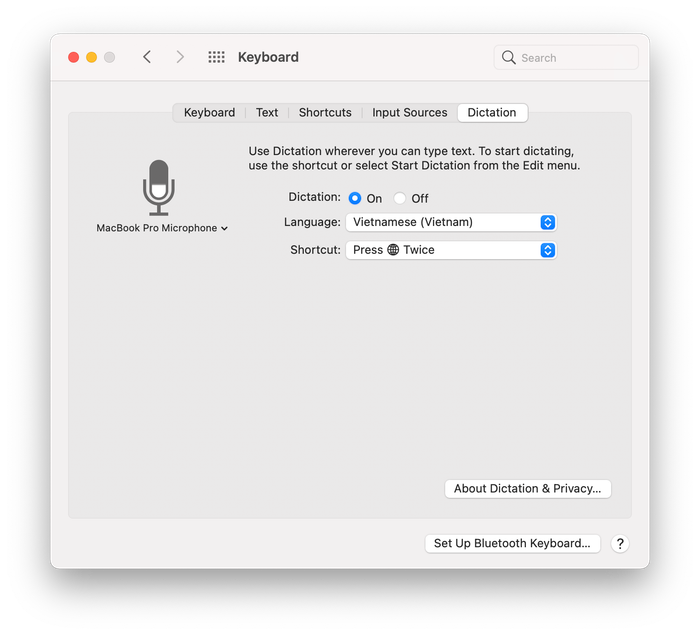 2. Phím Lock màn hình trên thanh Touch Bar.
2. Phím Lock màn hình trên thanh Touch Bar. 3. Phím chuyển desktop
3. Phím chuyển desktop