YouTube có 1,3 tỷ người dùng và 5 tỷ video được xem mỗi ngày. Điều này không ngạc nhiên khi mỗi người trong chúng ta đều có khả năng đăng video lên YouTube.
Tải YouTube cho iOS từ đây
Tải YouTube cho Android từ đây trên Mytour
Tải YouTube cho Windows Phone từ đây
Dù là video vlog, hướng dẫn, âm nhạc, chơi game, hoặc phim, bạn có thể tải lên YouTube chỉ trong vài phút. Bài viết này sẽ chia sẻ mọi thông tin cần thiết về việc đăng video lên YouTube nếu bạn muốn làm điều đó.
Cách tải video lên YouTube
Hiện có ba cách để bạn tải video lên YouTube:
- Tải video đã chỉnh sửa bằng trình duyệt.
- Tải video đã ghi lại, chỉnh sửa hoặc trực tiếp từ webcam bằng ứng dụng YouTube trên di động.
- Nếu bạn sử dụng PlayStation 4 hoặc Xbox One (và một số trò chơi trên Wii U), bạn có thể tải video chơi game trực tiếp lên YouTube.
Với 3 cách chia sẻ video lên YouTube này, không ngạc nhiên khi mỗi giây có 300 giờ video được tải lên. Mỗi năm, quá trình tải video lên YouTube ngày càng được phát triển và giới thiệu nhiều tính năng mới.
1. Đăng video lên YouTube từ máy tính
Đơn giản nhất để đăng video lên YouTube từ máy tính là truy cập vào trang chính thức YouTube và nhấp vào nút Tải lên ở góc trên bên phải.
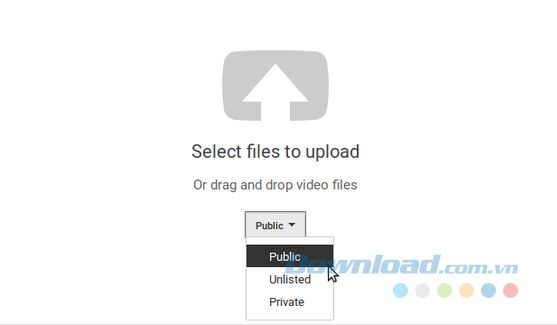
Trong màn hình tiếp theo, bạn nhấp chuột vào mũi tên để tải lên một file video từ máy tính hoặc kéo video vào cửa sổ trình duyệt. Bạn có ba tùy chọn để thiết lập video của mình: Công khai, Chưa công khai hoặc Riêng tư.
Bạn cũng có thể thấy một tùy chọn ở trên đầu của cột Import Videos. Nếu bạn sử dụng Google Photos, video từ Google Drive cũng có thể dễ dàng nhập vào đây, giúp tiết kiệm thời gian.
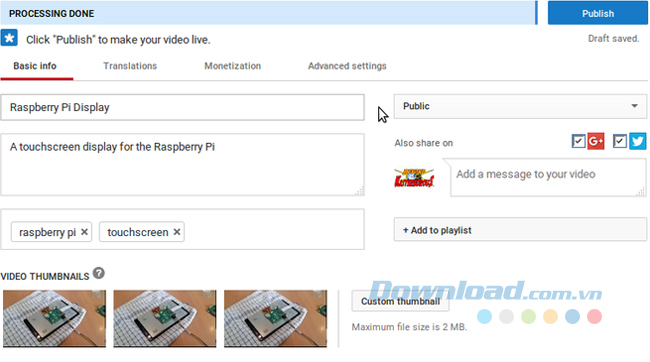
Khi video đã được tải lên, bạn sẽ được chuyển đến màn hình Thông tin Cơ bản. Ở đây, bạn có thể thêm tiêu đề, mô tả và các thẻ liên quan cho video. Các thẻ rất quan trọng để giúp mọi người dễ dàng tìm thấy video của bạn trên YouTube và Google, vì vậy hãy chắc chắn chúng liên quan đến nội dung của video. Đồng thời, đảm bảo rằng tiêu đề của bạn chứa các từ khóa mà mọi người có thể tìm kiếm.
Bạn cũng cần đánh dấu vào Google+ và
Chỉnh sửa cài đặt nâng cao và quyền riêng tư
Bước tiếp theo là chuyển sang tab Dịch. Ở đây, bạn click vào Chọn ngôn ngữ để chọn ngôn ngữ muốn dịch và thêm ngôn ngữ bạn muốn dịch vào bên phải nếu cần.
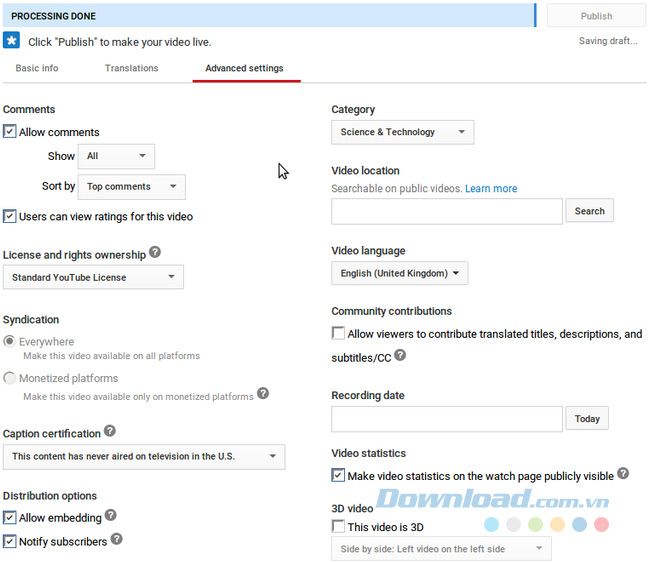
Tiếp theo, bạn chuyển đến tab Cài đặt Nâng cao và thiết lập các mục như Bình luận, Danh mục và Hạn chế độ tuổi... Khi hoàn tất, chỉ cần nhấn Đăng để công khai video trên YouTube. Bạn cũng có thể thấy các tùy chọn Chia sẻ, Nhúng hoặc Gửi Email video.
Trong giai đoạn này, bạn có thể xem và chỉnh sửa video bằng nút Quay lại chỉnh sửa hoặc vào Trình quản lý video để xem tổng quan về các video trong tài khoản. Bạn cũng có thể nhấn vào + Thêm để tải thêm video nếu muốn.
2. Tạo và tải video lên YouTube từ điện thoại
Nếu bạn đang sử dụng điện thoại chạy Android hoặc iOS, bạn có thể dễ dàng tải video lên YouTube trực tiếp từ ứng dụng.
Chạm vào biểu tượng máy quay để bắt đầu. Bạn sẽ ngay lập tức được chuyển đến danh sách các video trong thiết bị của mình, chọn và tải lên YouTube theo ý muốn. Tiếp theo, bạn sẽ thấy hai tính năng chính:
- Công cụ chỉnh sửa nằm ở phía trên.
- Các trường Tiêu đề và Mô tả. Cài đặt riêng tư cũng nằm ở đây.
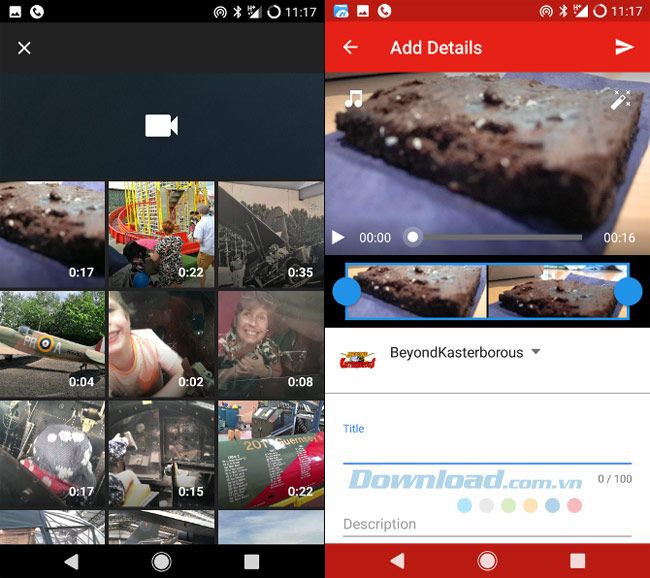
Bạn có thể thấy dòng thời gian của video như hình dưới đây. Bạn có thể sử dụng tính năng này để cắt video thành đoạn video cụ thể bạn muốn chia sẻ. Đơn giản chỉ cần kéo thanh để đặt điểm bắt đầu và kết thúc.
Ở góc trên bên trái, bạn sẽ thấy tùy chọn để thêm nhạc. Bạn có thể lựa chọn giữa âm thanh do Google cung cấp hoặc nhạc được lưu trữ trên thiết bị của bạn. Bạn có thể nghe trước các bản nhạc bằng cách nhấn vào nút phát trước khi nhấn + để thêm lựa chọn của mình.
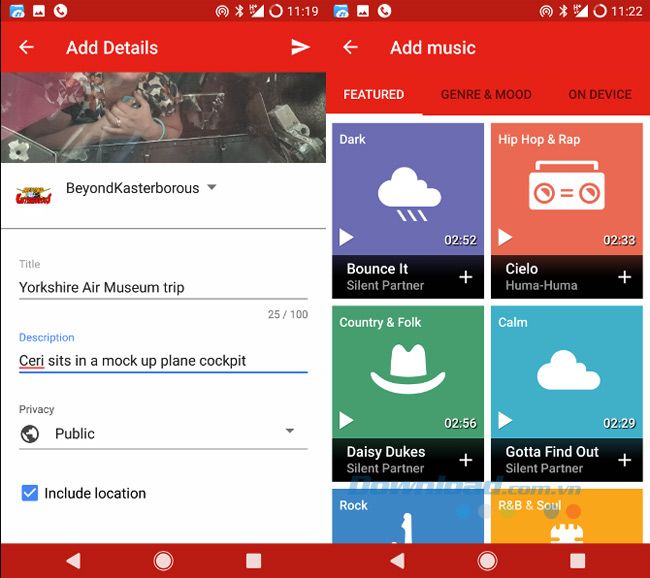
Ở góc phải, bạn sẽ thấy các nút lọc. Chọn nút lọc bạn muốn và sau đó nhấn vào phát để xem trước sau khi đã áp dụng nó.
Khi bạn đã hài lòng với các lựa chọn của mình, nhấn vào mũi tên ở góc phải trên cùng của cửa sổ ứng dụng. Video sẽ được tải lên.
3. Đăng video chơi game lên YouTube từ bảng điều khiển
Bạn muốn chia sẻ quá trình chơi trò chơi yêu thích của mình trên YouTube? Nếu bạn chơi game trên PlayStation 4 và Xbox One, bạn có thể tải video trực tiếp lên YouTube từ đó. Còn nếu chơi trên máy tính, thì phụ thuộc vào từng trò chơi, vì vậy hãy kiểm tra xem tùy chọn này có được hỗ trợ không.
Quản lý Video để Tạo Thay Đổi
Sau khi đã tải lên, video của bạn sẵn sàng để mọi người xem. Để đảm bảo chất lượng, hãy xem lại video và kiểm tra xem có lỗi gì không. Nếu có vấn đề, bạn có thể chỉnh sửa thông qua Trình quản lý video trên máy tính.
Nếu bạn muốn thay đổi thông tin, bạn có thể sử dụng Trình quản lý video trên trình duyệt máy tính. Có 6 tab khả dụng bao gồm:
- Thông tin & Cài đặt - Bạn có thể thêm tiêu đề và mô tả cho video ở đây. Bất kỳ thay đổi nào đều có thể được thực hiện.
- Cải Thiện - Cải thiện chất lượng hình ảnh và âm thanh của video. Bạn có thể kiểm tra trước các thay đổi trước khi áp dụng chúng.
- Âm thanh - Bạn có thể thêm hoặc thay đổi âm nhạc trong video. Có thư viện nhạc lớn để lựa chọn.
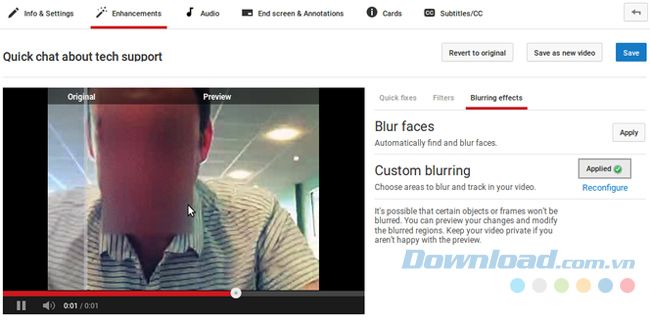
- Màn hình Kết Thúc - Đây là phần cuối của video, bạn có thể tạo tin nhắn xuất hiện và thêm video mới cho liên kết khi kết thúc video.
Để mở Quản Lý Video, bạn click vào Hình Đại Diện của mình và chọn Studio Creator. Ở đó, bạn có thể thấy mục Quản Lý Video ở bên trái.
Tải lên trình chiếu, nhạc và thậm chí cả Podcast
YouTube không chỉ hỗ trợ video mà còn cho phép bạn tải lên trình chiếu, âm nhạc và podcast. Tạo trình chiếu trên YouTube mang lại cho bạn nhiều công cụ để tạo ra những sản phẩm độc đáo.
Nếu bạn muốn tạo trình chiếu, hãy click vào nút Tải Lên và chọn Trình Chiếu Ảnh. Sau đó, click vào Tạo để bắt đầu.
Bạn có thể chọn sử dụng ảnh đã được đăng, duyệt Album Ảnh hoặc tải lên ảnh mới từ máy tính. Kéo ảnh cần thiết vào cửa sổ trình duyệt để tải lên.
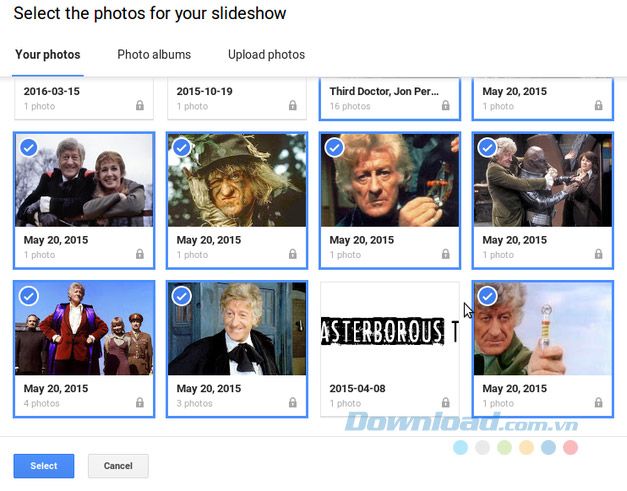
Click Chọn để tiếp tục, sau đó kiểm tra lại. Tại đây, bạn có thể xóa những ảnh không cần thiết hoặc sắp xếp lại chúng bằng cách kéo. Bạn cũng có thể nhấn vào nút Thêm ảnh khác phía trên bên phải để thêm nhiều ảnh hơn. Khi đã hoàn thành, nhấn vào Tiếp theo để xem trước trình chiếu.
Dưới cùng của cửa sổ video, bạn có thể điều chỉnh thời lượng, hiệu ứng và chuyển đổi.
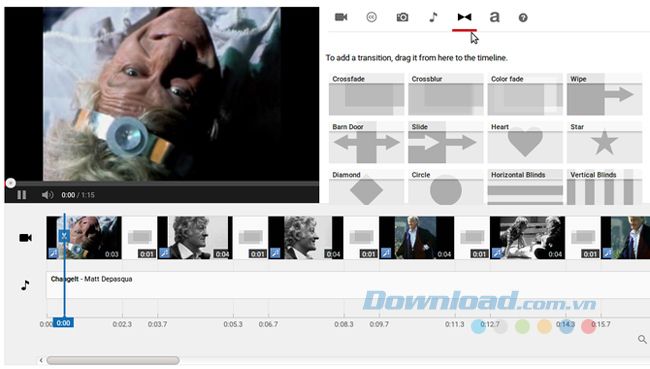
Bên phải, bạn có thể chọn âm thanh yêu thích hoặc không chọn âm thanh. Ngoài ra, khi nhấp vào nút Nâng Cao, bạn sẽ thấy trình chỉnh sửa video đầy đủ, cho phép bạn tạo ra những chỉnh sửa sáng tạo cho trình chiếu của mình.
Chỉnh sửa video trực tuyến trên YouTube
Mặc dù bạn có thể ưa thích phần mềm chỉnh sửa riêng của mình, nhưng YouTube cung cấp một công cụ chỉnh sửa trực tuyến tuyệt vời, cho phép bạn thêm video, ảnh, chuyển đổi, âm nhạc và tiêu đề.
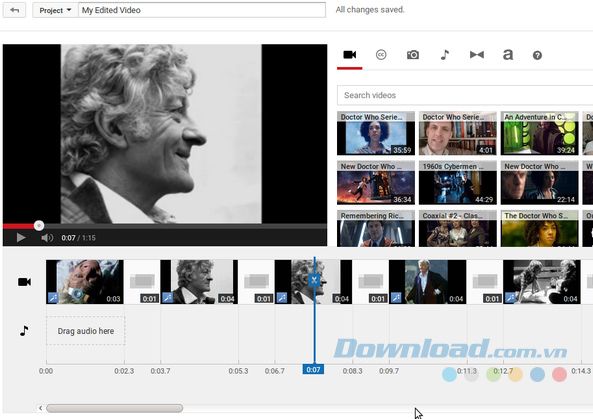
Để sử dụng công cụ này, bạn click vào nút Tải Lên trong menu chính của YouTube và chọn Chỉnh Sửa dưới Trình chỉnh sửa Video.
Video đã được tải lên có thể được kéo đến bất kỳ thời điểm nào và cắt bớt nếu cần. Chuyển tiếp có thể được thêm vào bằng cách kéo và thả giữa các đoạn clip. Bạn có thể chỉnh sửa video bằng các công cụ ổn định, chế độ slow-motion hoặc thêm bộ lọc và phụ đề một cách dễ dàng.
Sau khi đã chỉnh sửa theo ý muốn, bạn chỉ cần click vào Tạo Video để bắt đầu quá trình thêm tiêu đề và mô tả như bình thường.
Mọi người đều có thể đăng video của mình lên YouTube. Bất kỳ loại chương trình nào bạn có thể nghĩ đến đều có thể được tạo ra và tải lên kênh YouTube của bạn, chỉ cần có thiết bị di động, máy tính hoặc bảng điều khiển game.
