Cách sử dụng PhotoScape không phức tạp. Nếu bạn chưa biết, đừng ngần ngại tham khảo hướng dẫn sử dụng PhotoScape dưới đây.
Khi nói đến phần mềm chỉnh sửa ảnh miễn phí, không có gì có thể sánh kịp với PhotoScape. Với nhiều tính năng và chức năng tuyệt vời, PhotoScape luôn vượt trội và mỗi phiên bản đều được cải tiến từ trước. Giao diện trực quan và cho phép bạn thực hiện nhiều sáng tạo khác nhau như tạo ảnh động GIF, chỉnh sửa hình ảnh theo bộ sưu tập và ghép ảnh.
Nếu bạn đã sử dụng PhotoScape để chỉnh sửa cơ bản trên ảnh nhưng vẫn chưa hiểu rõ về công cụ này, bài viết dưới đây sẽ giúp bạn hiểu rõ hơn với những cách sử dụng PhotoScape tuyệt vời không nên bỏ lỡ.
1. Phần mềm chỉnh sửa ảnh PhotoScape
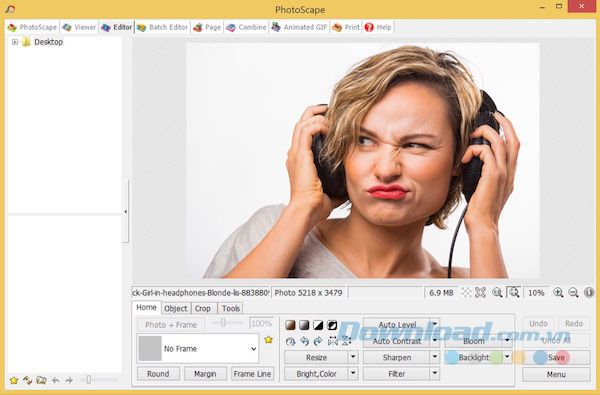
Trong PhotoScape, bộ công cụ chỉnh sửa ảnh bao gồm nhiều tùy chọn như cân bằng màu sắc, điều chỉnh kích thước ảnh, thêm khung, điều chỉnh độ sáng, thêm lớp ảnh, và nhiều tính năng khác. Đây là cốt lõi của PhotoScape.
2. Sửa ảnh hàng loạt trong PhotoScape
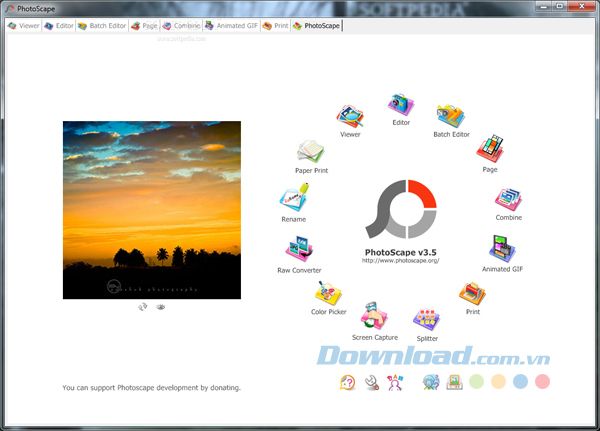
Bạn có thể áp dụng tất cả các công cụ chỉnh sửa ảnh trong PhotoScape cho một nhóm ảnh thay vì chỉ cho từng bức ảnh một cách riêng lẻ. Tính năng này có sẵn trong tab Chỉnh sửa ở trên cùng của giao diện.
3. PhotoScape có công cụ in đặc biệt của riêng mình
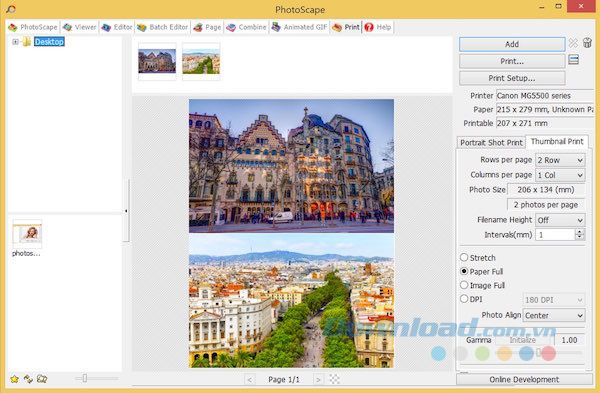
PhotoScape cung cấp một công cụ in hoàn chỉnh để người dùng có thể tùy chỉnh quá trình in ấn theo ý muốn, bao gồm thay đổi kích thước ảnh, điều chỉnh trang và nhiều hơn nữa.
4. Tạo giấy có dòng kẻ để tạo hiệu ứng in
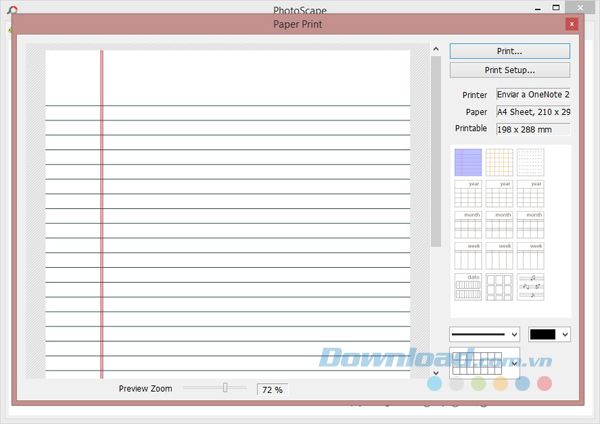
Để tạo ra các hiệu ứng đặc biệt, wizard in của PhotoScape cung cấp tính năng tạo giấy có dòng kẻ để viết hoặc in lên. Bạn có thể sử dụng giấy có dòng kẻ, bản nhạc, và lịch.
5. PhotoScape có khả năng tạo ảnh ghép
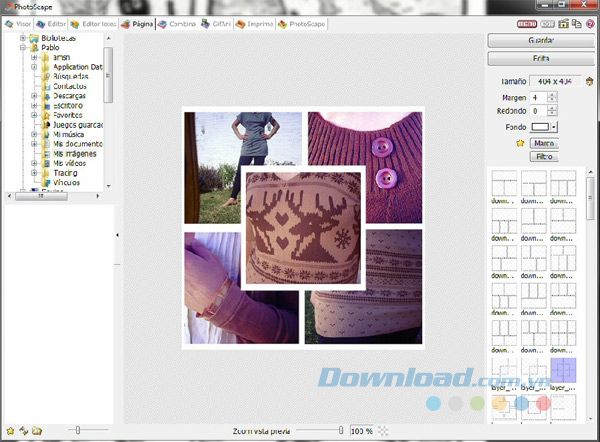
Bằng cách sử dụng Page Mosaic Creator, bạn có thể tạo ra ảnh ghép theo ý thích từ một loạt mẫu ảnh. Sau khi hoàn thành, bạn có thể áp dụng bộ lọc và khung hình để tạo nên ảnh ghép theo ý muốn.
6. PhotoScape cho phép bạn tạo tranh tường
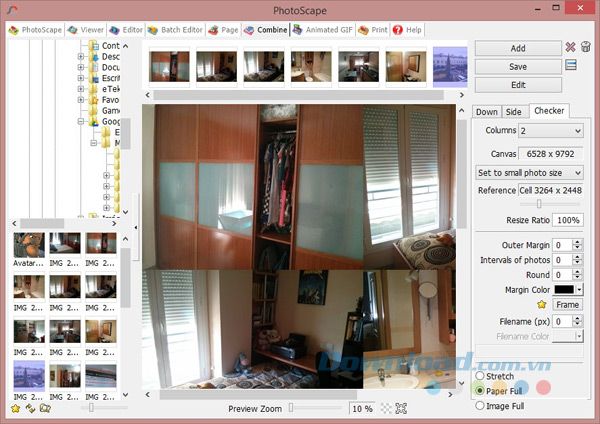
Sử dụng các tính năng cho phép bạn tạo ảnh ghép và khảm để tạo tranh tường. Có nhiều tùy chọn giúp bạn tạo ra bức tranh tường chính xác như mong muốn, từ việc tạo hình qua một lưới được tạo ra từ các hình ảnh nhỏ khác nhau.
7. Cắt ảnh thành từng phần với PhotoScape

PhotoScape có tính năng cho phép bạn chia ảnh thành các phần bằng nhau. Chỉ cần chọn số hàng và số cột bạn muốn phân chia ảnh thành, PhotoScape sẽ tự động thực hiện cho bạn.
8. Tạo ảnh động GIF trong PhotoScape
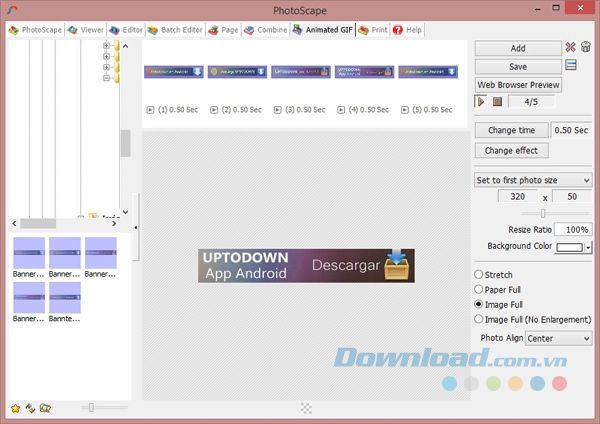
Bạn có thể dùng PhotoScape để tạo ảnh động GIF bằng cách chọn các khung hình bạn muốn sử dụng và đặt thời gian cho mỗi khung. Sau đó, bạn có thể phóng to ảnh cuối cùng và thiết lập vòng lặp nếu muốn hình ảnh động chạy liên tục.
9. PhotoScape nén ảnh RAW
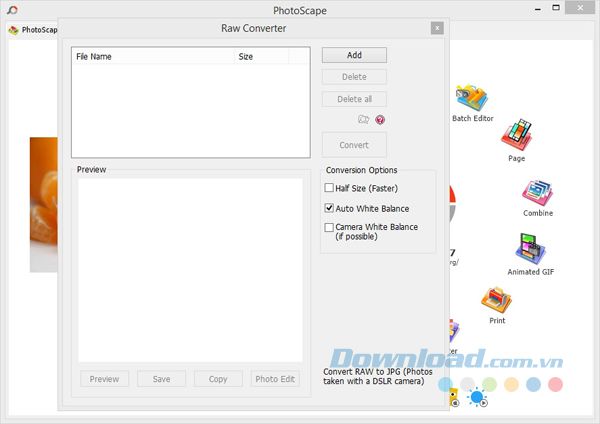
PhotoScape cũng hỗ trợ tạo ảnh RAW. Các máy ảnh số thường lưu ảnh dưới định dạng RAW hoặc dạng âm số. PhotoScape giúp bạn nén ảnh RAW mà không cần phải sử dụng các phần mềm chỉnh sửa ảnh chuyên nghiệp.
10. Bộ sưu tập màu trong PhotoScape

PhotoScape có một bộ chọn màu, cho phép bạn lấy mã màu RGB từ bất kỳ cửa sổ xem trước nào trên máy tính bằng cách sử dụng tính năng thu phóng và sau đó sử dụng bất kỳ công cụ nào hỗ trợ chèn mã màu chuẩn.
11. Công cụ chụp màn hình
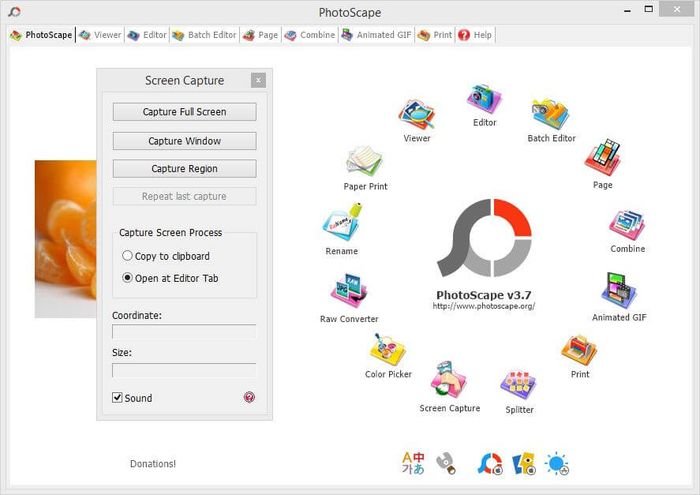
Mặc dù không tự động lưu ảnh vào bộ nhớ, công cụ chụp màn hình của PhotoScape cho phép bạn chụp toàn bộ màn hình, một cửa sổ cụ thể hoặc một phần của màn hình. Sau đó, bạn có thể sao chép ảnh trực tiếp vào clipboard hoặc tự động mở nó trong trình chỉnh sửa ảnh.
12. Chuyển đổi ảnh RAW

Định dạng RAW hoặc ảnh âm số là định dạng mặc định cho ảnh chụp bằng máy ảnh kỹ thuật số. Không phải tất cả các chương trình chỉnh sửa đều có thể chuyển đổi định dạng này sang dạng nén. Đó là lý do tại sao PhotoScape có công cụ riêng để trích xuất và chuyển đổi ảnh sang định dạng mà bạn cần.
13. Đổi tên hàng loạt cho các tập tin
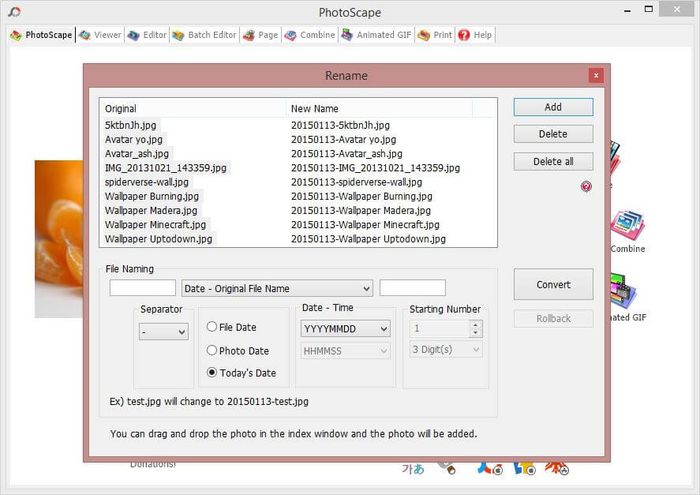
PhotoScape cho phép bạn đổi tên một nhóm ảnh dựa trên một mẫu cụ thể. Bạn có thể chèn ngày tháng, ký tự đặc biệt hoặc số thứ tự cho mỗi bức ảnh để có thể sắp xếp chúng một cách hiệu quả.
Không cần phải đầu tư vào phần mềm chỉnh sửa chuyên nghiệp để thực hiện các thao tác cơ bản vì phần mềm miễn phí PhotoScape đã cung cấp đầy đủ các tính năng bạn cần để tạo ra những tác phẩm đẹp và ấn tượng.
