1. Mục đích của việc kiểm tra trước khi in là gì?
Mục đích của việc kiểm tra trang trước khi in là để xem xét nội dung và định dạng của tài liệu trước khi thực hiện in ấn. Điều này giúp bạn xác nhận rằng tất cả các trang được trình bày đúng cách và đảm bảo rằng tài liệu sẽ được in ra như mong muốn. Nhờ đó, bạn có thể thực hiện các điều chỉnh cần thiết để tránh lãng phí giấy và mực in.
2. Các lợi ích của việc xem trước khi in
Lợi ích của việc xem trước khi in là giúp bạn kiểm tra nội dung trước khi in ấn, đảm bảo bố cục hợp lý và kiểm tra xem từng trang in có đúng như mong đợi không. Để thực hiện việc này, bạn sử dụng các lệnh trong nhóm Workbook Views trên thanh công cụ View.
- Các bước chọn hướng trang bao gồm:
- Truy cập vào menu File => Page Setup => Margins => Chọn Top, Bottom, Left, Right.
- Đặt lề trang bằng cách vào menu File => Page Setup => Nhấn vào Page => Chọn Portrait hoặc Landscape.
- Quy trình xem trước khi in: Dùng các lệnh trong nhóm Workbook Views trên thanh công cụ View. Nhấn vào nút Print Preview trên thanh công cụ để mở hộp thoại Print Preview. Trong hộp thoại này bạn sẽ thấy:
- Next: Xem trang tiếp theo;
- Previous: Xem trang trước;
- Zoom: Điều chỉnh phóng to hoặc thu nhỏ;
- Print: Mở hộp thoại in;
- Setup…: Mở hộp thoại thiết lập trang;
- Margins: Hiển thị hoặc ẩn các đường lưới trong chế độ Print Preview;
- Page Break Preview: Xem trang theo dạng ngắt trang.
- Điều chỉnh ngắt trang:
- Chương trình sẽ tự động chia trang tính thành các trang nhỏ.
- Để điều chỉnh ngắt trang theo ý muốn, sử dụng tính năng Page Break Preview.
- Khi đó, trang tính sẽ được phân chia thành hai trang in, page1 và page2, ngăn cách bởi dấu ngắt trang màu xanh.
- Để thay đổi vị trí ngắt trang, hãy kéo thả dấu ngắt trang không phù hợp đến vị trí mong muốn.
- Kết thúc việc điều chỉnh bằng cách chọn chế độ Normal trên thanh công cụ.
- Đặt lề và hướng in giấy:
- Các trang in sẽ có lề mặc định với hướng giấy đứng.
- Sử dụng các lệnh trong nhóm Page Setup trên dải lệnh Page Layout để điều chỉnh.
Bước 1: Mở dải lệnh Page Layout
Bước 2: Trong hộp thoại Page Setup, chọn margins
Bước 3: Chọn Custom margins để điều chỉnh lề. Các kích thước lề sẽ hiển thị trong các ô Top, Bottom, Right, Left
Bước 4: Thay đổi số trong các ô trên để thiết lập lề.
- Cách in trang tính: Sau khi thiết lập và kiểm tra các trang in, nếu bạn thấy rằng:
- Các trang đã được phân chia hợp lý;
- Cách trình bày trên từng trang đã phù hợp, việc in trang tính giờ chỉ còn là thao tác nhấn nút Print.
- Để thoát khỏi chế độ xem trước khi in và quay lại sổ làm việc, hãy nhấp vào bất kỳ mũi tên nào ở góc trên bên trái của cửa sổ xem trước khi in.
3. Một số thao tác khác có thể tham khảo:
3.1. Cách điều chỉnh dấu ngắt trang
- Bước 1: Chọn VIEW -> PAGE BREAK PREVIEW để hiển thị dấu ngắt trang.
- Bước 2: Đưa con trỏ chuột vào dấu ngắt trang.
- Bước 3: Kéo thả dấu ngắt trang đến vị trí mong muốn.
3.2. Hướng dẫn đặt lề và định hướng giấy in
- Bước 1: Mở dải lệnh Page Layout.
- Bước 2: Trong hộp thoại Page Setup, chọn margins.
- Bước 3: Chọn Custom margins để điều chỉnh lề.
- Bước 4: Thay đổi số trong các ô để thiết lập lề và chọn Portrait hoặc Landscape cho định hướng giấy.
3.3. Hướng dẫn in trang tính
+ Bước 1: Chọn lệnh Print từ menu File.
+ Bước 2: Nhấn nút Print để thực hiện in.
3.4. Thay đổi hướng giấy in
Để thay đổi hướng giấy khi in, thực hiện trên hộp thoại Page Setup:
+ Bước 1: Nhấp chuột để mở tab Page.
+ Bước 2: Chọn Portrait (hướng đứng) hoặc Landscape (hướng ngang). - Để in trang tính:
+ Hiển thị trang tính cần in.
+ Trong mục Print của Backstage view, chọn danh sách in trong phần Settings, sau đó chọn Print Active Sheets.
. Sắp xếp dữ liệu
- Sắp xếp dữ liệu giúp thay đổi thứ tự các hàng để các giá trị trong một hoặc nhiều cột được sắp xếp theo thứ tự tăng dần hoặc giảm dần.
- Các bước thực hiện sắp xếp dữ liệu:
- Bước 1: Nhấp đúp chuột vào cột mà bạn muốn sắp xếp dữ liệu.
- Bước 2: Chọn lệnh A->Z trong nhóm Sắp xếp và Lọc để sắp xếp theo thứ tự tăng dần và Z->A để sắp xếp theo thứ tự giảm dần.
- Các bước cần thực hiện khi bạn muốn lọc dữ liệu là:
- Bước 1: Nhấp chuột vào một ô trong vùng dữ liệu cần lọc.
- Bước 2: Chọn Data -> Filter -> AutoFilter (các mũi tên sẽ xuất hiện bên cạnh tiêu đề cột).
- Bước 3: Nhấp vào biểu tượng mũi tên ngược trên tiêu đề cột.
- Bước 4: Chọn giá trị bạn muốn lọc.
- Các bước để lọc các giá trị lớn nhất hoặc nhỏ nhất là:
- Bước 1: Nhấp đúp chuột vào cột mà bạn muốn lọc.
- Bước 2: Chọn nhóm lệnh Sắp xếp và Lọc rồi chọn Lọc.
- Bước 3: Nhấp vào biểu tượng mũi tên trên cột đang chọn.
- Bước 4: Chọn Lọc theo số sau đó chọn
- Bước 5: Trong cửa sổ tùy chỉnh hiện lên, chọn Top để lọc các giá trị lớn nhất hoặc Bottom để lọc các giá trị nhỏ nhất, sau đó điều chỉnh số lượng hàng muốn hiển thị.
- Bước 6: Nhấn OK để xem kết quả.
- Ý nghĩa và lợi ích của việc sắp xếp và lọc dữ liệu:
- Sắp xếp dữ liệu giúp bạn nhanh chóng tìm kiếm thông tin cần thiết và dễ dàng so sánh các giá trị dữ liệu.
- Lọc dữ liệu giúp bạn nhanh chóng tìm được những giá trị đáp ứng tiêu chí cụ thể.
- Sắp xếp dữ liệu là việc thay đổi vị trí các hàng để các giá trị trong một hoặc nhiều cột được sắp xếp theo thứ tự tăng dần hoặc giảm dần.
4. Xem trước khi in trong Word
4.1. Đối với các phiên bản Word 2010, 2013, 2016, 2019
Với phương pháp này, bạn có thể xem trước khi in trong các phiên bản Word từ 2010 trở đi.
+ Bước 1: Mở tài liệu Word bạn muốn xem trước khi in > Chọn tab File.
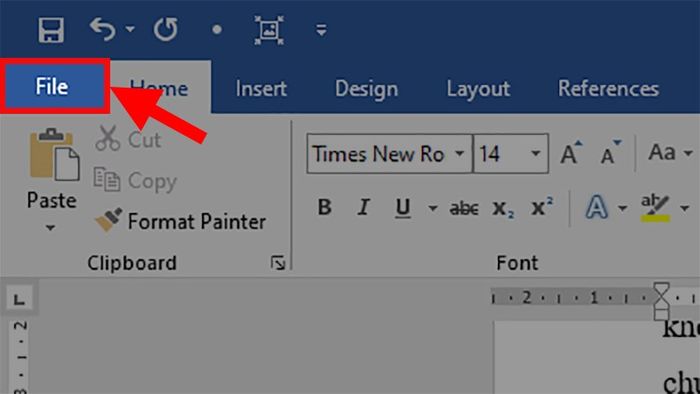
+ Bước 2: Chọn mục In. (Mẹo: Bạn cũng có thể nhấn tổ hợp phím Ctrl + F2 để mở nhanh chức năng này!)
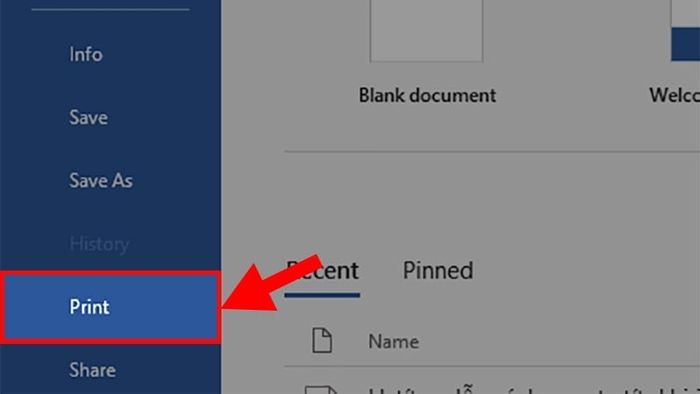
+ Bước 3: Phần xem trước khi in sẽ xuất hiện ở phía bên phải của màn hình.
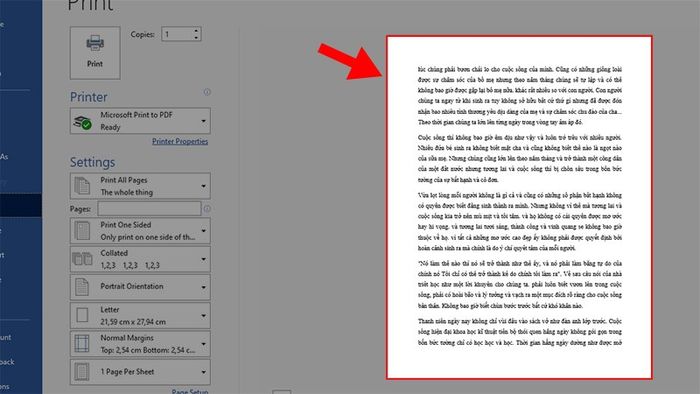
4.2. Đối với phiên bản Word 2007
Việc xem trước tài liệu trong Word 2007 có sự khác biệt so với các phiên bản Word mới hơn:
+ Bước 1: Mở tài liệu Word 2007 cần xem trước khi in > Nhấn nút Microsoft Button > Chọn mũi tên ở phần Xem trước khi in.
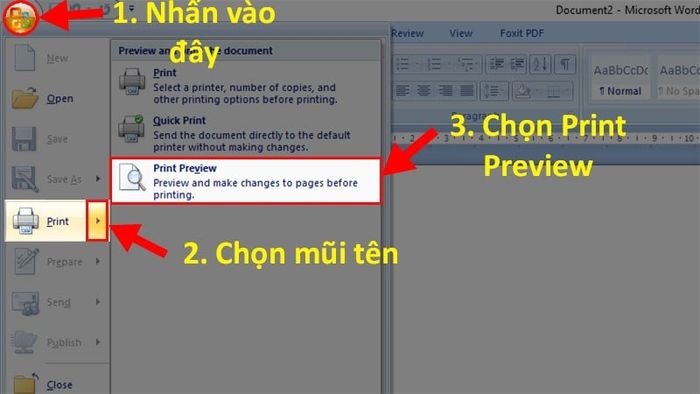 + Bước 2:
+ Bước 2: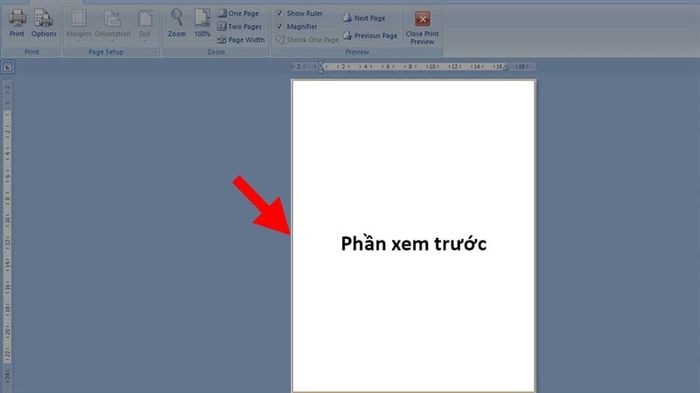
+ Bước 3: Để thao tác trong phần xem trước, bạn có thể sử dụng các công cụ trên thanh Ribbon. Bao gồm: Print: In ấn. Page Setup: Cài đặt trang (canh lề, lặp tiêu đề, v.v.). Zoom: Phóng to. Next Page: Trang kế tiếp. Previous Page: Quay lại trang trước. Show Margins: Hiển thị lề. Close Print Preview: Đóng chế độ xem trước.
.jpg)
5. Cách xem trước khi in trong Excel
5.1. Đối với các phiên bản Excel 2010, 2013, 2016, 2019
Với phương pháp này, bạn có thể xem trước khi in trong các phiên bản Excel từ 2010 trở đi.
+ Bước 1: Mở tài liệu Excel cần in > Chọn tab File.
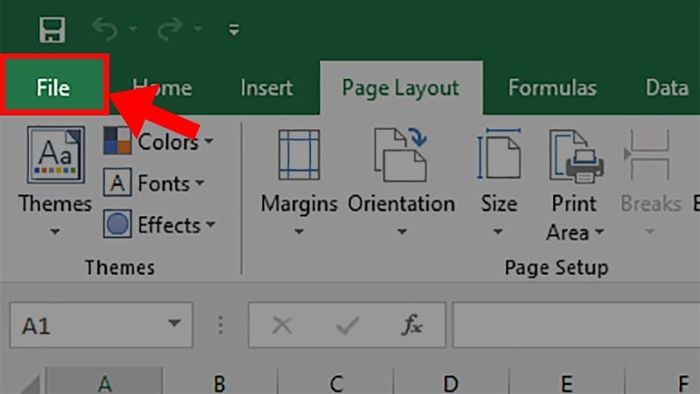
+ Bước 2: Chọn mục In. (Mẹo: Bạn cũng có thể nhấn tổ hợp phím Ctrl + F2 để mở nhanh chức năng này!)
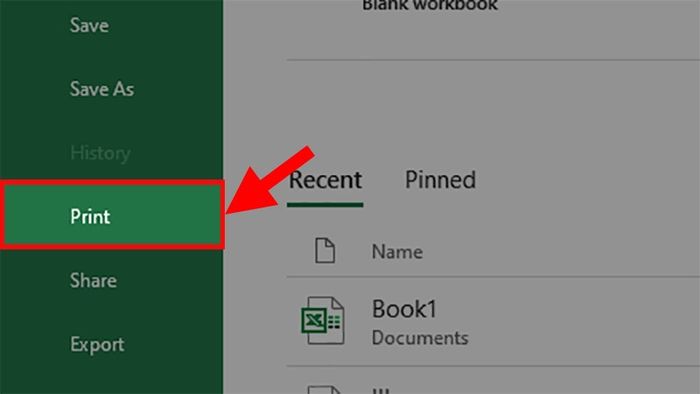
+ Bước 3: Xem trước khi in sẽ được hiển thị ở bên phải màn hình của bạn.
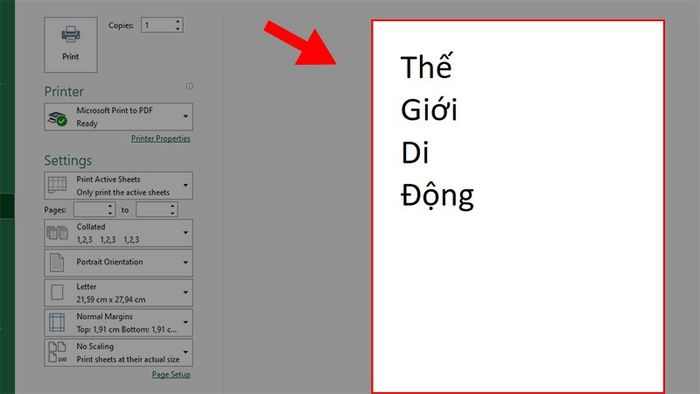
5.2. Đối với phiên bản Excel 2007
Cách xem trước trong Excel 2007 có sự khác biệt đáng kể so với các phiên bản mới hơn:
+ Bước 1: Mở file Excel 2007 bạn muốn xem trước khi in > Nhấn nút Microsoft Buttonword > Chọn mũi tên ở phần Print > Chọn Print Preview.
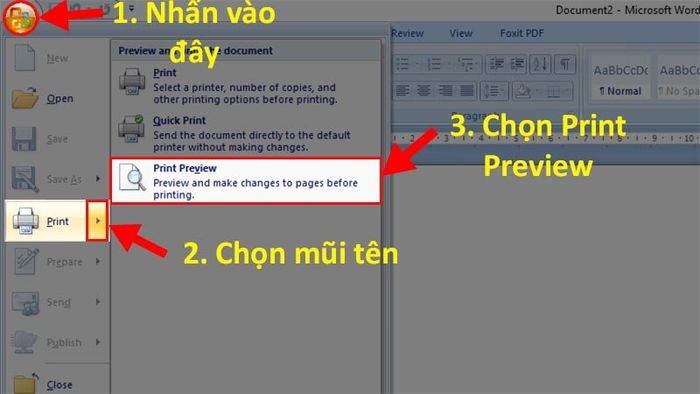
+ Bước 2: Excel sẽ đưa bạn đến chế độ xem trước tài liệu.
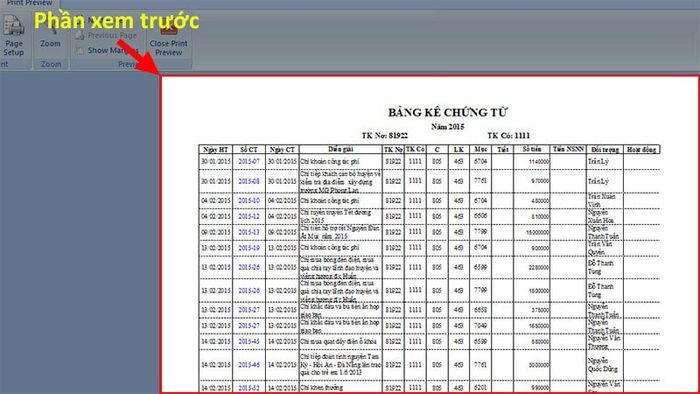
+ Bước 3: Để thao tác trong chế độ này, bạn hãy sử dụng các công cụ trên thanh Ribbon, bao gồm:
- Print: Thực hiện in.
- Page Setup: Cấu hình thiết lập trang (canh lề, lặp tiêu đề,...).
- Zoom: Điều chỉnh tỷ lệ phóng to.
- Next Page: Chuyển đến trang kế tiếp.
- Previous Page: Quay lại trang trước.
- Show Margins: Hiển thị các lề trang.
- Close Print Preview: Đóng chế độ xem trước.
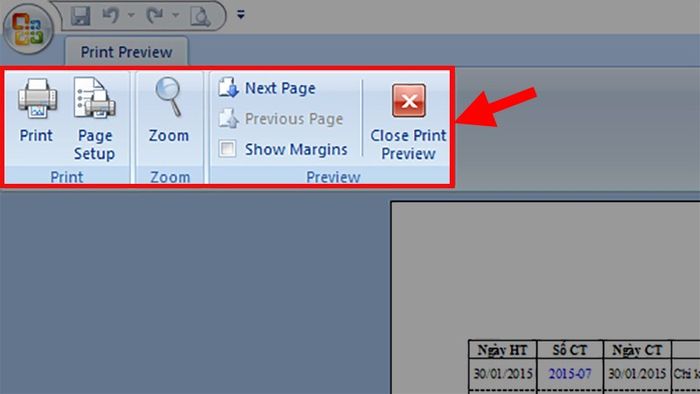
6. Một số câu hỏi thường gặp
Câu 1: Làm thế nào để điều chỉnh các trang in cho phù hợp?
=> Trả lời: Để điều chỉnh các trang in một cách hợp lý, bạn cần xem trước bản in, ngắt trang đúng cách, chọn hướng giấy in và thiết lập lề trang.
Câu 2: Để xem trước khi in một trang văn bản, bạn nên sử dụng chế độ hiển thị nào?
=> Trả lời: Để xem trước khi in một trang văn bản, bạn có thể sử dụng một trong ba chế độ hiển thị: Page Layout (chế độ hiển thị trang), Page Break Preview (chế độ xem ngắt trang), hoặc Normal (chế độ bình thường).
Câu 3: Để xem trước khi in, bạn cần sử dụng các lệnh nào?
=> Trả lời: Để xem trước khi in, bạn sử dụng các lệnh trong nhóm WorkbookViews trên dải lệnh View, với hai lệnh phổ biến nhất là Page Layout và Page Break Preview.
Câu 4: Làm thế nào để thiết lập hướng giấy in theo chiều dọc?
=> Trả lời: Để đặt giấy theo chiều dọc, bạn chọn dải lệnh Page Layout, mở hộp thoại Page Setup, sau đó vào tab Page và chọn Landscape (ngang) hoặc Portrait (dọc).
Câu 5: Cách nào để điều chỉnh lề giấy in?
=> Trả lời: Để điều chỉnh lề giấy, bạn cần sử dụng các lệnh trong nhóm Page Setup trên dải lệnh Page Layout để thực hiện điều chỉnh.
- Bước 1: Mở dải lệnh Page Layout.
- Bước 2: Trong hộp thoại Page Setup, chọn Margins.
- Bước 3: Chọn Custom Margins để tùy chỉnh lề theo ý muốn.
Các kích thước lề sẽ được hiển thị trong các ô Top, Bottom, Right, Left.
- Bước 4: Thay đổi giá trị trong các ô để thiết lập lề theo yêu cầu.
Chúng tôi hy vọng rằng bài viết từ Mytour đã mang đến cho bạn đọc những thông tin giá trị. Xin chân thành cảm ơn.
